Comment modifier le nouveau schéma de nom de dossier par défaut dans Windows 10
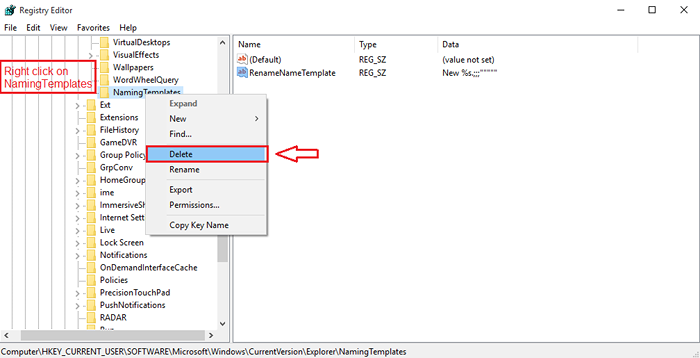
- 834
- 126
- Romain Martinez
Comment modifier le nouveau schéma de nom de dossier par défaut dans Windows 10: - Lorsque vous créez un nouveau dossier ou un nouveau document texte dans votre Windows 10, il est nommé comme Nouveau dossier et Nouveau document texte respectivement par défaut. Valeurs de texte brut simples! Mais qui veut tout simplement, et encore moins par défaut? Vous avez le pouvoir de modifier le schéma de dénomination du dossier / fichier de Windows 10 et pourtant vous êtes prêt à aller avec la valeur par défaut. Lisez la suite, pour savoir comment pirater cette simple astuce pour personnaliser le schéma de dénomination du dossier / fichier par défaut de Windows 10 à l'aide d'un programme appelé regedit. Donnez à votre système un peu de votre propre contact.
Lisez également: - Comment transformer l'icône de dossier ennuyeux en images impressionnantes
ÉTAPE 1
- Tout d'abord, jetons un coup d'œil au schéma de dénomination du dossier par défaut de Windows 10. Pour cela, créez simplement un nouveau dossier en cliquant avec le bouton droit sur un espace vide dans votre bureau, puis en cliquant sur Nouveau puis sur Dossier.
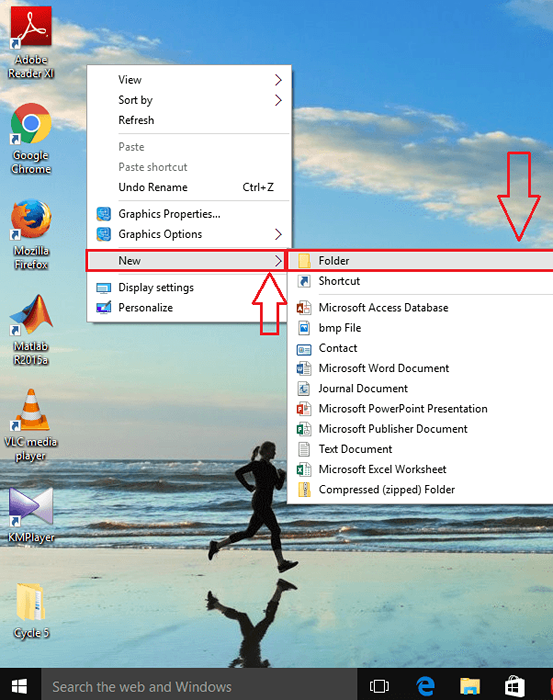
ÉTAPE 2
- Maintenant, si vous regardez le nom du dossier nouvellement créé, ce sera Nouveau dossier par défaut. Mais oui, vous n'êtes certainement pas obligé de suivre le comportement par défaut de Windows. Vous pouvez en effet également changer ce peu de fenêtres.
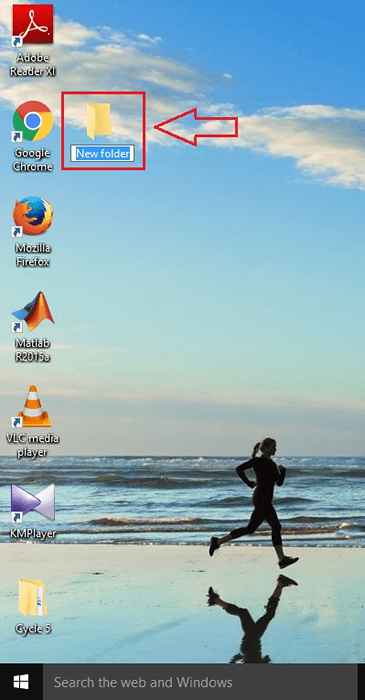
ÉTAPE 3
- Pour cela, tapez regedit dans votre boîte de recherche Cortana. Il répertorie les résultats de la recherche et choisira le programme regedit Comme indiqué dans la capture d'écran.
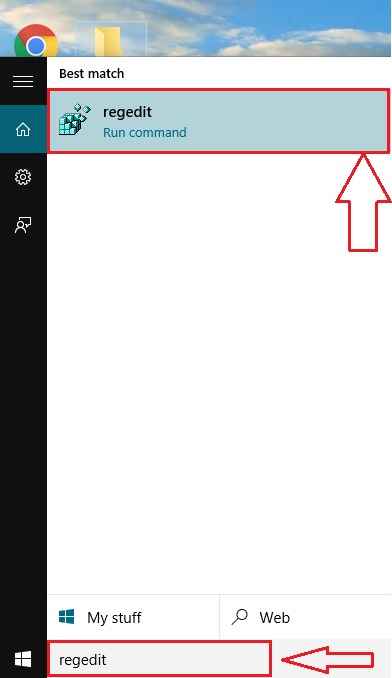
ÉTAPE 4
- Vous devez maintenant naviguer vers le chemin suivant, à partir du volet gauche de la fenêtre nommée Éditeur de registre.
Hkey_current_user \ logiciel \ Microsoft \ windows \ currentversion \ explorateur \ namingTemplates
- Si vous ne trouvez pas la clé nommée Nommer les témoignages sous Explorateur, ne t'inquiète pas. Vous pouvez juste en créer un. Cliquez simplement avec le bouton droit sur le Explorateur, puis sur Nouveau puis sur Clé. Si vous rencontrez des difficultés, reportez-vous à la capture d'écran ci-dessous.
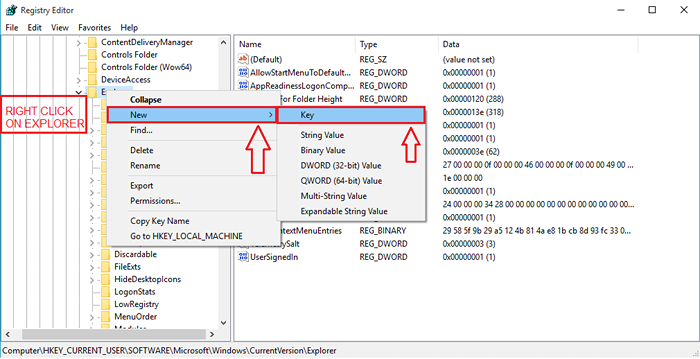
Étape 5
- Étiqueter la clé nouvellement créée comme Nommer les témoignages.
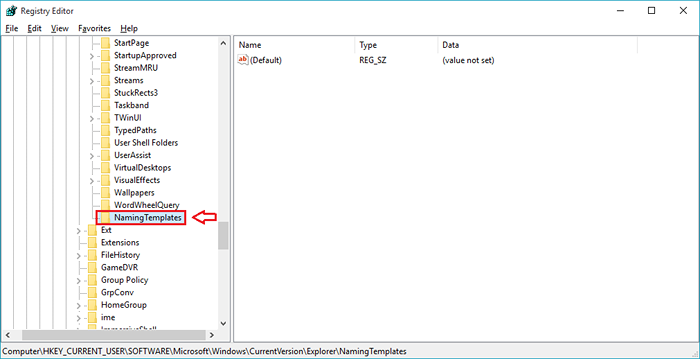
Étape 6
- Comme suivant, cliquez avec le bouton droit sur Nommer les témoignages, puis sur Nouveau puis sur Valeur de chaîne.
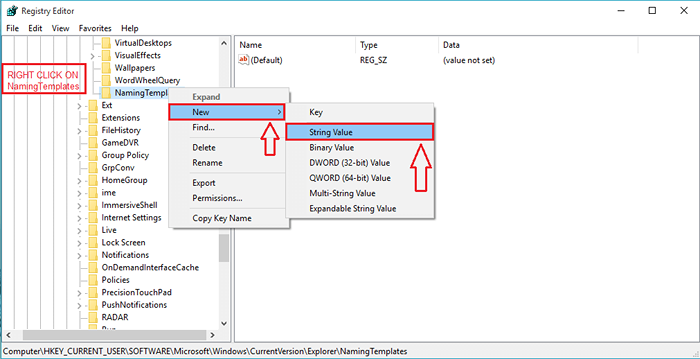
Étape 7
- Le sous-ciel nouvellement créé doit être étiqueté comme Renamenametemplate.
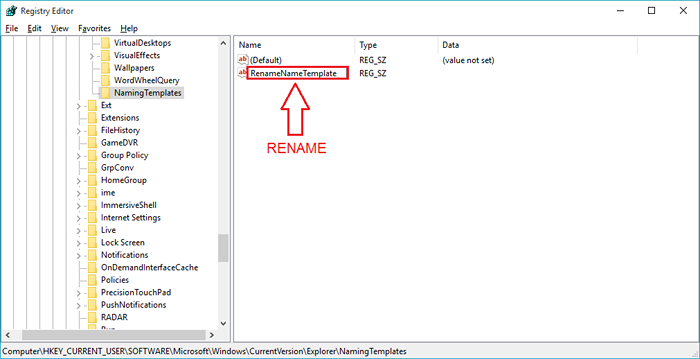
Étape 8
- Exécutez maintenant un double clic sur Renamenametemplate. Cela entraînera l'ouverture d'une nouvelle fenêtre nommée Modifier la chaîne. Vous verrez maintenant un texte déposé nommé Données de valeur. Vous pouvez donner un nom de votre choix dans ce champ de texte, de sorte que chaque fois que vous créez un nouveau dossier ou un nouveau fichier, il sera automatiquement créé dans ce nom. Dans la capture d'écran ci-dessous, j'ai choisi le nom Super nouveau! Comme mon dossier / nom de fichier par défaut. Une fois que vous avez terminé, cliquez sur D'ACCORD bouton.
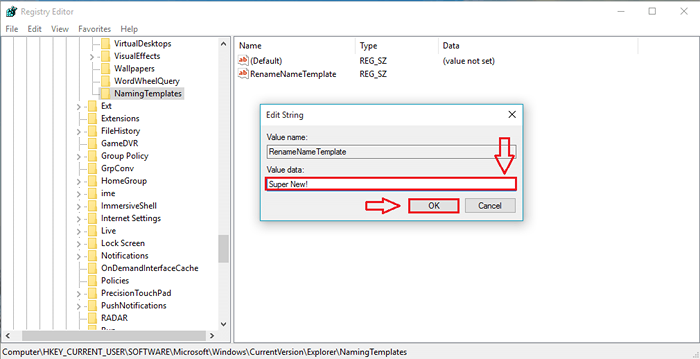
Étape 9
- Vérifions si l'effet a pris le dessus. Pour cela, créez simplement un nouveau dossier. Le voilà! Vous pouvez certainement voir le changement, ne pouvez pas vous?
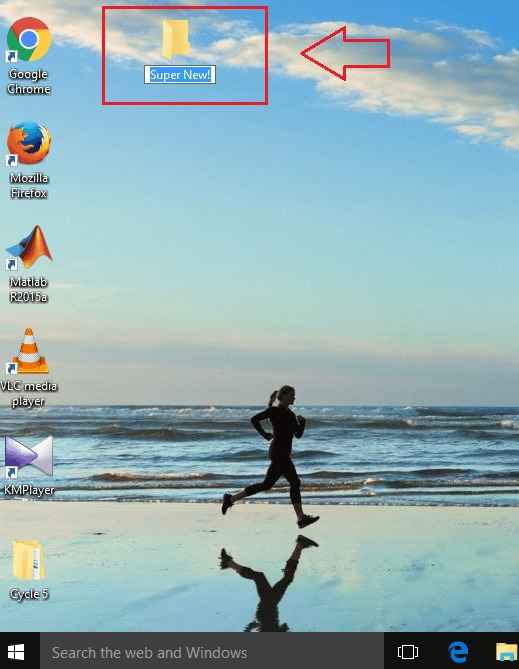
Étape 10
- Vérifions également la même chose avec un nouveau document texte. Créez simplement un nouveau document texte pour voir que le schéma de dénomination par défaut a changé.
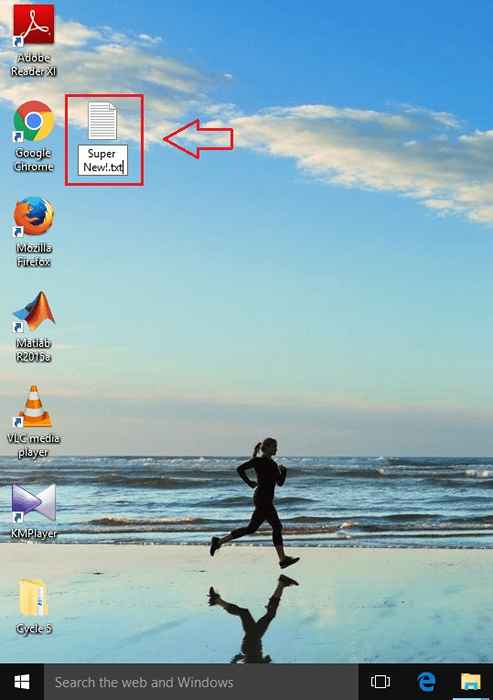
Étape 11
- Maintenant, que se passe-t-il si vous ne voulez pas de nom fixe pour chaque fichier / dossier nouvellement créé? Eh bien, il y a aussi une solution pour ça. Ouvrez simplement la fenêtre Modifier la chaîne juste comme avant. Dans le Données de valeur champ, tapez des textes, où le texte peut être n'importe quel texte de votre choix. % s la pièce est le nom par défaut de Windows pour le dossier / fichier. Lorsque vous avez terminé, cliquez sur D'ACCORD. Dans cet exemple donné, j'ai utilisé la valeur du texteNouveau.
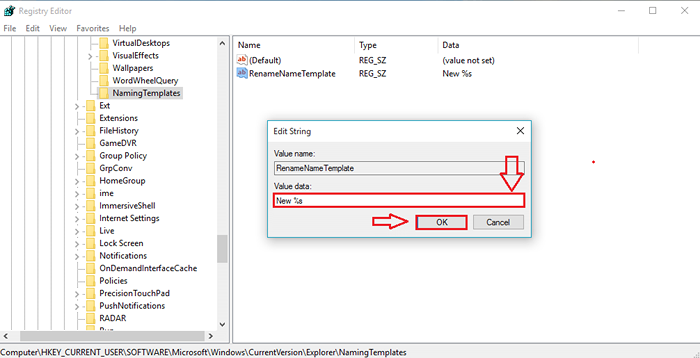
Étape 12
- Vérifions les effets. Créez simplement un nouveau dossier et un nouveau document texte. Bien sûr, l'effet a eu lieu.
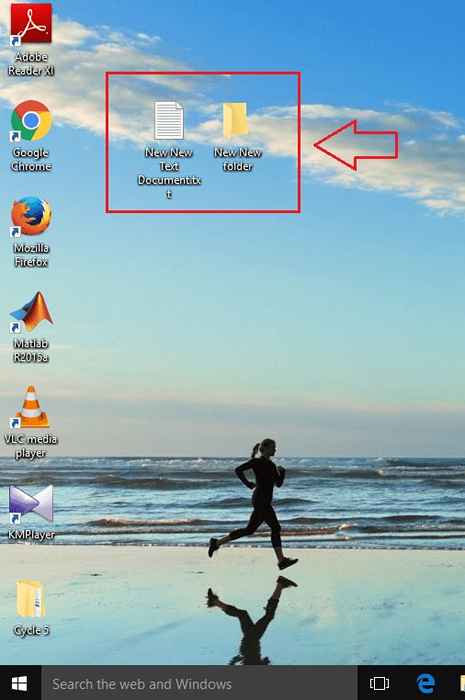
Étape 13
- Vous devez vous rappeler de ne pas utiliser les caractères spéciaux suivants tout en entrant dans la valeur en Données de valeur champ.
\ / ? : * ”> < | ” ' *
Si vous utilisez l'un desdits caractères ci-dessus, vous pourriez être confronté à un message d'erreur comme celui affiché dans la capture d'écran ci-dessous. Pour résoudre le problème, revenez en arrière et supprimez des caractères indésirables Données de valeur champ.
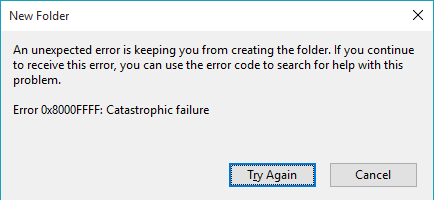
Étape 14
- Revenir au comportement de Windows par défaut est aussi simple que la respiration. Vous avez juste besoin de cliquer avec le bouton droit sur le Nommer les témoignages Clé et choisissez Supprimer dans le menu contextuel.
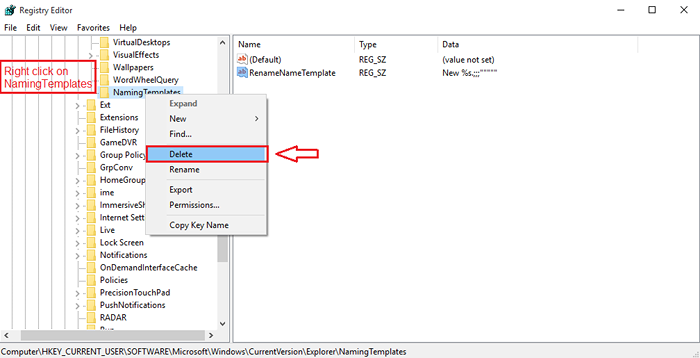
C'est ça. Maintenant, votre système a un peu de votre propre contact. Ça devrait se sentir bien de laisser une marque toujours. J'espère que vous avez trouvé l'article utile.
- « Comment trier les colonnes Microsoft Excel par couleur
- Comment désactiver / activer les notifications push sur Google Chrome »

