Comment modifier les haut-parleurs par défaut sur Windows 11 PC
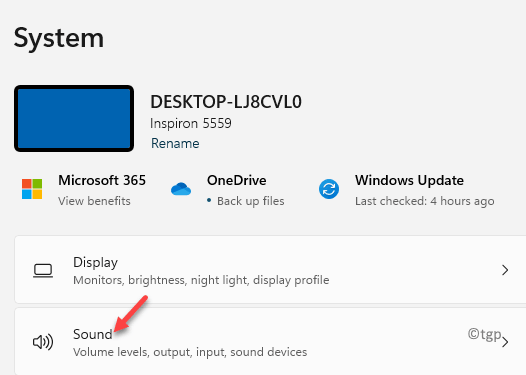
- 3040
- 197
- Clara Nguyen
Il existe de nombreuses façons de connecter des haut-parleurs à votre système et vous pouvez également connecter plus de deux haut-parleurs à la fois sans fil ou câblé. Habituellement, les gens essaient de connecter des haut-parleurs via un câble AUX et sans fil via Bluetooth à la fois. S'il y a plus de deux haut-parleurs connectés à un système, l'audio est lu sur un ensemble d'enceintes par défaut sur le système. Donc, dans cet article, nous vous guiderons sur la façon de gérer les paramètres des haut-parleurs par défaut dans le système Windows 11.
Comment gérer les paramètres des haut-parleurs par défaut à partir des paramètres sonores
Étape 1: Ouvrez la fenêtre de réglage sonore
Presse Gagner + je touches sur votre clavier
Ensuite aller à Système> Sound comme indiqué ci-dessous.
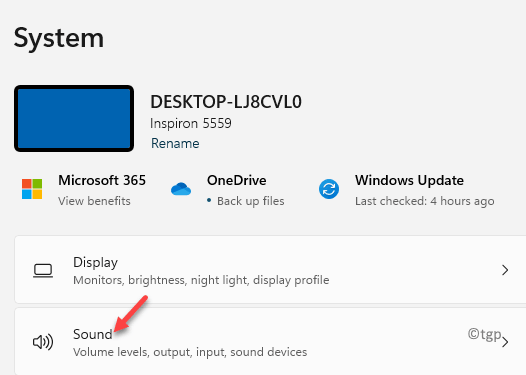
OU
Cliquez avec le bouton droit sur icône de volume sur la barre des tâches et cliquez Paramètres sonores à partir du menu contextuel.
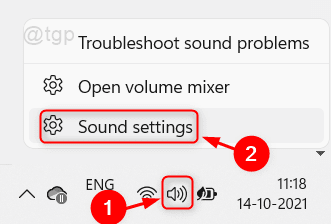
Étape 2: Dans la fenêtre des paramètres sonores
Cliquez sur le haut-parleur répertorié sous sortie que vous souhaitez définir par défaut.
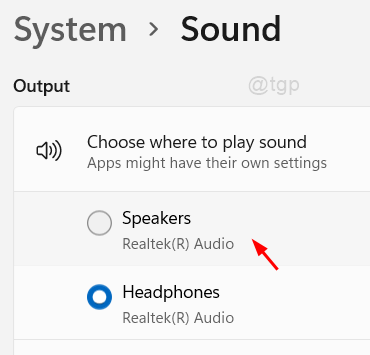
Étape 3: Dans la page Propriétés de l'appareil
Cliquer sur Non utilisé par défaut Bouton déroulant dans l'option SET comme périphérique sonore par défaut.

Étape 4: Sélectionnez n'importe quel dans la liste déroulante.
Soit vous pouvez le définir par défaut pour la sortie audio, soit pour les communications via l'application (par exemple: - Googlemeet, MS Teams, etc.).
Alors, cliquez Utiliser par défaut pour l'audio ou fou communications à partir de la liste comme indiqué ci-dessous.
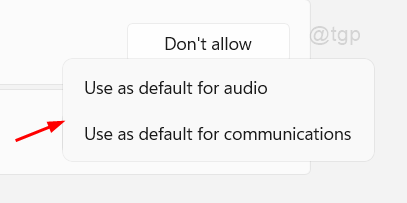
Puis fermez toutes les fenêtres.
Vous pouvez maintenant utiliser les haut-parleurs utilisés par défaut sans aucune inquiétude.
Comment gérer les paramètres des haut-parleurs par défaut à partir du panneau de configuration
Étape 1: Panneau de configuration ouverte
Presse Win + R touches ensemble sur votre clavier et tapez contrôle.
Frapper le entrer clé.
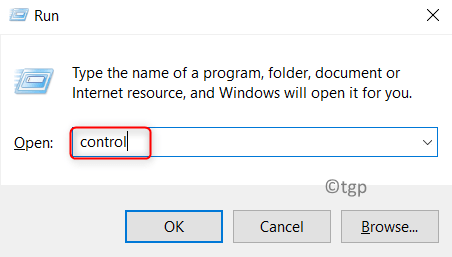
Étape 2: Dans le panneau de commande
Cliquer sur Matériel et son comme indiqué ci-dessous.
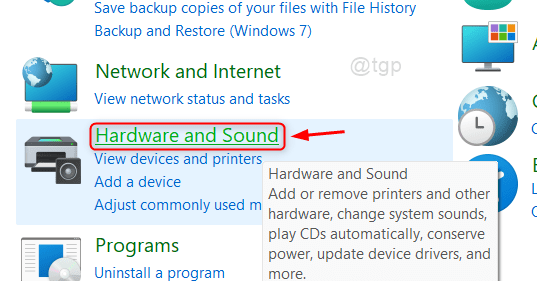
Étape 3: Dans la fenêtre matérielle et son
Cliquer sur Gérer les appareils audio sous Son comme indiqué ci-dessous.
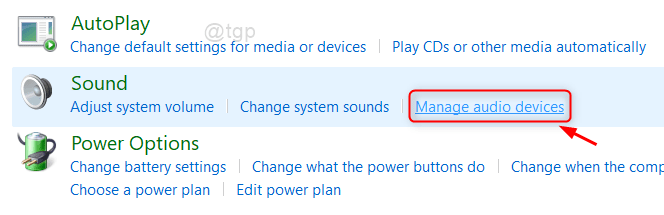
Étape 4: Cela ouvre la fenêtre des paramètres sonores
Cliquez sur l'orateur que vous souhaitez définir par défaut.
Ensuite, cliquez sur la flèche vers le bas Définir par defaut bouton.
Vous pouvez choisir soit pour définir comme Appareil par défaut ou Dispositif de communication par défaut.
Cliquez sur D'ACCORD Pour apporter des modifications et fermer la fenêtre.
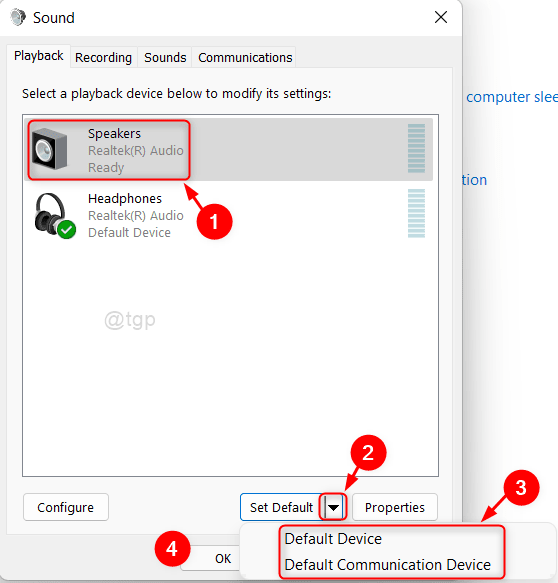
Cela définira les haut-parleurs par défaut de votre système Windows 11.
C'est tous les gars!
J'espère que vous avez aimé cet article et faites-le nous savoir en laissant les commentaires ci-dessous.
Merci pour la lecture.
- « Comment définir l'opéra en tant que navigateur par défaut dans Windows 11
- Comment faire une pause et reprendre les mises à jour de Windows 11? »

