Comment définir l'opéra en tant que navigateur par défaut dans Windows 11
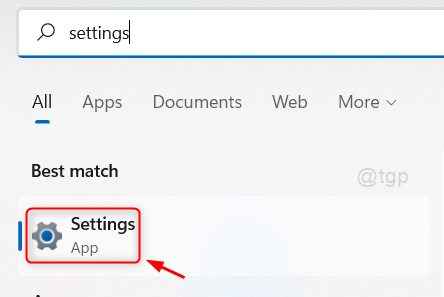
- 4618
- 517
- Rayan Lefebvre
Le système d'exploitation Windows 11 vous apporte une option pour définir le navigateur par défaut pour ouvrir toute page Web et d'autres types de fichiers également. Par exemple, dans le cas où vous n'avez pas d'application Adobe PDF Reader pour afficher le fichier PDF, vous pouvez afficher PDF à l'aide d'une application de navigateur installée sur votre système. Pour cela, vous devez définir le navigateur par défaut pour chaque type de fichier dans la section des applications par défaut dans la fenêtre des paramètres de l'application. Voyons dans cet article comment vous pouvez définir le navigateur d'opéra comme un par défaut pour différents types de fichiers sur l'ordinateur portable Windows 11.
Comment définir le navigateur d'opéra par défaut pour les applications dans Windows 11
Étape 1: Application d'ouvrir les paramètres
Presse Gagner + je touches ensemble sur votre clavier.
-OU-
Presse Gagner clé et type paramètres.
Frapper Entrer clé.
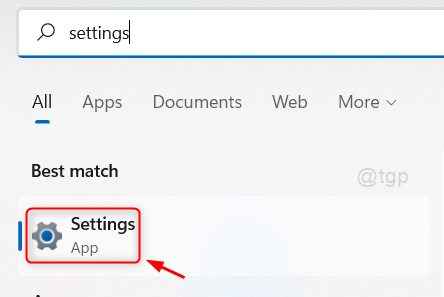
Étape 2: Dans la fenêtre de l'application Paramètres
Cliquez sur applications Dans le volet gauche de la fenêtre.
Ensuite, sélectionnez Applications par défaut Comme indiqué dans l'image ci-dessous.
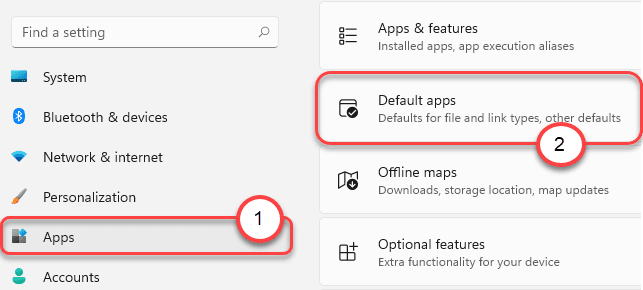
Étape 3: Dans la page des applications par défaut
Taper opéra dans la barre de recherche sous Définir les défauts des applications.
Ensuite, cliquez sur Écurie d'opéra à partir des résultats de recherche comme indiqué ci-dessous.
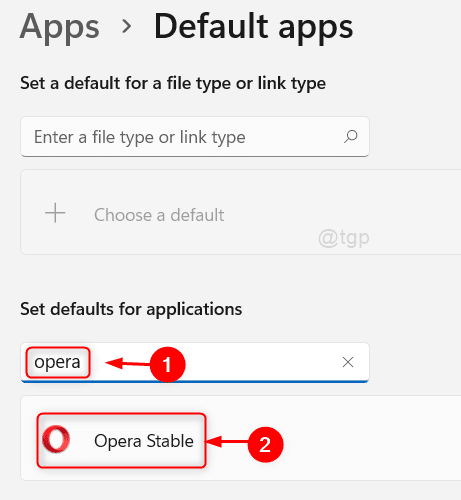
Étape 4: Dans la page stable de l'opéra
Vous pouvez trouver de nombreux types de fichiers répertoriés ci-dessous et vous pouvez définir individuellement le navigateur d'opéra par défaut pour le type de fichier que vous souhaitez.
Par exemple, nous montrerons comment définir le navigateur par défaut de l'opéra pour le type HTML.
Cliquez s'il vous plait .htm Tapez l'application par défaut (Google Chrome) comme indiqué ci-dessous.
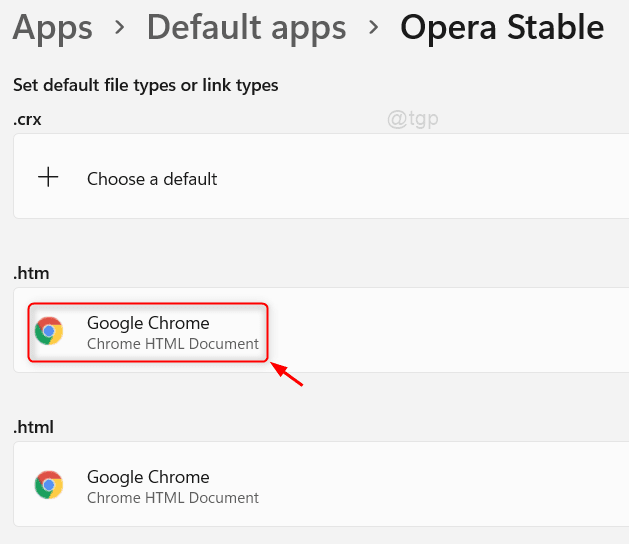
Étape 5: Dans la fenêtre suivante
Sélectionner Navigateur Internet d'opéra à partir de la liste des applications présentées dans la fenêtre.
Puis clique D'ACCORD Pour appliquer les modifications.
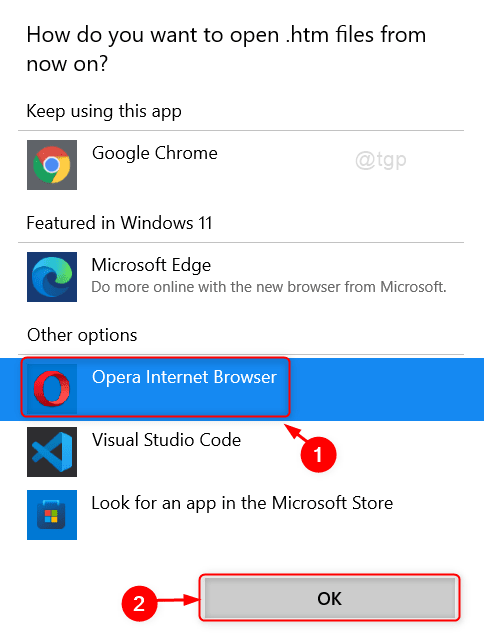
Cela définira le navigateur d'opéra comme navigateur par défaut lorsque vous essayez d'ouvrir des fichiers HTML sur votre système.
De la même manière, vous pouvez définir le navigateur d'opéra par défaut pour les autres types de fichiers également dans la page d'opéra stable.
C'est tout le monde!
J'espère que vous avez trouvé cet article intéressant et utile.
Veuillez nous laisser les commentaires ci-dessous.
Merci.
- « Comment désactiver l'apprentissage automatique dans Windows 11, 10
- Comment modifier les haut-parleurs par défaut sur Windows 11 PC »

