Comment modifier les paramètres DNS dans Windows 11
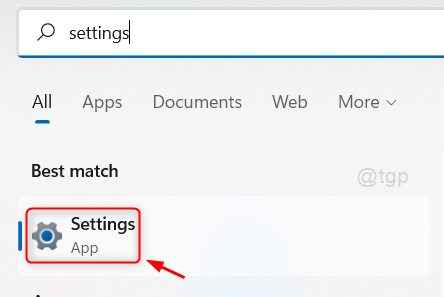
- 834
- 42
- Zoe Dupuis
DNS est un système de noms de domaine, qui parvient à résoudre le nom à l'adresse IP et vice versa. Les ordinateurs / systèmes fonctionnent mieux avec l'adresse IP pour localiser et charger n'importe quel site Web, mais pour les utilisateurs, il est vraiment difficile de se souvenir de l'adresse IP de la plupart des sites Web. C'est là que l'adresse du serveur DNS entre en scène. DNS Server essaie de cartographier le nom de domaine du site Web que vous avez entré dans le navigateur et son adresse IP et permet au système de le localiser et de le recharger à votre navigateur. Par conséquent, il y a généralement 2 adresses de serveur DNS fournies par le fournisseur de services Internet. Dans tous les cas, l'une des adresses du serveur DNS fonctionnera à coup sûr. Vous pouvez avoir des adresses de serveur DNS prêtes avec vous, mais vous vous demandez comment et où vous pouvez l'attribuer sur votre système Windows correctement? Ne vous inquiétez pas, cet article vous guidera sur la façon de le faire.
Cas 1 - Si vous utilisez le WiFi pour Internet
Étape 1: Appuyez sur les fenêtres Clé de votre clavier et tapez paramètres.
Étape 2: Ensuite, cliquez Paramètres App à partir des résultats de recherche comme indiqué ci-dessous.
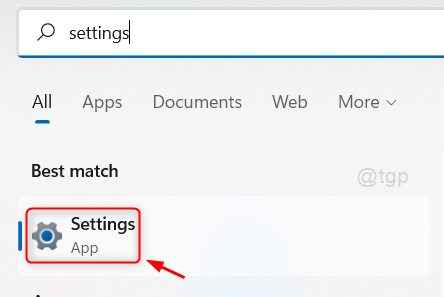
Étape 3: Sélectionner Réseau et Internet Option dans le menu de gauche de la fenêtre de l'application Paramètres.
Étape 4: Ensuite, cliquez Wifi sur le côté droit de la fenêtre comme indiqué dans la capture d'écran ci-dessous.
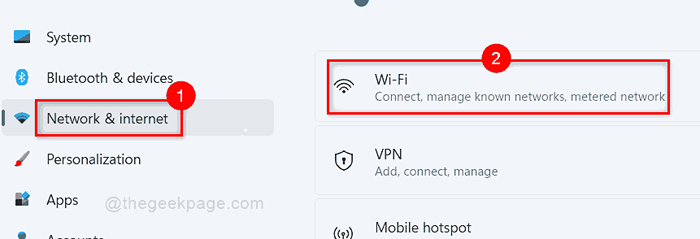
Étape 5: cliquez Propriétés matérielles dans la page Wi-Fi comme indiqué ci-dessous.
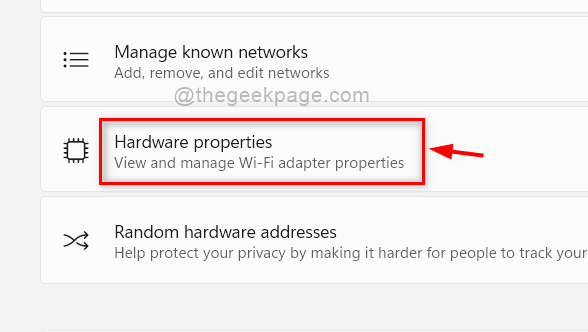
Étape 6: Dans la page des propriétés Wi-Fi, cliquez Modifier bouton devant l'attribution du serveur DNS comme indiqué ci-dessous.
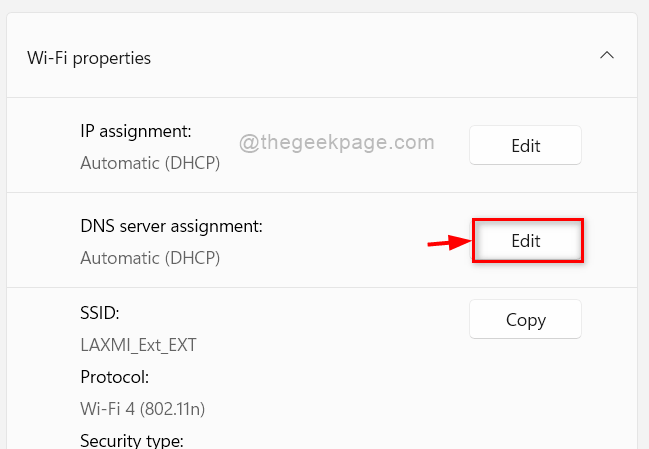
Étape 7: Ensuite, sélectionnez Manuel Dans la liste déroulante dans la fenêtre Modifier les paramètres DNS.
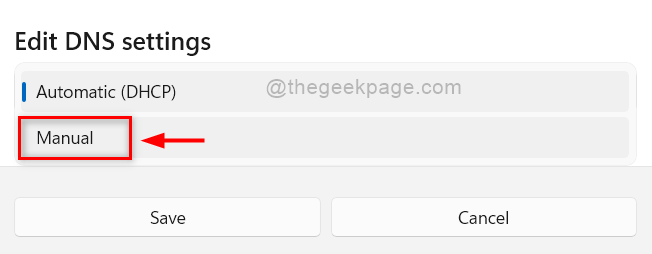
Étape 8: Après avoir sélectionné l'option manuelle, vous trouverez deux boutons à bascule, IPv4 et IPv6.
Étape 9: cliquez sur Ipv4 Bouetter le bouton pour le tourner Sur.
Étape 10: Ensuite, entrez l'adresse du serveur DNS dans le DNS préféré zone de texte.
Étape 11: Entrez l'adresse du serveur DNS alternatif dans le DNS alternatif zone de texte.
Étape 12: Laissez tous les autres champs tel qu'il est et cliquez directement Sauvegarder bouton comme indiqué ci-dessous.
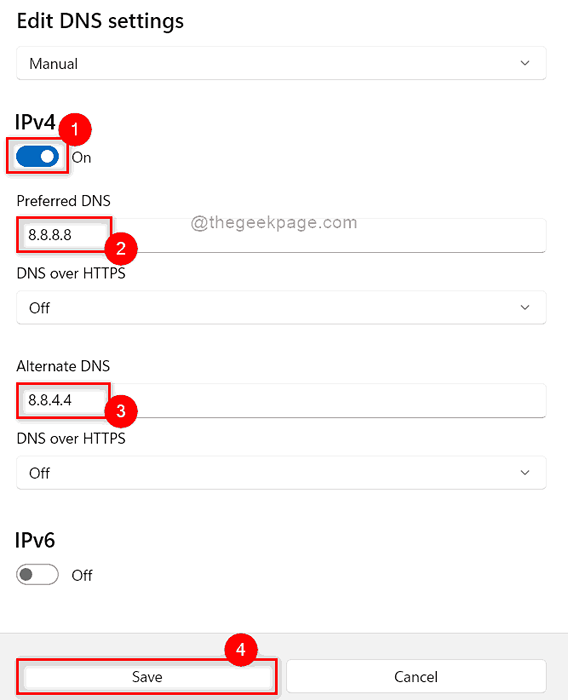
Étape 13: Ensuite, fermez la fenêtre de l'application Paramètres.
C'est ainsi que l'on peut affecter / définir l'adresse du serveur DNS dans le système Windows 11.
Cas 2 - Si vous utilisez Ethernet pour Internet
1 -PRESS Key Windows + i ouvrir paramètres.
2-maintenant, dans le menu de gauche, cliquez sur Réseau et Internet
3-dans le côté droit, cliquez sur Ethernet
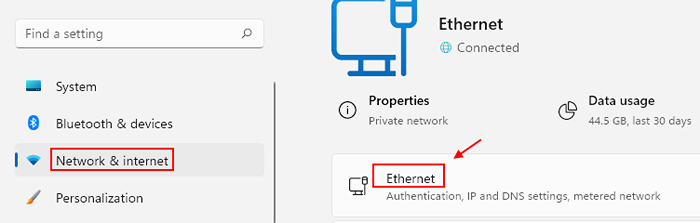
4 - Faites défiler vers le bas et cliquez modifier près Affectation du serveur DNS
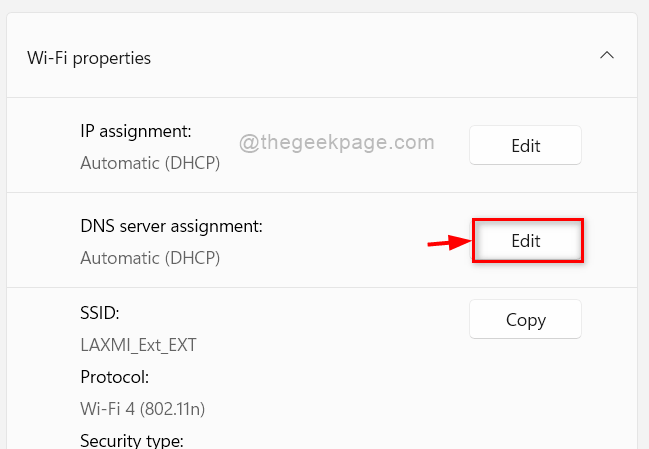
5 - Ensuite, sélectionnez Manuel Dans la liste déroulante dans la fenêtre Modifier les paramètres DNS.
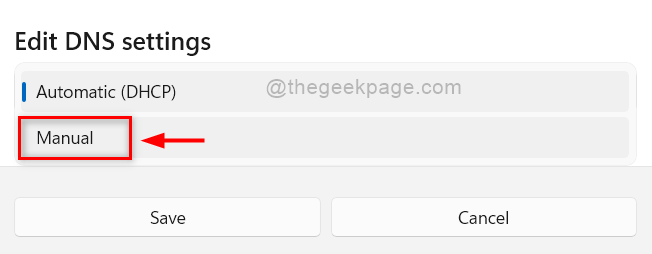
6 - Après avoir sélectionné l'option manuelle, vous trouverez deux boutons à bascule, IPv4 et IPv6.
7 - Cliquez sur Ipv4 Bouetter le bouton pour le tourner Sur.
8: Ensuite, entrez l'adresse du serveur DNS dans le DNS préféré zone de texte.
9: Entrez l'adresse du serveur DNS alternatif dans le DNS alternatif zone de texte.
10: Laissez tous les autres champs tel qu'il est et cliquez directement Sauvegarder bouton comme indiqué ci-dessous.
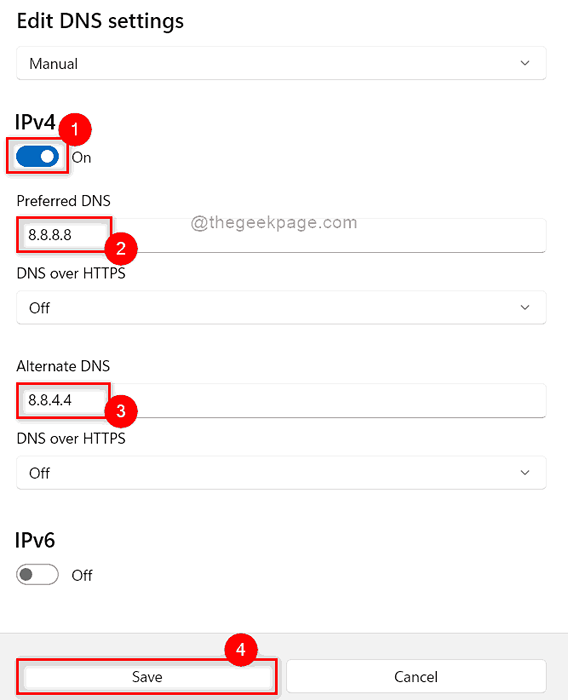
11: Ensuite, fermez la fenêtre de l'application Paramètres.
C'est ça les gars. J'espère que vous avez trouvé cet article intéressant. Veuillez nous laisser les commentaires ci-dessous.
Merci pour la lecture!
- « Comment télécharger et installer la police à partir d'un site Web de Chrome sur Windows PC
- Comment corriger l'erreur «incapable d'afficher le propriétaire actuel» dans Windows 11/10 »

