Comment corriger l'erreur «incapable d'afficher le propriétaire actuel» dans Windows 11/10
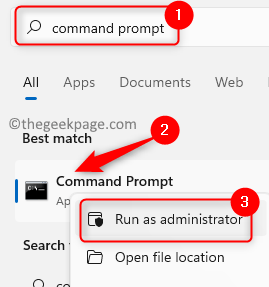
- 1248
- 13
- Zoe Dupuis
Dans Windows, chaque utilisateur du système peut ne pas avoir d'autorisations d'accès aux fichiers et dossiers. Seul le propriétaire de fichier / dossier a la permission de modifier les droits d'accès. Il a été remarqué que chaque fois qu'un utilisateur essaie de modifier la propriété d'un fichier / dossier, un message d'erreur indiquant Impossible d'afficher le propriétaire actuel est vu contre le Propriétaire nom dans le Paramètres de sécurité avancés fenêtre.
Les raisons possibles de cette erreur sont
- Fichier / dossier verrouillé
- Les fichiers sont corrompus sans aucun propriétaire
- Aucun droit d'accès pour l'utilisateur
- Compte d'administrateur désactivé
Si vous confrontez ce problème pour un fichier / dossier particulier, vous êtes dans le bon post. Dans cet article, vous trouverez certaines stratégies qui peuvent être utilisées pour résoudre cette erreur sur votre PC Windows.
Table des matières
- Correction 1 - Vérifiez les erreurs du système de fichiers à l'aide de CHKDSK
- Correction 2 - Boot PC en démarrage de diagnostic
- Correction 3 - Autoriser l'accès aux utilisateurs authentifiés
- Correction 4 - Désinstallation du logiciel de verrouillage des dossiers (le cas échéant)
- Correction 5 - Activer le compte d'administration intégré
- Correction 6 - Accorder tous les administrateurs la possession de fichiers / dossiers
Correction 1 - Vérifiez les erreurs du système de fichiers à l'aide de CHKDSK
1. appuie sur le les fenêtres clé et type Invite de commande Dans la boîte de recherche.
2. Clic-droit sur Invite de commande dans le résultat de la recherche et sélectionner Exécuter en tant qu'administrateur.
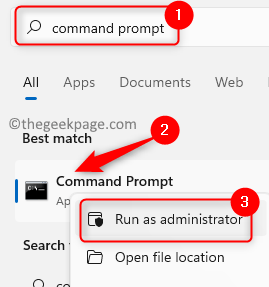
3. Ici, tapez le CD Commande ci-dessous avec le chemin du fichier ou du dossier problématique et exécutez-le.
Chemin de CD du dossier ou fichier problématique
Note: Donnez un chemin exact du dossier provoquant un dossier, par exemple C: \ Users \ Pramod \ Documents
4. Maintenant, vous serez dans le dossier qui cause ce problème. Exécutez la commande ci-dessous.
chkdsk / f
5. Si l'emplacement du dossier est dans le lecteur C, vous verrez un message demandant s'il faut effectuer le bilan de disque au démarrage. appuie sur le Y clé et frapper Entrer.
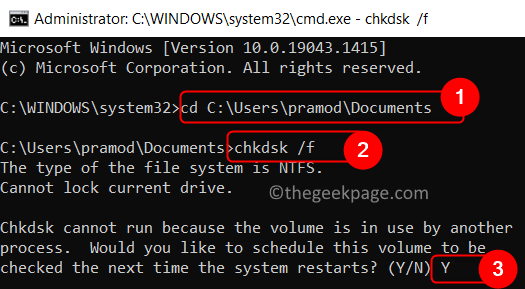
6. Sortie l'invite de commande et redémarrer l'ordinateur.
7. Au démarrage, il démarre une analyse pour vérifier et supprimer tous les fichiers corrompus.
8. Vérifiez maintenant si le problème avec le fichier / dossier est résolu.
Correction 2 - Boot PC en démarrage de diagnostic
1. Ouvrir Courir boîte de dialogue en utilisant le Windows et R combinaison clé.
2. Taper msconfig Pour voir le Configuration du système fenêtre.
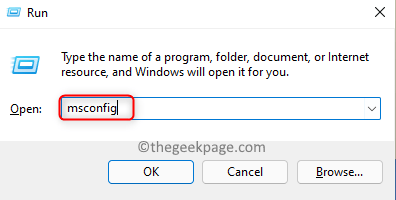
3. Sélectionnez le Général onglet et choisissez l'option Startup de diagnostic.
4. Cliquer sur Appliquer Pour confirmer les modifications.
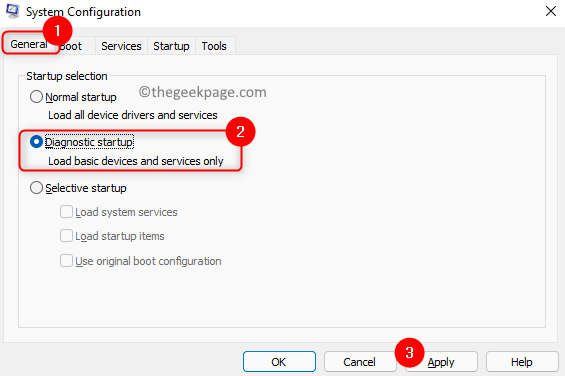
5. Lorsque vous êtes invité à redémarrer votre système pour appliquer les modifications, cliquez sur Redémarrage Pour redémarrer immédiatement le système. Si vous souhaitez le redémarrer plus tard manuellement, cliquez sur Sortir sans redémarrage.
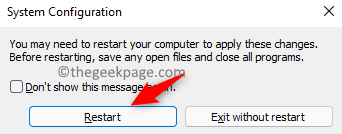
6. Une fois que vous avez recommencé, ouvrez Courir Tenez juste le Windows et R Clés ensemble.
7. Taper CMD et presser Ctrl + Shift + Entrée ouvrir Invite de commande en tant qu'administrateur.
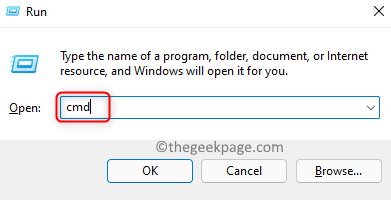
8. Tapez la commande ci-dessous et exécutez-la pour activer le compte d'administration caché.
Administrateur utilisateur net / actif: oui

9. Copiez et collez également la commande ci-dessous pour définir le mot de passe pour le compte d'administration caché
Utilisateur net "Administrateur" "NewPassword"
dix. Vérifiez si vous pouvez modifier le fichier / dossier avec le problème d'autorisation. Votre problème sera résolu
11. Une fois les modifications effectuées, ouvrez Invite de commande en tant qu'administrateur et désactiver le compte d'administration caché en utilisant la commande ci-dessous
Administrateur utilisateur net / actif: non
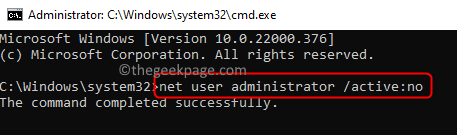
12. Presse Windows + R et ouvert Configuration du système en tapant msconfig.
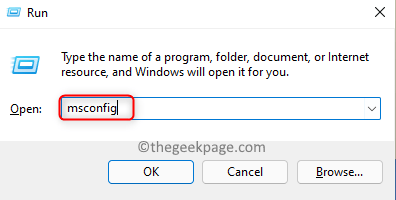
13. Cliquez sur l'option Startup normal Dans l'onglet Général.
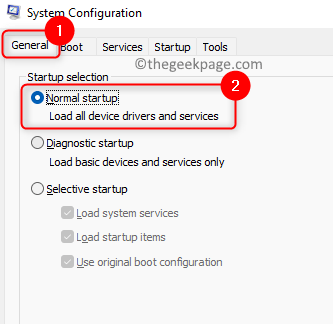
14. Cliquer sur Appliquer.
15. Vous serez invité à redémarrer, cliquez sur Redémarrage. Maintenant, votre système se démarquera à nouveau en mode normal.
Correction 3 - Autoriser l'accès aux utilisateurs authentifiés
1. Accédez au fichier ou au dossier qui soulève ce problème pour vous.
2. Clic-droit là-dessus et choisissez Propriétés.
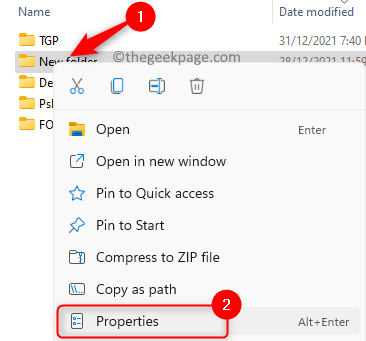
3. Aller au Sécurité languette.
4. Clique sur le Avancé bouton en bas.
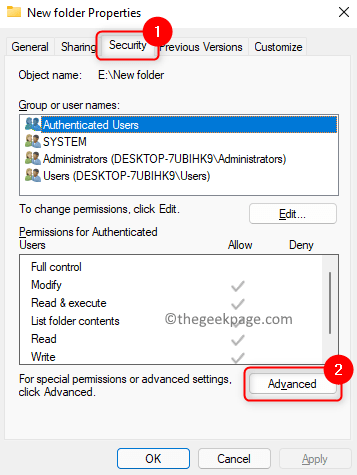
5. Vous verrez le Paramètres de sécurité avancés fenêtre pour le dossier. Ici, cliquez sur le Changement lien à côté du Propriétaire nom.
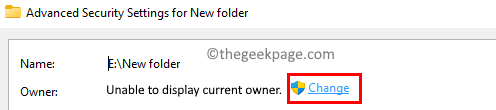
6. Dans le Sélectionnez l'utilisateur ou le groupe fenêtre, cliquez sur Avancé.
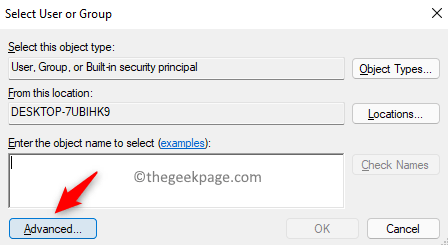
7. Dans la fenêtre qui apparaît maintenant, cliquez sur Trouve maintenant.
8. Vous verrez un ensemble de résultats de recherche en bas. Sélectionnez le compte utilisateur actuellement connecté dans la liste.
9. Cliquer sur D'ACCORD.
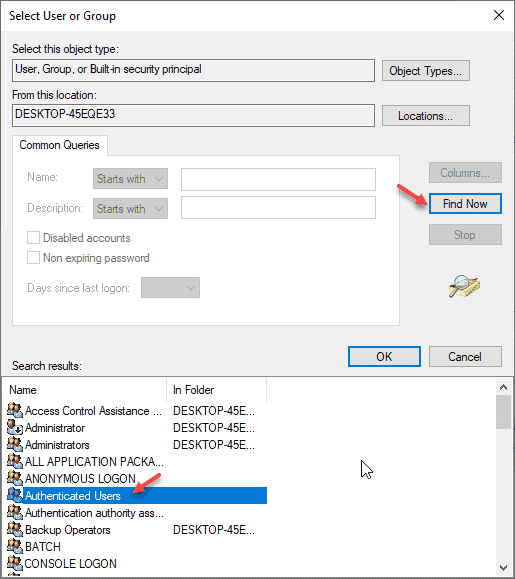 utilisateurs authentifiés min
utilisateurs authentifiés min dix. Dans le Sélectionnez l'utilisateur ou le groupe fenêtre, vous verrez l'utilisateur sélectionné. Cliquer sur D'ACCORD.
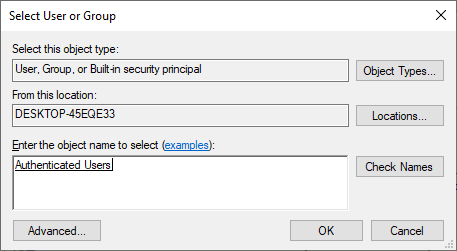 2023 01 13 16 16 01 min
2023 01 13 16 16 01 min 11. Dans le Paramètres de sécurité avancés, Vous verrez le nom de l'utilisateur sélectionné à côté Propriétaire.
12. Ici, vérifier la boîte avec l'option Remplacer le propriétaire sur les sous-contraineurs et objets.
13. Cliquer sur Appliquer Pour enregistrer les modifications.
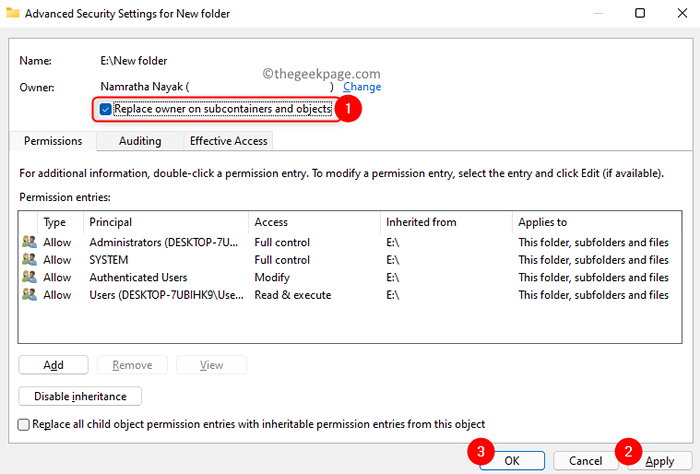
14. Dans la fenêtre d'avertissement de sécurité qui semble demander si vous souhaitez remplacer les autorisations, cliquez sur Oui.
15. Cliquer sur D'ACCORD Dans le message d'information de la sécurité Windows disant que vous devez fermer et rouvrir l'objet pour afficher ou modifier les autorisations.
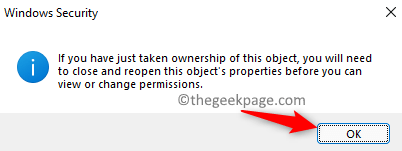
16. Fermer la Fenêtre de sécurité avancée en cliquant sur D'ACCORD.
17. Ouvrez à nouveau le Paramètres de sécurité avancés fenêtre pour le fichier / dossier en utilisant Étapes 1 - 4 au-dessus de.
18. Vous verrez que le propriétaire actuel a changé et le message d'erreur ne sera pas là.
Correction 4 - Désinstallation du logiciel de verrouillage des dossiers (le cas échéant)
Il a été signalé que les utilisateurs qui avaient ce problème ont pu le résoudre après désinstallant le logiciel de verrouillage du dossier qu'ils utilisaient pour protéger les fichiers et les dossiers. Ce logiciel fonctionne de telle manière que tous les autres comptes utilisant le PC ne pourront pas accéder aux fichiers ou dossiers protégés / cryptés à l'aide.
Note: Si vous n'utilisez pas un tel logiciel, passez à Correction 3.
1. Presse Windows + R ouvrir Courir.
2. Taper MS-Settings: AppsFeatures aller à Applications et fonctionnalités.
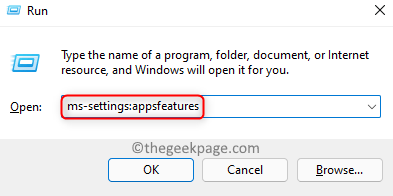
3. Clique sur le Trois points verticaux associé au Verrouillage du dossier ou un tel logiciel Installé et choisissez Désinstaller.
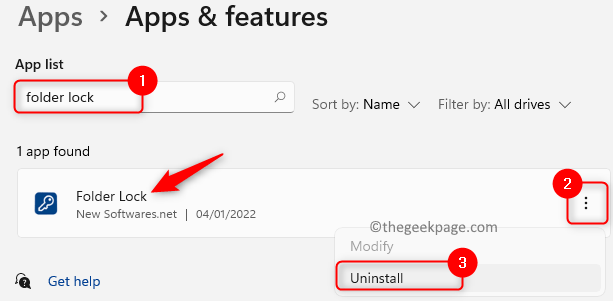
4. Attendez que le processus de désinstallation se termine.
5. Redémarrage Votre PC et vérifiez si vous êtes en mesure de prendre possession du dossier ou du fichier qui soulevait ce problème.
Correction 5 - Activer le compte d'administration intégré
1. Ouvrir Courir Tenez juste le Windows et R Clés ensemble.
2. Taper CMD et presser Ctrl + Shift + Entrée ouvrir Invite de commande en tant qu'administrateur.
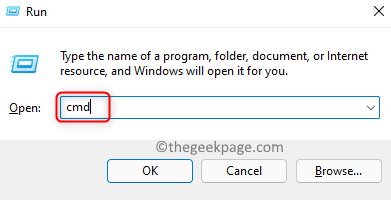
3. Tapez la commande ci-dessous et exécutez-la pour activer le compte d'administration caché.
Administrateur utilisateur net / actif: oui

4. Une fois la commande exécutée, appuyez sur le les fenêtres clé.
5. Cliquez sur votre Icône de profil de compte et choisissez l'option se déconnecter se déconnecter.
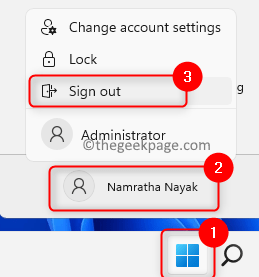
6. Une fois que vous vous êtes connecté à l'utilisateur actuel, cliquez sur le nouvel utilisateur Administrateur en bas à gauche sur l'écran de connexion.
7. Vérifiez si le problème est résolu avec le fichier / le dossier.
Note: Si ce correctif a effacé le problème pour vous, alors ouvrez Invite de commande en tant qu'administrateur encore et Désactiver le compte d'administration intégré en utilisant la commande ci-dessous
Administrateur utilisateur net / actif: non
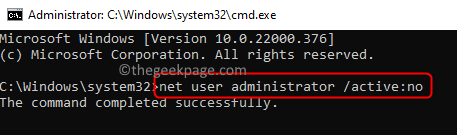
Redémarrage Votre PC ou vous déconnectez et revenez à votre compte utilisateur régulier.
Si la commande ne résout pas le problème, Ne pas utiliser la commande ci-dessus Pour désactiver le compte d'administration tel que vous en avez besoin pour le prochain correctif.
Correction 6 - Accorder tous les administrateurs la possession de fichiers / dossiers
Note: Effectuez les étapes de ce correctif si l'activation du compte d'administration intégré n'a pas fonctionné pour vous. Assurez-vous que vous n'avez pas désactivé le compte d'administration intégré avant d'aller de l'avant.
Après être connecté au compte administrateur, effectuez les étapes mentionnées.
1. appuie sur le Windows et R clés simultanément pour ouvrir le Courir dialogue.
2. Taper CMD et presser Ctrl + Shift + Entrée ouvrir Invite de commande en tant qu'administrateur.
Note: Dans les commandes dans lesquelles nous allons exécuter Étapes 3 et 4, Remplacez Path_Of_Folder par le chemin du chemin du dossier problématique tel que C: \ Users \ Pramod \ Documents par le chemin complet du fichier ou du dossier provoquant l'erreur pour vous.
3. Entrez la commande ci-dessous et exécutez-la.
Takeown / F Path_Of_Folder / A / R / D Y
Note: S'il n'y a pas d'erreur dans l'exécution de la commande, vous verrez un message SUCCÈS. Dans le cas où vous voyez une erreur indiquant que le fichier ne peut pas être trouvé, puis vérifiez le chemin entré dans la commande.
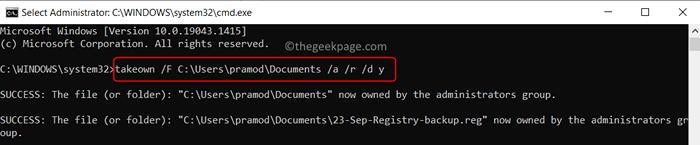
4. Tapez la commande ci-dessous et appuyez sur Entrer.
ICACLS PATH_OF_FOLDER / GRANT ADMINISTRATEURS: F / T

5. Il affichera un message Fichiers traités avec succès 1 (ou plus); Échec du traitement 0 fichiers Si l'opération est exécutée sans erreurs. Tout autre message indique l'échec de l'opération.

6. Vérifiez si le problème est résolu si vous voyez un message réussi après l'exécution de la commande.
C'est ça.
Cet article doit avoir aidé à effacer le message d'erreur et à accéder aux fichiers et dossiersSur votre PC Windows. Commentez et faites-nous savoir le correctif qui a fonctionné pour vous.
- « Comment modifier les paramètres DNS dans Windows 11
- Comment modifier l'envoi du menu contextuel dans Windows 11/10 »

