Comment modifier la lettre de lecteur et le nom du lecteur dans Windows 11
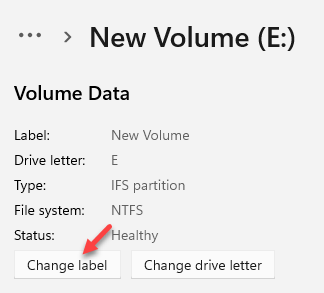
- 4677
- 180
- Maëlle Perez
Si vous souhaitez modifier la lettre de lecteur et le nom du lecteur dans votre PC Windows 11, vous devez savoir quelques choses avant votre continuation.
Les disques durs internes et externes dans le Windows 11 se voient automatiquement attribuer un nom en utilisant n'importe quel alphabet entre A à Z. Cependant, A et B sont déjà affectés aux disques disquettes. Mais comme les ordinateurs modernes ne sont pas livrés avec une fente de stockage de disquette, vous pouvez affecter un ou B comme nom pour les périphériques de stockage attachés à votre appareil.
La lettre C en revanche, est la lettre de conduite par défaut pour le lecteur principal du système où votre système d'exploitation est installé. Cependant, si votre système a plusieurs disques, la lettre identifie le deuxième disque dur ou le lecteur CD / DVD, au cas où il n'y a pas de deuxième lecteur.
La lettre E, F et G sont assignées respectivement à tout autre disque associé au premier entraînement. Cependant, vous voudrez peut-être modifier la lettre du lecteur ou le nom du lecteur pour votre commodité. La bonne chose est que Windows 11 a introduit de nouvelles fonctionnalités qui peuvent être un défi pour certains. Ceux qui ne connaissent pas encore le nouveau système d'exploitation peuvent encore avoir du mal à surmonter les modifications des paramètres et à modifier ou à renommer la lettre de lecteur est un de ces paramètres.
Cependant, ce message vous aidera à comprendre comment modifier facilement la lettre de lecteur et le nom du lecteur dans Windows 11 qui est assis profondément à l'intérieur des nouveaux paramètres. Il existe deux façons différentes de modifier la lettre de lecteur et le nom du lecteur.
Méthode 1: via les paramètres de stockage
Étape 1: appuie sur le Gagner + je touches ensemble sur votre clavier pour ouvrir le Paramètres appliquer.
Étape 2: Dans le Paramètres fenêtre, sélectionnez Système sur le côté gauche du volet.
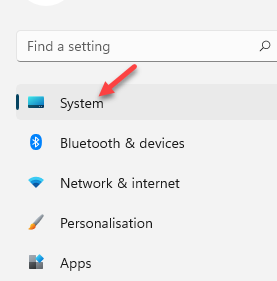
Étape 3: Ensuite, sélectionnez Stockage sur le côté droit du volet.
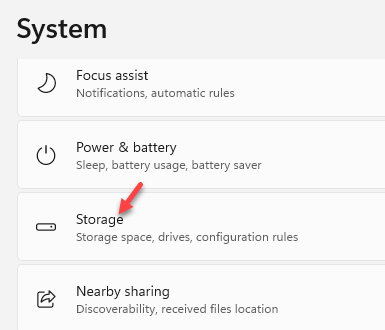
Étape 4: Dans le Stockage écran, sous le Gestion du stockage Section, faites défiler vers le bas et cliquez pour se développer Paramètres de stockage avancés.
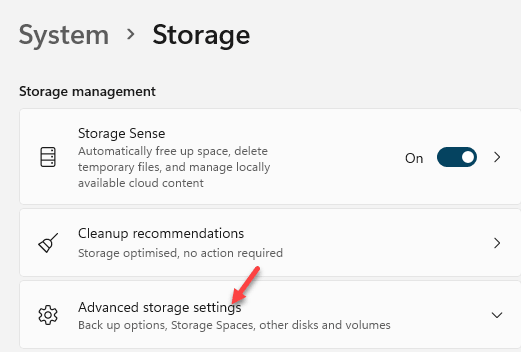
Étape 5: Maintenant, cliquez sur Disques et volumes de la liste.
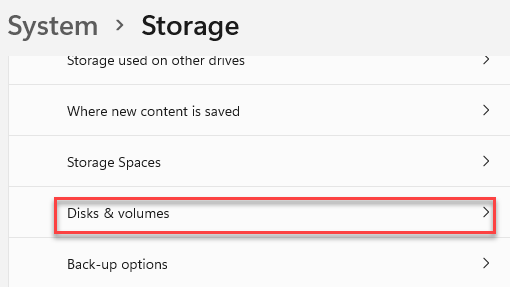
Étape 6: Dans le Disques et volumes écran, sélectionnez le Disque vous souhaitez renommer ou pour lequel vous souhaitez modifier la lettre de lecteur.
Cliquer sur Propriétés.
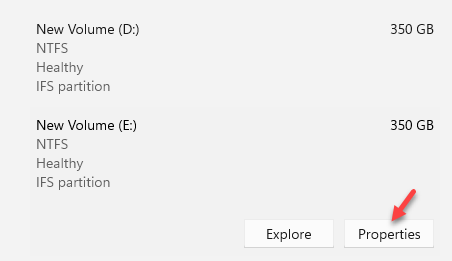
Étape 7: Dans l'écran suivant, sous le Données de volume Section, cliquez sur Changer d'étiquette Pour changer le nom du lecteur.
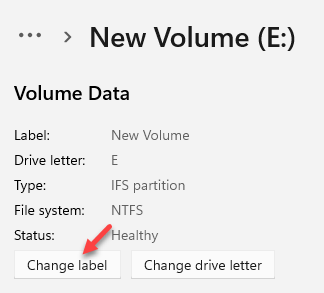
Étape 8: Dans le Modifier l'étiquette du volume Invite, tapez le nom souhaité et appuyez sur Appliquer Pour enregistrer les modifications.
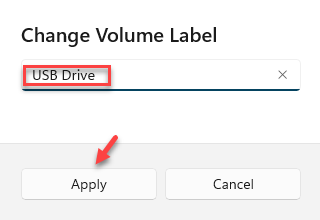
Étape 9: Maintenant, modifiez la lettre du lecteur, cliquez sur Modifier la lettre de lecteur.
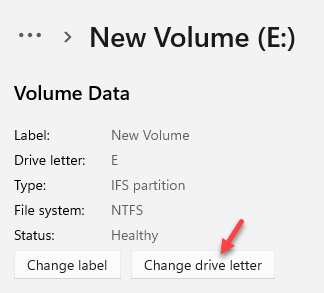
Étape 10: Dans le Modifier la lettre de lecteur Invite, sous le Choisissez la lettre de lecteur à utiliser pour ce volume champ, sélectionnez la lettre souhaitée et appuyez sur D'ACCORD Pour enregistrer les modifications.
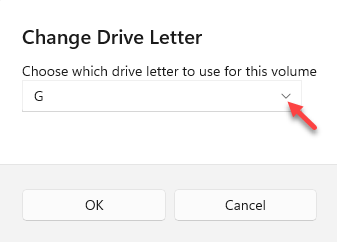
Vous avez maintenant changé avec succès la lettre de lecteur et le nom du lecteur dans votre PC Windows 11.
Méthode 2: Grâce à la gestion du disque
Étape 1: appuie sur le Win + R touches ensemble sur votre clavier pour ouvrir le Exécuter la commande fenêtre.
Étape 2: Dans le Exécuter la commande champ de recherche, type diskmgmt.MSC et frapper Entrer.
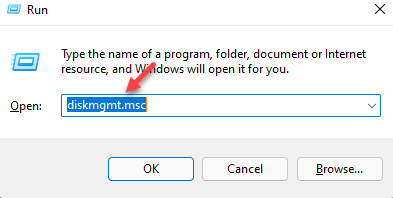
Étape 3: Cela ouvrira le Gestion de disque fenêtre.
Ici, accédez aux disques ci-dessous, sélectionnez un (par exemple - Conduite), cliquez avec le bouton droit dessus et sélectionnez Modifier la lettre de lecteur et chemins.
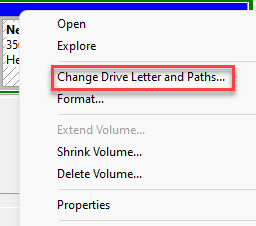
Étape 4: Dans le Modifier la lettre de lecteur et les chemins boîte de dialogue et cliquez sur Changement.
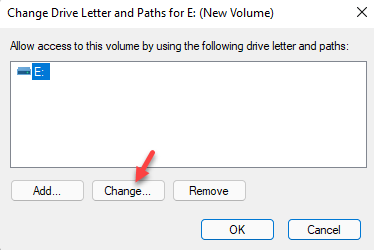
Étape 5: Dans le Modifier la lettre ou le chemin du lecteur boîte de dialogue, sélectionnez la lettre dans la liste déroulante à côté de Affecter la lettre de lecteur suivante option.
Presse D'ACCORD Pour enregistrer les modifications.
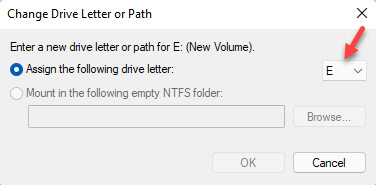
Encore une fois D'ACCORD Pour enregistrer les modifications et la lettre de lecteur a été modifiée avec succès.
Étape 6: Maintenant, de retour dans le Gestion de disque fenêtre, cliquez avec le bouton droit sur le lecteur souhaité et cliquez sur Propriétés.
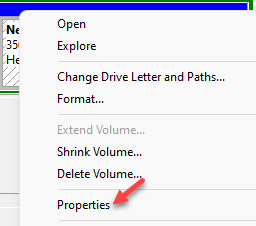
Étape 7: Dans la fenêtre des propriétés d'entraînement, sous le Général onglet, saisissez le nom souhaité pour le lecteur dans le champ où vous voyez - Nouveau volume.
Par exemple, nous l'avons nommé USB Drive.
Vous pouvez le nommer n'importe quoi selon vos besoins.
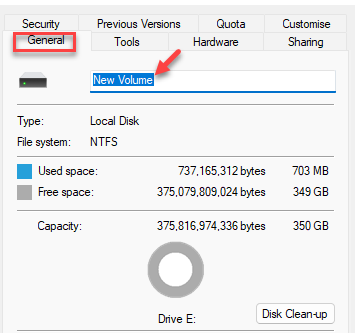
Presse Appliquer et puis D'ACCORD Pour appliquer les modifications.
Quitter le Gestion de disque fenêtre.
Vous avez maintenant modifié le nom du lecteur dans votre PC Windows 11.
- « Comment activer ou désactiver la fonction de blocage des polices non fiables dans Windows 11 et 10
- Correction d'une erreur! Bookmark non défini dans MS Word »

