Correction d'une erreur! Bookmark non défini dans MS Word
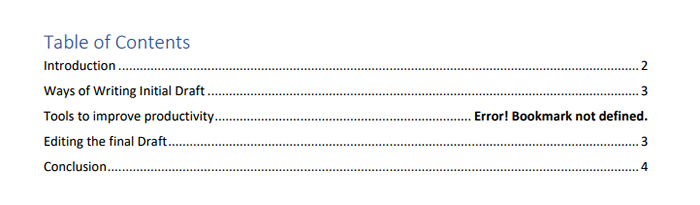
- 2384
- 542
- Noa Faure
Comme nous le savons tous, la création de la section Table des matières (TOC) dans MS Word est facile avec la fonction de table automatique. De plus, c'est une pratique courante de convertir les documents MS Word au format PDF tout en l'envoyant à quelqu'un. Lors de la conversion du document, de nombreux utilisateurs ont rapporté que, dans la section Table des matières (COT), ils voient Erreur! Bookmark non défini au lieu du numéro de page correspondant à ce champ. Reportez-vous à la capture d'écran ci-dessous pour plus de détails.
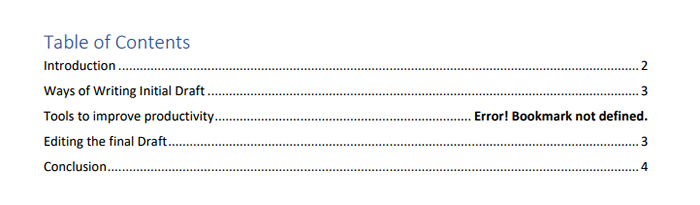
Le champ nommé Outils pour améliorer la productivité affichages Erreur! Bookmark non défini au lieu du numéro de page. Dans cet article, nous avons compilé quelques correctifs qui vous aideront à résoudre Erreur! Bookmark non défini.
Table des matières
- Correction 1: Convertir le TOC en texte statique
- Correction 2: Assurez-vous que l'option Afficher les signets est sélectionnée
- Correction 3: Restaurez vos modifications à l'aide de l'annulation
- Correction 4: modifiez les références
- Correction 5: Mettez à jour le TOC
Correction 1: Convertir le TOC en texte statique
Essayez ce correctif uniquement lorsque toutes les correctifs ci-dessus ne fonctionnent pas.
Étape 1: cliquez sur le TOC
Étape 2: Sélectionnez tous les contenus dans le TOC
Étape 3: Appuyez sur Ctrl + Shift + F9 en même temps.
Étape 4: Maintenant, vous pouvez voir que le tableau est converti en texte statique. Ce qui signifie que ce n'est qu'un texte et vous pouvez le changer en ce que vous voulez
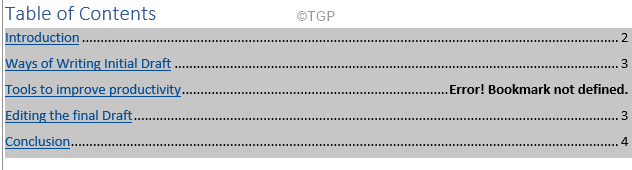
Étape 5: Supprimer le message d'erreur en utilisant le bouton arrière et entrez manuellement le numéro de votre choix.
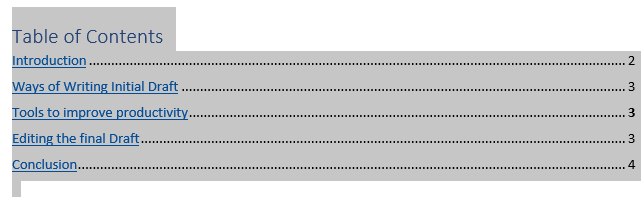
Correction 2: Assurez-vous que l'option Afficher les signets est sélectionnée
1 - Ouvrez le document Word Microsoft particulier.
2 - Cliquez sur Déposer
3 - Cliquez sur Options du bas à gauche
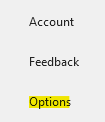
4 - Cliquez Avancé à partir du menu de gauche
5 - Maintenant, sélectionnez Montrer des signets et cliquer D'ACCORD
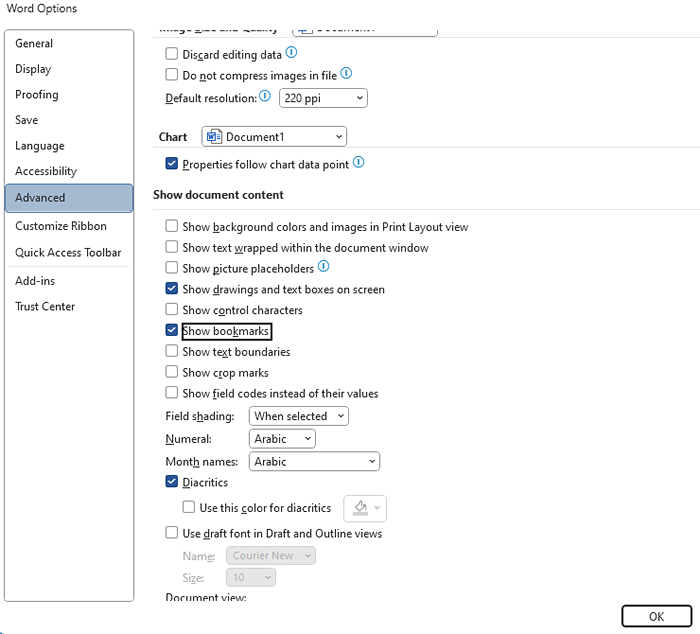
Correction 3: Restaurez vos modifications à l'aide de l'annulation
Voyez-vous l'erreur dès qu'un COT est généré? Dans ce cas, vous n'avez peut-être pas enregistré le document. Rapidement, restaurez les changements.
Étape 1: cliquez sur le annuler. Alternativement, maintenez le Ctrl + z combinaison clé.
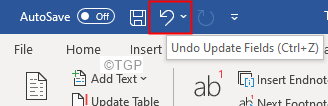
Étape 2: Maintenant que vous connaissez l'action qui a provoqué l'erreur, essayez de réparer les signets.
Étape 3: Une fois que tous les signets corrompus sont fixes, créez un document PDF.
Correction 4: modifiez les références
Étape 1: Sélectionnez le champ qui lance l'erreur
Étape 2: Clic-droit sur ce terrain
Étape 3: Choisissez Basculer les codes de champ à partir du menu contextuel.
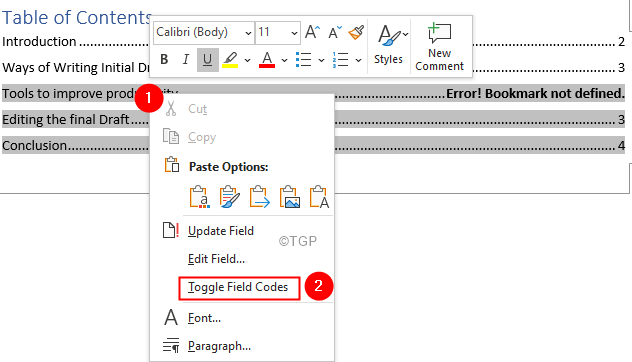
Étape 4: Maintenant, vous pourrez voir le code de terrain comme indiqué ci-dessous
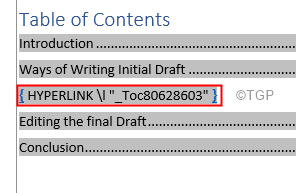
Étape 5: Dans la barre de menu supérieure (ruban bleu en haut), cliquez sur Insérer
Étape 6: cliquez sur Liens> Battre
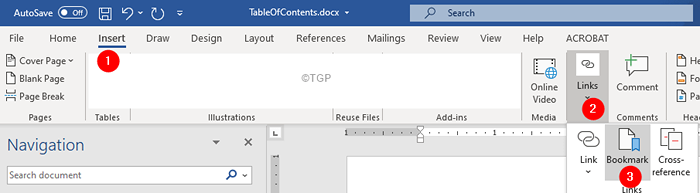
Étape 6: Dans le Fenêtre de signet qui ouvre, Donnez un nom à cet hyperlien / page de page et cliquez sur Ajouter
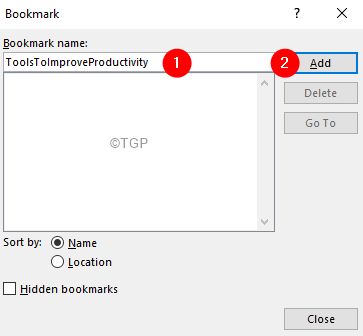
Étape 7: Répétez les étapes de tous les champs avec des erreurs. Une fois que tous les signets corrompus sont fixes, créez un document PDF.
C'est tout
Correction 5: Mettez à jour le TOC
Lorsqu'il y a des modifications des champs (par exemple, introduction ou outils pour améliorer la productivité) et que le TOC n'est pas mis à jour, l'erreur peut être vue. Ce qui signifie que si le numéro de page ou le format de cap du champ a changé et que le TOC n'est pas mis à jour, il y a des chances de voir cette erreur.
Étape 1: cliquez sur le TOC
Étape 2: cliquez sur Table de mise à jour
Étape 3: du Mettre à jour la table des matières la boîte de dialogue surgissant, cliquez sur Mettre à jour le tableau entier
Étape 4: Appuyez sur le D'ACCORD bouton
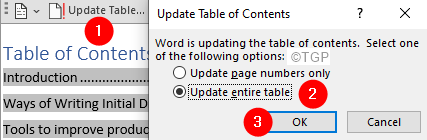
C'est tout
Nous espérons que cet article a été informatif. Merci pour la lecture.
Veuillez commenter et nous faire part du correctif qui vous a aidé à résoudre le problème.
Restez à l'écoute pour plus de conseils et de trucs.
- « Comment modifier la lettre de lecteur et le nom du lecteur dans Windows 11
- Retirez la ligne blanche sous la barre d'adresse dans l'explorateur de fichiers de Windows 10 et 11 »

