Comment modifier le type de fichier dans Windows 10
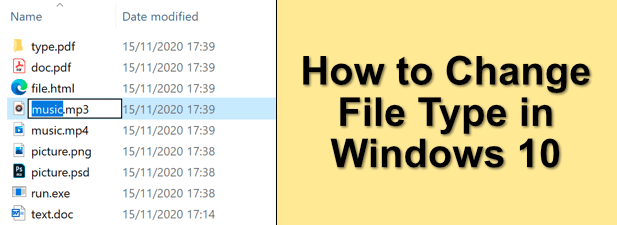
- 2255
- 660
- Rayan Lefebvre
Lorsque nous nous référons à des fichiers comme des MP3, des ZIP ou des PDF, nous nous référons au type de fichier (ou à une extension de fichier) qui permet au système d'exploitation d'identifier le type de fichier qu'il est et de quel logiciel est nécessaire pour l'ouvrir. C'est ainsi que Windows ou MacOS peuvent déterminer qu'un fichier MP3 doit être ouvert par votre lecteur de musique, ou un PDF par un lecteur PDF.
Si le fichier a le mauvais type de fichier, alors Windows utilisera le mauvais programme pour l'ouvrir. Cela provoquera probablement une erreur et vous empêchera d'accéder à votre fichier après tout, Microsoft Word ne peut pas gérer les MP3. Si vous devez comprendre comment modifier les types de fichiers dans Windows 10 dans le bon sens, alors vous devrez suivre ces étapes.
Table des matières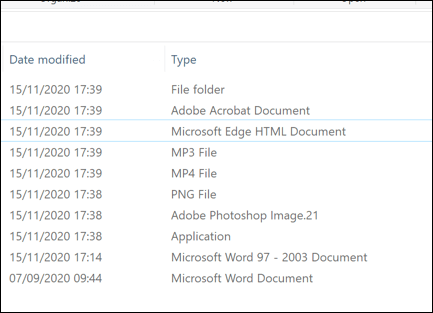
La modification de l'extension ne modifie pas ce que le fichier est finalement. Un mp3 n'est pas un document Word, donc changer le type de fichier de MP3 à Docx ne fera pas soudainement de Word un lecteur de musique. Cependant, si les types de fichiers sont similaires (par exemple, JPG et PNG), le logiciel peut toujours ouvrir le fichier.
La meilleure façon de modifier les extensions de fichiers est de l'enregistrer ou de la convertir en un format alternatif ou d'utiliser des services de conversion en ligne. Si vous êtes convaincu que le fichier s'ouvrira toujours, cependant, vous pouvez rapidement renommer l'extension à l'aide de Windows File Explorer, mais cela peut ne pas fonctionner correctement.
Affichage des extensions de fichiers dans Windows File Explorer
Les versions précédentes de Windows ont montré l'extension de fichier des fichiers dans Windows File Explorer. Dans Windows 10, ces extensions sont cachées par défaut, vous empêchant de modifier rapidement le type de fichier.
Si vous souhaitez modifier les extensions de fichiers à l'aide de Windows File Explorer, vous devrez modifier le paramètre pour afficher les extensions de fichiers cachées.
- Pour ce faire, ouvrez l'explorateur de fichiers Windows. Dans la barre du ruban, sélectionnez Affichage> Options> Modifier les options de dossier et de recherche.
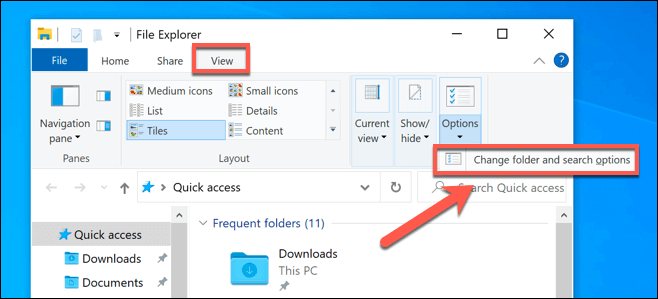
- Dans le Voir Onglet du Options de dossier fenêtre, assurez-vous que le Masquer les extensions pour les types de fichiers connus La boîte à cocher est désactivée, puis sélectionnez le D'ACCORD bouton pour enregistrer.
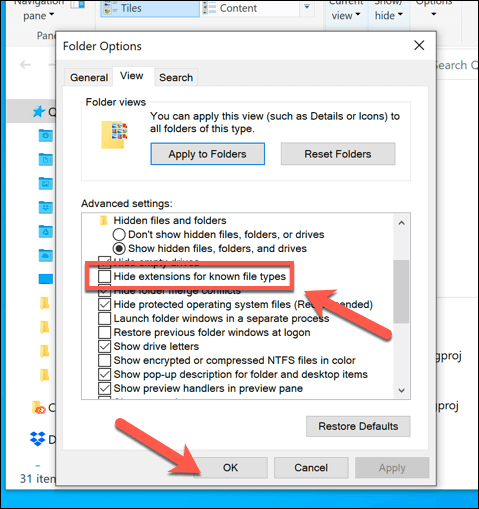
- Avec ce paramètre désactivé, vous devriez maintenant être en mesure d'afficher les extensions de fichier dans le cadre de chaque nom de fichier dans Windows File Explorer.
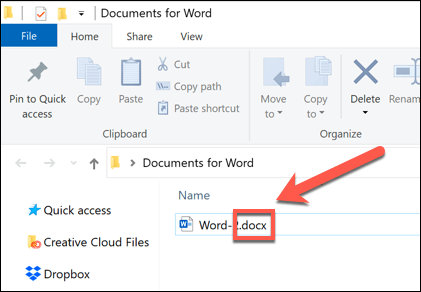
Renommer une extension de fichier à l'aide de Windows File Explorer
Avec les extensions de fichiers visibles, vous pouvez commencer à modifier les types de fichiers en renommant le fichier et en remplaçant l'ancienne extension par la nouvelle extension. Par exemple, remplacer déposer.SMS avec déposer.doc transformerait un fichier texte txt en un document Word dans l'ancien format doc. Comme le fichier contient du texte, Word devrait être capable de le comprendre et de l'ouvrir.
Cependant, cela ne fonctionne que parce que les logiciels comme Word sont souvent suffisamment intelligents pour reconnaître le contenu de certains fichiers, en remplissant les lacunes où il peut ouvrir le fichier. Lorsque le changement de TXT en doc fonctionnerait, cela ne fonctionnerait pas avec le format Docx plus récent pour le document Word, car ce type de fichier plus récent est beaucoup plus complexe.
- Si vous souhaitez toujours renommer un type de fichier de cette façon, ouvrez l'explorateur de fichiers Windows, cliquez avec le bouton droit et fichier et sélectionnez le Renommer option.
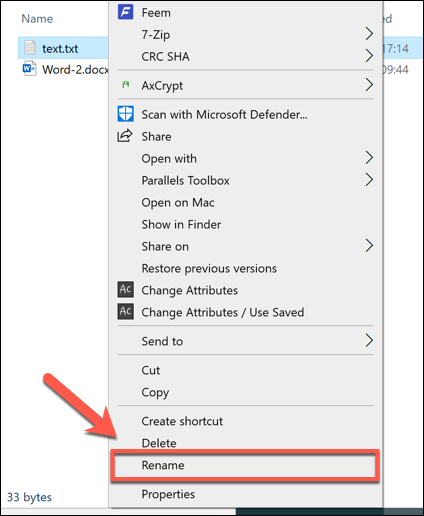
- Remplacez l'ancienne extension de fichier par la nouvelle extension de fichier, puis appuyez sur le Entrer clé ou cliquez dans l'espace blanc vide pour enregistrer les modifications.
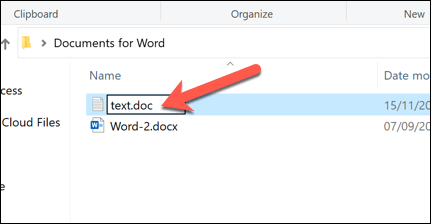
- Windows vous avertira que la modification des extensions de fichiers de cette manière peut briser le fichier. Si vous êtes sûr de souhaiter continuer, sélectionnez D'ACCORD confirmer.
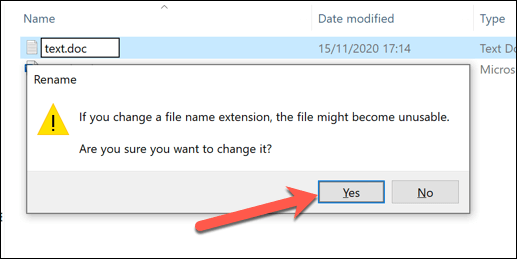
Une fois confirmée, l'extension de fichier sera modifiée et le fichier sera répertorié comme le nouveau type de fichier dans le Taper colonne. Selon les extensions de fichier utilisées, vous devriez maintenant pouvoir ouvrir le fichier. Si le processus n'a pas fonctionné, renommez le fichier et renvoyez-le à l'extension précédente.
Enregistrer un fichier dans un autre format de fichier
Renommer un type de fichier dans Windows File Explorer ne modifie pas les données du fichier et ne peut fonctionner que dans certaines circonstances (limitées). Si vous souhaitez modifier correctement une extension de fichier, vous devrez l'enregistrer ou l'exporter vers un autre format.
Cela fonctionne bien avec les types de fichiers liés. Il est assez facile de changer un fichier DOCX en PDF, ou un bac à ISO, mais il est plus complexe de changer entre des types très différents. Par exemple, bien qu'un PDF puisse être exporté sous forme d'images, vous ne pouvez pas simplement renommer un fichier PDF au format PNG.
Si le logiciel que vous utilisez est conçu pour permettre l'édition, vous pouvez souvent enregistrer ou exporter un fichier vers un autre format en sélectionnant Fichier> Enregistrer ou Enregistrer sous dans le menu du logiciel. Dans le Enregistrer sous fenêtre, vous devriez pouvoir modifier le type de fichier du fichier enregistré sous le nom du fichier.
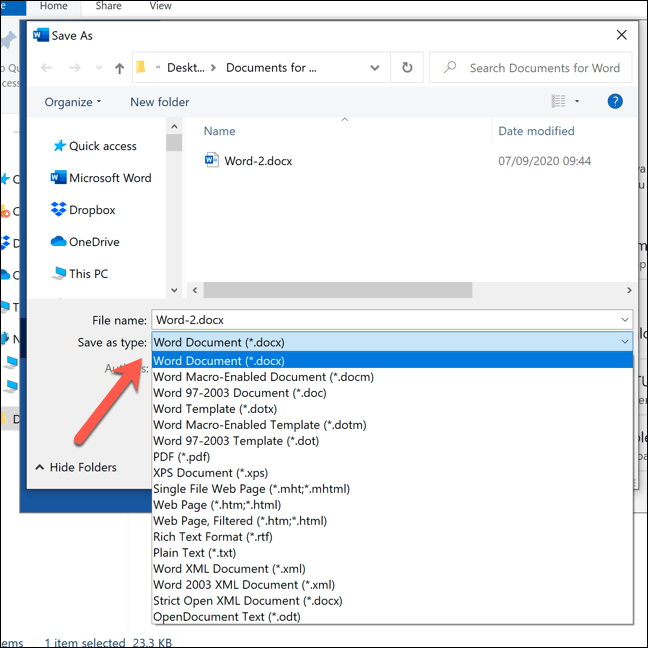
Vous devrez vérifier les extensions de fichiers prises en charge par le logiciel que vous utilisez. Si vous souhaitez exporter votre fichier vers un format qu'il ne prend pas en charge, vous devrez chercher un logiciel alternatif ou envisager de le convertir en ligne à l'aide d'un site Web de conversion de fichiers.
Modification des types de fichiers à l'aide de services en ligne
Si vous n'avez pas le logiciel pour convertir un fichier d'un type de fichier à un autre, vous pouvez utiliser des services en ligne pour le faire. Une fois que vous aurez téléchargé le fichier, le serveur distant le convertira, vous permettant de télécharger le fichier dans le nouveau format.
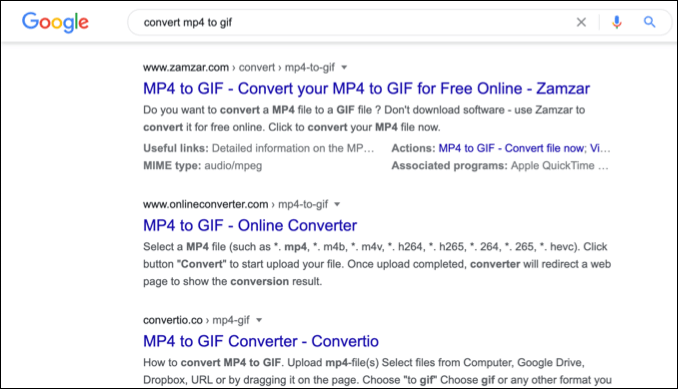
Vous devez vous assurer de ne faire cela qu'avec des fichiers que vous êtes heureux de partager. Le téléchargement des documents importants sur un serveur inconnu n'est probablement pas l'idée la plus sage, surtout si vous vous inquiétez de la confidentialité en ligne. Pour les fichiers non essentiels, cependant, l'utilisation de cette méthode devrait être parfaitement sûre pour essayer.
Compte tenu du grand nombre de différents types de fichiers, il n'est pas possible de recommander un service ou un autre. Si vous voulez essayer un service comme celui-ci, cependant, essayez une recherche rapide sur Google.
Par exemple, à la recherche de Convertir x en y (Remplacement X avec le type de fichier d'origine et y avec le nouveau type de fichier que vous souhaitez utiliser) devrait vous fournir une liste de résultats potentiels.
Gestion des fichiers dans Windows 10
Une fois que vous savez comment modifier les types de fichiers dans Windows 10, vous pouvez gérer les conflits logiciels lorsqu'ils se produisent. Vous pouvez également convertir en toute sécurité des fichiers d'un type à un autre, à partir de conversions de fichiers musicales sur votre PC pour convertir les PDF en Google Docs en ligne. Si le fichier est dans un format similaire, vous pouvez même essayer de renommer l'extension du fichier lui-même.
Si vous manquez d'espace pour vos nouveaux fichiers, vous devrez peut-être regarder un analyseur d'espace disque pour avoir un peu de nettoyage. Il existe des moyens de supprimer automatiquement les fichiers dans Windows 10, mais si vous vous inquiétez de perdre des documents ou des photos importants, assurez-vous de rechercher et de sauvegarder vos fichiers vous-même.
- « Un tutoriel Python pour les débutants comment commencer
- Comment créer et exécuter une macro dans Word »

