Comment créer et exécuter une macro dans Word
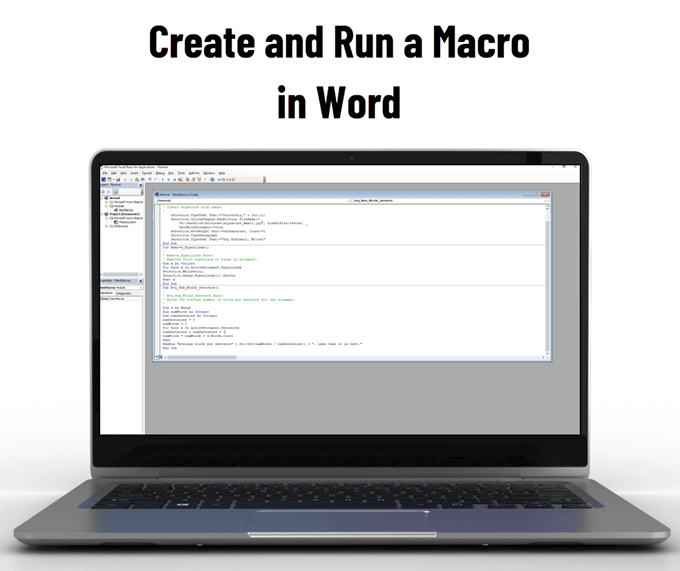
- 1053
- 124
- Mohamed Brunet
Si vous travaillez beaucoup avec Microsoft Word et que vous vous retrouvez à faire les mêmes choses à plusieurs reprises, créez une macro. La macro est un raccourcissement du mot macroinstruction, ce qui signifie une série d'instructions pour accomplir une tâche.
La grande chose à propos de la création de macros dans Word est que vous n'avez pas besoin de savoir comment programmer. Si vous pouvez appuyer sur un enregistrement et vous arrêter, vous pouvez le faire.
Table des matières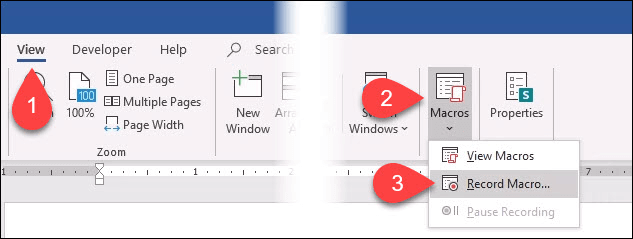
- Dans le Nom de macro: champ, entrez un nom significatif pour la macro. Les espaces ne sont pas autorisés. Utilisez un soulignement ou un tableau de bord.
- Dans le Stockez la macro dans: Dropdown, vous pouvez sélectionner les documents que vous souhaitez que cette macro soit utilisée. Si vous choisissez tous les documents (normal.dotm), la macro sera disponible pour vous dans chaque nouveau document Word que vous faites à partir de maintenant. Si vous choisissez un seul document, il ne s'appliquera qu'à ce seul document. Il est généralement préférable de choisir Tous les documents.
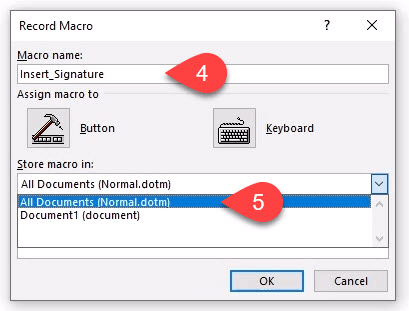
- Dans le Description: champ, écrivez ce que fait la macro. Ceci est une macro simple avec un nom descriptif, mais comme vous êtes confiant avec les macros, vous ferez des choses plus complexes, donc une description est toujours une bonne idée.
- Tu peux choisir Attribuer une macro à Soit un bouton que vous créez avec le Bouton ou des raccourcis clavier que vous pouvez choisir en utilisant le Clavier bouton. Il y a déjà beaucoup de touches de raccourci pour Word, donc un bouton peut être le meilleur. Sélectionner Bouton. Une nouvelle fenêtre s'ouvrira appelée Options de mots.
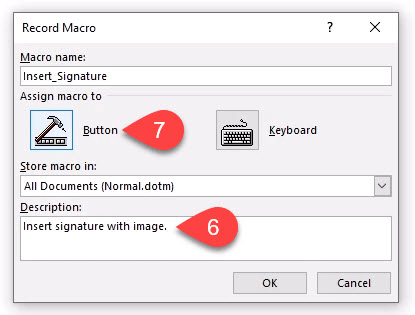
- Ici, vous attribuerez à la macro un bouton sur le mot ruban. Sélectionner Personnaliser le ruban.
- Dans le Choisissez les commandes dans: Dropdown, sélectionnez Macros. Cela nous montrera nos macros dans la zone en dessous.
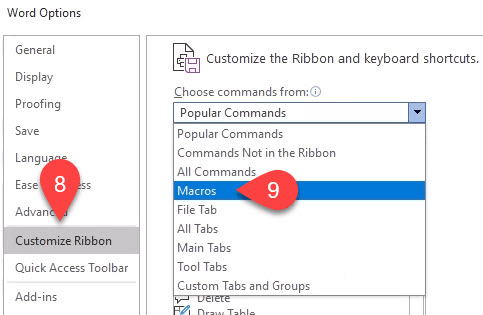
- Vous avez besoin d'un endroit sur le ruban pour mettre la macro. Pour cet exemple, sélectionnez Maison Dans la zone des onglets principaux. Puis sélectionnez Nouveau groupe.
- Sélectionner Renommer afin que vous puissiez lui donner un nom significatif.
- Dans le Renommer fenêtre, sélectionnez l'une des icônes pour représenter le groupe puis entrez Mes macros dans le Afficher un nom champ.
- Sélectionner D'ACCORD Pour l'appliquer. Vous verrez le changement dans le Onglets principaux zone.
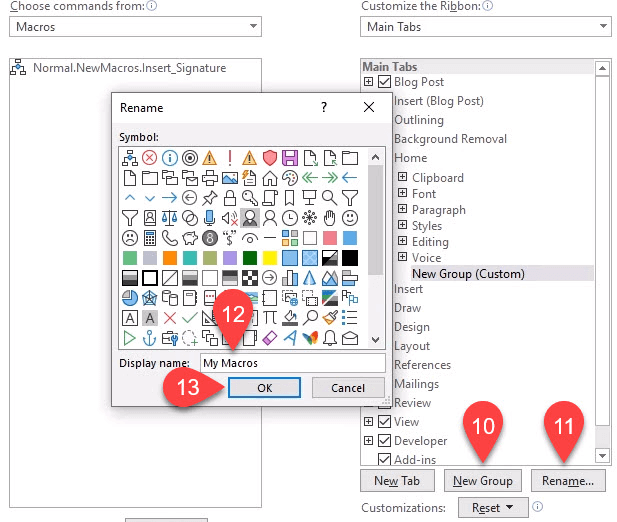
- Avec les nouvelles macros sélectionnées dans la zone des onglets principaux, sélectionnez le Normal.Newmacros.Insert_signature macro.
- Sélectionner Ajouter pour l'insérer dans le groupe My Macros.
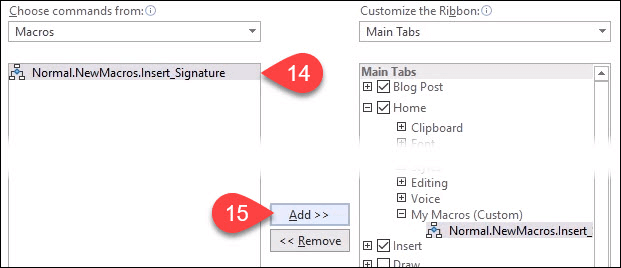
- Bien sûr, vous voudrez le renommer. Avec la macro sélectionnée dans la zone des onglets principaux, sélectionnez Renommer…
- Dans la fenêtre Renommer, sélectionnez une icône et entrez un nom simple dans le Afficher un nom: champ.
- Sélectionner D'ACCORD pour commettre le changement. Vous verrez le changement dans la zone des onglets principaux.
- Sélectionner D'ACCORD sous la zone des onglets principaux pour terminer la création du bouton pour la macro.
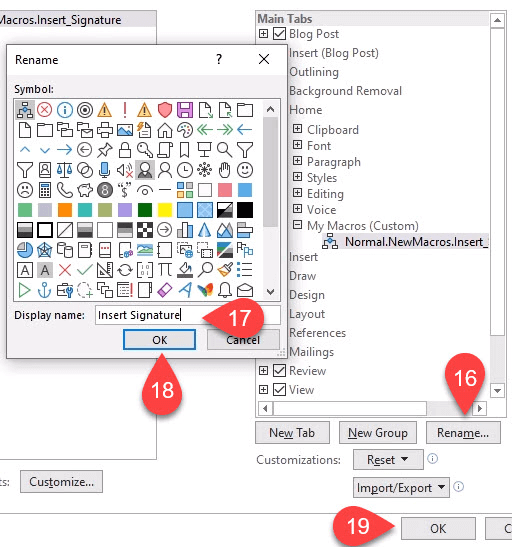
- Allez-y et créez le bloc de signature que vous souhaitez. Ajouter une analyse de votre signature ou d'autres images. Tout ce que tu voudrais. Une fois cela terminé, sélectionnez la flèche vers le bas sous le Macros bouton.
- Sélectionner Arrête d'enregistrer. C'est ça. Votre macro de signature d'insertion est faite.
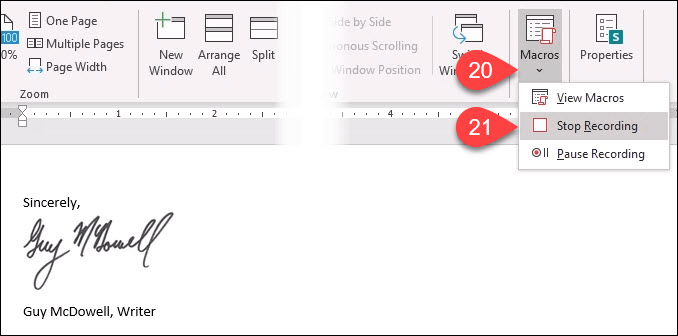
- Testez-le en trouvant le Insérer la signature bouton que vous avez créé dans l'onglet Home et sélectionnez-le. Votre bloc de signature devrait apparaître comme par magie exactement comme vous l'avez conçu.
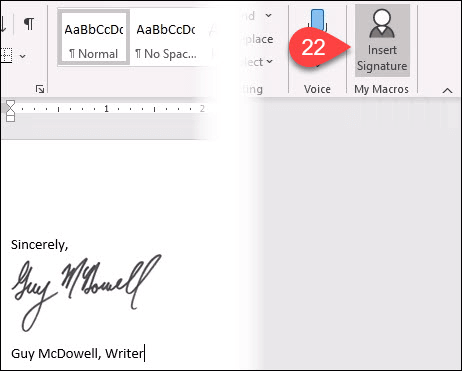
Comment écrire une macro
Pour la plupart des macros, la méthode d'enregistrement est le moyen le plus efficace de les créer. Finalement, vous voudrez faire quelque chose de plus complexe. Cela nécessite d'écrire la macro dans la langue Visual Basic for Applications (VBA). Nous avons le meilleur guide VBA pour les débutants, alors mettant en signet. Créons une macro pour nous donner les mots moyens par phrase pour nous aider à dire quand nous sommes verbeux.
- Vous avez besoin d'accéder au Développeur onglet qui est caché par défaut dans mot. Dans le coin supérieur gauche du mot, sélectionnez Déposer.
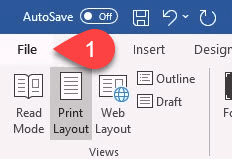
- Près du bas à gauche, sélectionnez Options.
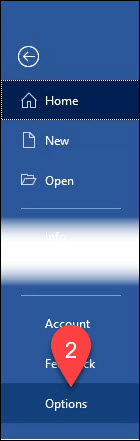
- Dans la fenêtre qui s'ouvre, sélectionnez Personnaliser le ruban.
- Sur le côté droit, cherchez Développeur et mettez une coche à côté.
- Sélectionner D'ACCORD Pour fermer la fenêtre. Le Développeur L'onglet s'affiche maintenant.
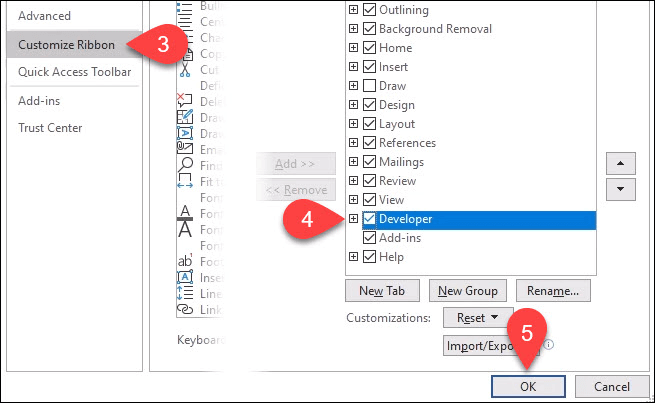
- Sélectionnez le Développeur languette.
- Sélectionnez le Macros bouton.
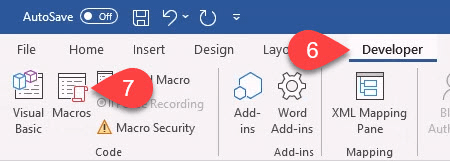
- Entrez un nom significatif dans Nom de macro: Quitter le Macros dans: comme d'habitude.dotm donc il s'appliquera à tous les documents de mots. Entrez toujours une description dans le Description: zone.
- Sélectionner Créer. Le Microsoft Visual Basic pour les applications L'outil de développement s'ouvrira.
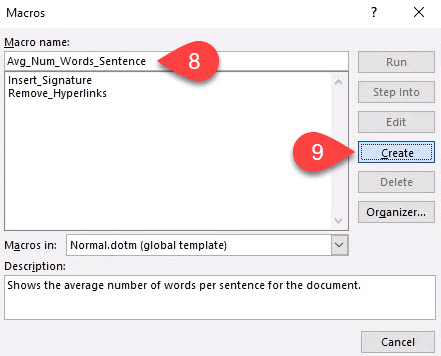
- Le code affiché dans les rectangles verts ci-dessous devrait déjà être là avec un espace vide entre eux. Copiez et collez le code suivant dans cet espace:
Dim S comme plage
Dim numwords comme entier
Dim numsentences as Integer
numSentences = 0
numwords = 0
Pour chaque s en activité active.Phrases
numSentences = numSentences + 1
numwords = numwords + s.Mots.Compter
Suivant
Msgbox «Mots moyens par phrase» + str (int (numwords / numsendences)) + «. Moins de 15 est le meilleur."
- Sélectionnez le Courir bouton pour tester le code. S'il ne fonctionne pas comme prévu, modifiez le code jusqu'à ce qu'il s'exécute comme vous le souhaitez.
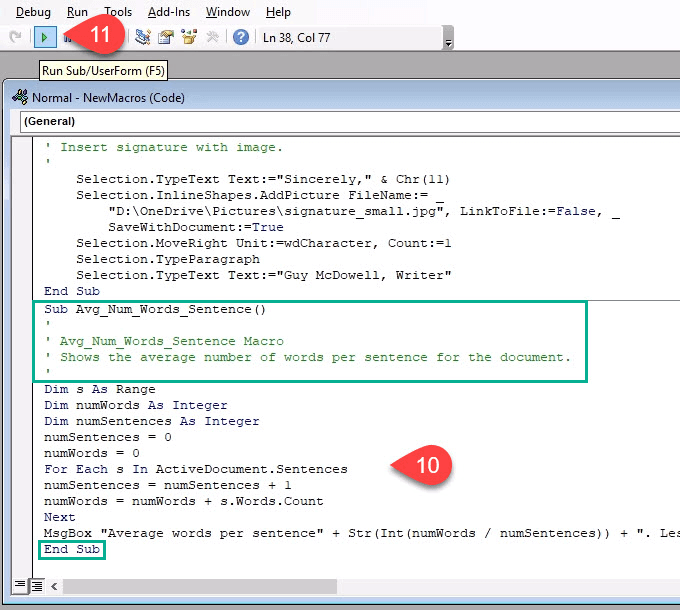
- Sélectionnez le Sauvegarder bouton et fermez la fenêtre de développement.
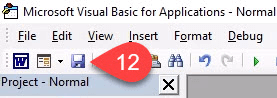
- Créez un bouton dans le ruban de mot en utilisant la même méthode que celle indiquée dans les instructions «Comment enregistrer une macro» ci-dessus.
- Trouvez le bouton que vous venez de créer et testez-le.
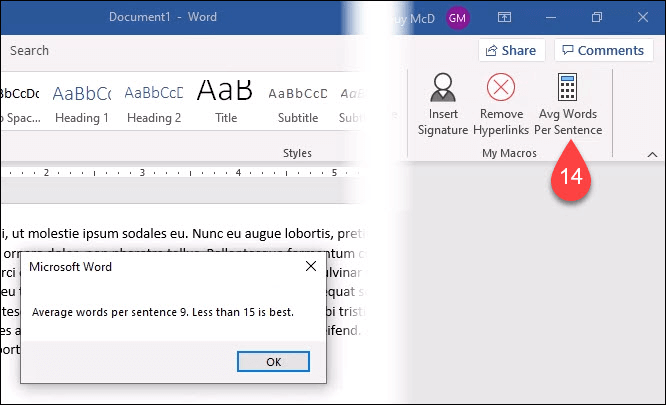
Ma macro ne fonctionne pas lorsque je sauve mon document Word
Les paramètres de la parole à enregistrer avec l'extension de fichier .docx, qui ne permet pas aux macros d'exécuter automatiquement. Si vous souhaitez que la macro s'exécute, vous devrez modifier le type de fichier en document de macro (*.docm).
Ce type de fichier existe en partie pour lutter contre les problèmes de sécurité des macro. Si vous voyez cette extension de fichier sur un document que vous ne vous attendiez pas à recevoir, soyez suspect.
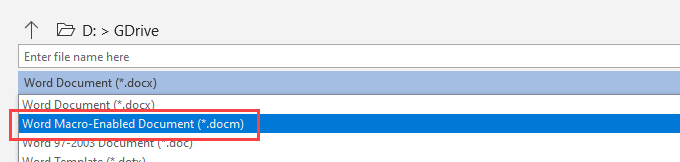
Que puis-je faire d'autre avec les macros?
Vous pouvez créer des macros dans Excel, Outlook, même PowerPoint. Tout ce que vous faites actuellement manuellement, vous devriez pouvoir enregistrer ou écrire une macro pour le faire. L'utilisation de macros en mots avec de grandes touches de raccourci Windows amplifiera le décuplé de votre productivité.
- « Comment modifier le type de fichier dans Windows 10
- Comment réparer Werfault.Erreur d'Exe dans Windows 10 »

