Comment modifier les paramètres de clés FN dans Windows 10

- 4685
- 1116
- Clara Nguyen
N'oubliez pas d'avoir frappé la touche F5 pour actualiser sur votre ordinateur Windows 95? C'était presque obsessionnel. À l'époque, les touches F1-F12 n'avaient qu'une seule fonction chacune, mais les claviers modernes incluent souvent des fonctions supplémentaires auxquelles vous accédez avec une touche FN (également appelée clé de fonction).
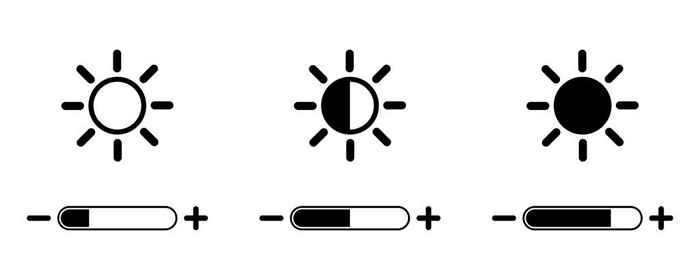
Cependant, parfois, vous constatez que le simple fait d'appuyer sur une clé F (sans la touche FN) déclenche une commande comme l'augmentation du volume de lecture. Dans de tels cas, vous ne pourrez pas utiliser F-Keys pour les raccourcis clavier standard comme frapper la touche F5 pour rafraîchir.
Il y a une solution simple pour cela. Vous pouvez bricoler les paramètres de clés FN de plusieurs manières, et c'est ce que nous vous promenez dans ce guide.
Désactiver le verrou FN
Les claviers de bureau et d'ordinateur portable modernes ont une touche FN Lock (i.e., une clé avec une icône de verrouillage). Dans la plupart des cas, vous trouverez une icône de verrouillage imprimée sur votre touche ESC, mais il est également possible que votre clavier ait la serrure sur la touche Maj ou la touche de verrouillage Num.
Lorsque vous appuyez FN + ESC (ou la clé avec l'icône de verrouillage), il bascule le verrouillage FN.
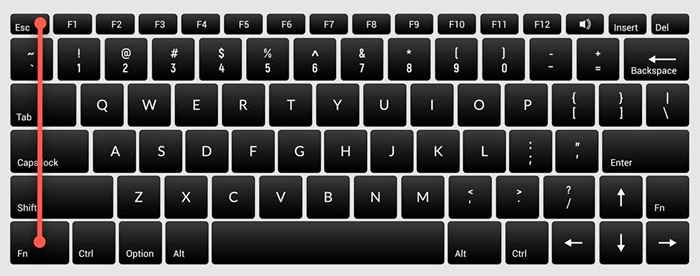
Une fois que vous avez fait cela, vous n'aurez pas besoin d'appuyer sur la touche FN pour effectuer des fonctions comme l'ajustement de la luminosité de l'écran ou l'activation et la désactivation du WiFi ou du Bluetooth. Appuyez simplement sur la touche F pertinente, et cela devrait fonctionner. C'est similaire à la façon dont vous utilisez Caps Lock. Vous n'aurez pas besoin de maintenir la touche Maj pour taper les capuchons lorsque le verrouillage des bouchons est activé.
Si vous vivez quelque chose de similaire mais que vous souhaitez utiliser vos f-keys standard, vous devrez désactiver le verrou FN. Vous pouvez le désactiver de la même manière que vous le permettez. Appuyez sur la touche avec l'icône de verrouillage avec la touche FN.
Modifier les paramètres de clés FN à partir de Windows
Vous pouvez également modifier les paramètres de clés FN à partir de votre système d'exploitation. Si vous possédez un ordinateur portable Dell qui exécute Microsoft Windows 10 ou 8, vous pouvez modifier les paramètres de la clé de la fonction de Windows Mobility Center.
Presse Win + X ou cliquez avec le bouton droit sur le bouton de démarrage de Windows 10 pour ouvrir le menu d'alimentation et sélectionner Centre de mobilité. Alternativement, vous pouvez accéder au panneau de configuration et naviguer vers Matériel et son > Windows Mobility Center.
Sélectionnez le menu déroulant sous le Ligne de clé de fonction option sous le Personnalisé par Dell Inc. section. Vous verrez deux options ici: Clé de fonction et Clé multimédia.
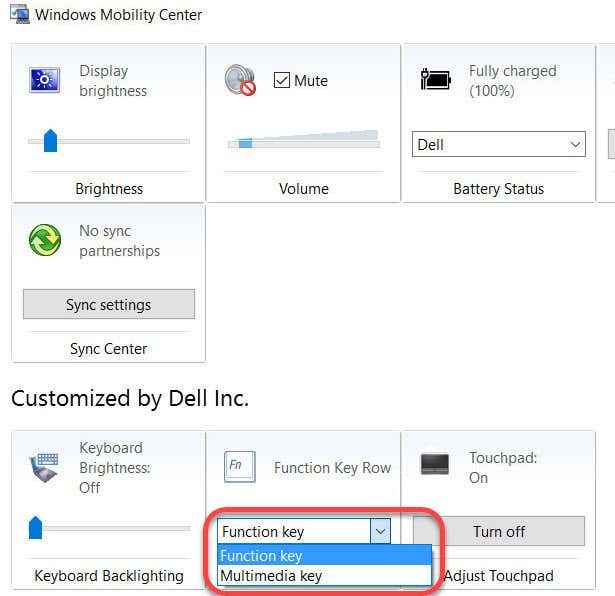
Sélectionner Clé de fonction Si vous souhaitez utiliser les Keys F pour les fonctions standard, et Clé multimédia Si vous souhaitez utiliser F-Keys pour exécuter des fonctions qui vous obligeraient autrement à appuyer sur la touche FN.
De même, sur les ordinateurs portables d'autres fabricants, vous pouvez trouver l'option pour modifier les options de clé de fonction dans son outil de configuration système. Par exemple, sur Lenovo, vous pouvez utiliser le Lenovo Keyboard Manager ou l'application Samsung Paramètres sur un ordinateur portable Samsung pour modifier le comportement de la clé de la fonction.
Modifier les paramètres de clés FN dans le BIOS
Dans la plupart des cas, les deux méthodes précédentes devraient vous aider à modifier les paramètres clés de FN, mais au cas où ils ne l'ont pas fait, vous pouvez utiliser les paramètres du BIOS.
Notez que vous ne devriez pas jouer avec des paramètres que vous ne comprenez pas pleinement, car il peut rendre votre ordinateur inoverable.
Beaucoup, mais pas tous, les ordinateurs portables vous permettront de modifier les paramètres clés FN du micrologiciel BIOS ou UEFI. Vous pouvez entrer votre configuration du BIOS avec un redémarrage. Appuyez sur F2, F10 ou Supprimer (les touches diffèrent entre les fabricants) au démarrage lorsque votre ordinateur démarre toujours. Alternativement, vous pouvez utiliser la nouvelle façon d'accéder au BIOS sur Windows 10.
À ce stade, vous devrez regarder un peu autour de vous parce que les paramètres de l'UEFI sont placés sous différentes sections en fonction de l'interface BIOS, qui diffère entre les fabricants.
Par exemple, sur mon ordinateur portable HP, le paramètre est sous le Configuration du système languette. Changer le Mode des touches d'action pour Activé fera fonctionner les f-keys comme normal, je.e., Vous devrez utiliser la touche FN avec un F-Key pour effectuer une fonction pertinente.
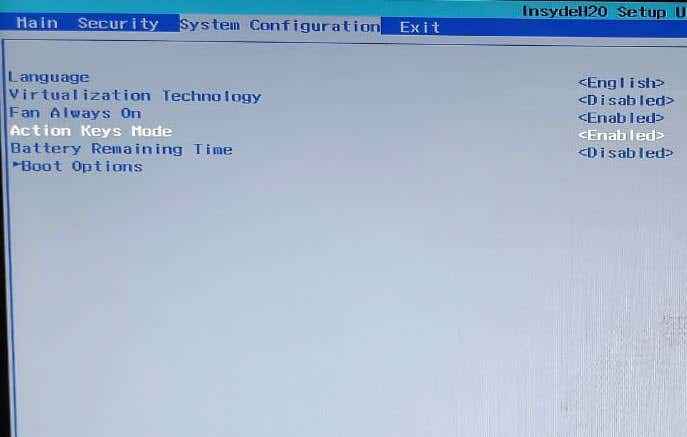
La clé FN rend la vie facile
Si une mise à niveau du système d'exploitation ou un changement accidentel dans les paramètres a fait que votre clé FN ne fonctionne pas comme elle le devrait, cela peut vous causer une gêne momentanée.
Cependant, la touche FN est toujours l'une des touches les plus utiles de votre clavier. Il élimine quelques clics pour de nombreuses fonctions et vous permet de les effectuer simplement en appuyant sur une combinaison de clés.
La touche FN est également disponible sur plusieurs claviers Apple. Si cela ne fonctionne pas correctement, vous pouvez également résoudre les problèmes clés FN sur Mac OS.
- « Meilleur logiciel de fabrication de battements pour Windows
- Explorateur de fichiers Windows 11 Un examen honnête »

