Comment modifier automatiquement l'adresse IP à l'aide d'un fichier batch sous Windows 10
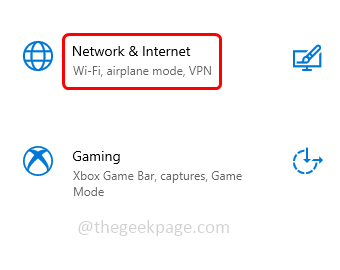
- 1404
- 257
- Mohamed Brunet
La modification de l'adresse IP peut aider à maintenir votre appareil en sécurité pendant la navigation. Dans la plupart des cas, un utilisateur essaiera de modifier l'adresse IP en tant que technique de dépannage lorsqu'il est confronté à des problèmes de connexion Internet. La modification manuelle de l'adresse IP en statique ou à nouveau en mode dynamique, il faut suivre quelques étapes. Si vous effectuez ce processus fréquemment, alors pourquoi ne pas penser à l'automatisation? Oui, il est possible de modifier automatiquement l'adresse IP à l'aide d'un fichier batch. Pour ce faire, il vous suffit de suivre quelques étapes pour créer le fichier batch et son contenu. Vous pouvez penser que les étapes sont plus. Dans cet article, voyons comment modifier automatiquement l'adresse IP à l'aide du fichier batch sous Windows 10.
Table des matières
- Vérifiez les propriétés du périphérique de connexion réseau
- Créez le fichier batch pour modifier l'adresse IP - adresse statique
- Modifier l'adresse en mode DHCP (Dynamic Host Configuration Protocol)
Vérifiez les propriétés du périphérique de connexion réseau
Étape 1: Ouvrez les paramètres Windows en utilisant Windows + I Clés ensemble
Étape 2: cliquez sur Réseau et Internet
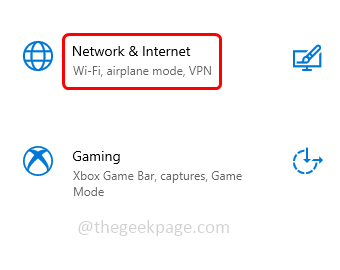
Étape 3: Par défaut, la page d'état sera ouverte. À droite, faites défiler vers le bas et cliquez sur Modifier les options d'adaptateur qui sont sous paramètres réseau avancés
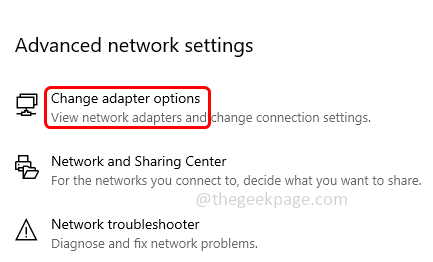
Étape 4: La fenêtre des connexions réseau s'ouvrira, clic-droit sur quel que soit connexion Vous utilisez soit sans fil (Wi-Fi) ou câblé (Ethernet)
Étape 5: puis cliquez sur le propriétés
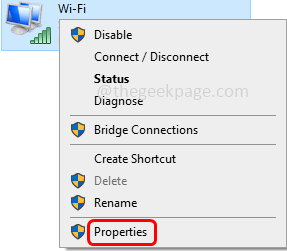
Étape 6: Dans la fenêtre ouverte, double-cliquez sur Protocole Internet version 4 (TCP / IPv4)
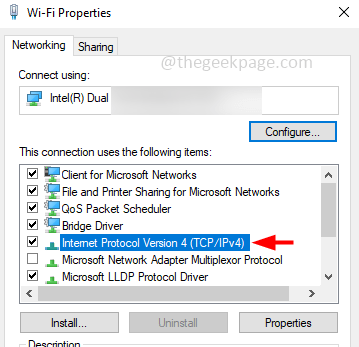
Étape 7: Obtenez l'adresse IP que l'option sera définie qui sera en mode DHCP
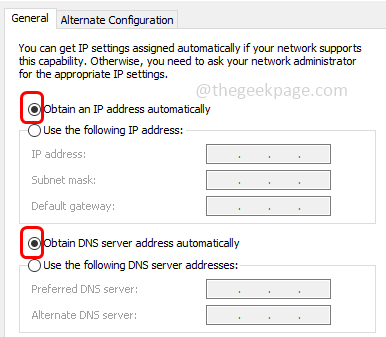
Étape 8: Si vous souhaitez modifier l'adresse IP, suivez les étapes ci-dessous. Si vous créez le fichier batch en utilisant les étapes ci-dessous, la prochaine fois que lorsque vous souhaitez définir l'adresse IP, ce sera très facile en exécutant simplement le fichier batch.
Créez le fichier batch pour modifier l'adresse IP - adresse statique
Étape 1: Ouvrez le invite de commande en tant que administrateur, Pour faire ce type CMD Dans la recherche Windows et maintenir Ctrl + shift les clés ensemble puis frappez entrer
Étape 2: Une fenêtre de contrôle du compte utilisateur apparaîtra, cliquez sur Oui
Étape 3: Copie la commande suivante, pâte dans l'invite de commande puis frappez puis frappez entrer. Cela montrera les informations de configuration pour l'interface
interface netsh ipv4 afficher la configuration
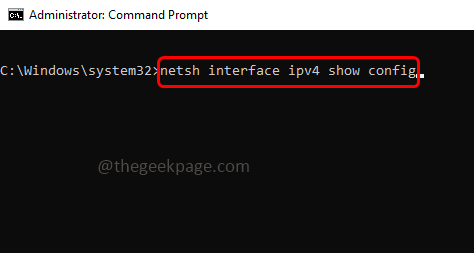
Étape 4: Copie le nom d'interface pour ce que vous voulez modifier l'adresse IP (comme Ethernet, WiFi, etc.) à partir de l'invite de commande. Ici, je copierai le nom Wi-Fi car je souhaite définir son adresse IP
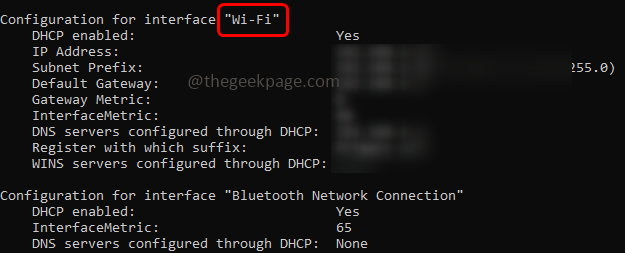
Étape 5: ouvrez le fichier texte (.SMS). Pour faire cette presse Windows + R touches ensemble pour ouvrir l'invite de course et Tapez le bloc-notes dans l'invite de course puis frappez entrer
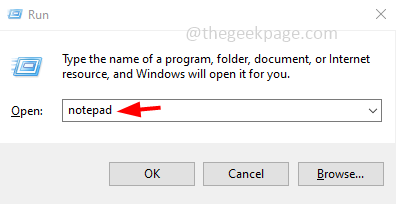
Étape 6: Copie ce qui suit Trois commandes et pâte c'est dans le bloc-notes. Remplacer le Nom de l'adresse, nom dnsserver [Pour mieux comprendre, je les ai mis en évidence en gras ci-dessous] avec le nom copié à partir de l'invite de commande (étape 4)
Étape 7: Modifiez également le Adresse IP, masque, porte avec l'adresse nécessaire de votre choix
Nom de l'adresse de set IP de l'interface netsh ="Wifi" Source = Adresse statique ^ STATIQUE = 10.dix.0.15 masque = 255.255.255.0 porte = 10.dix.0.1 Interface IP Set DNSServers "Wifi" statique 8.8.8.8 valider = pas d'interface netsh ipv4 ajouter dnsserver "Wifi" adresse = 8.8.4.4 index = 2 validate = non
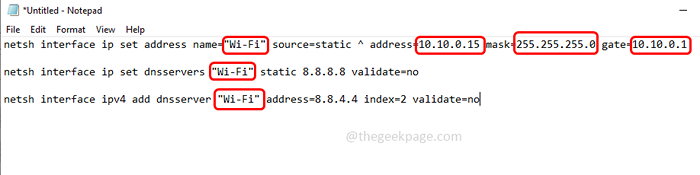
Étape 8: Enregistrez maintenant le fichier de blocs-notes avec .extension de chauve-souris. Pour ce faire, cliquez sur Déposer puis sélectionnez enregistrer sous
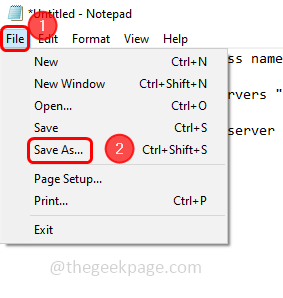
Étape 9: Dans la liste déroulante Enregistrer en tant que type, sélectionnez le type à être tous les fichiers
Étape 10: Donnez au fichier un nom de votre choix avec .chauve souris comme extension. Ici, je spécifierai le nom de fichier en tant que ip_address.chauve souris
Étape 11: Parcourez le chemin ou l'emplacement où vous souhaitez enregistrer le fichier et cliquez sur sauvegarder bouton
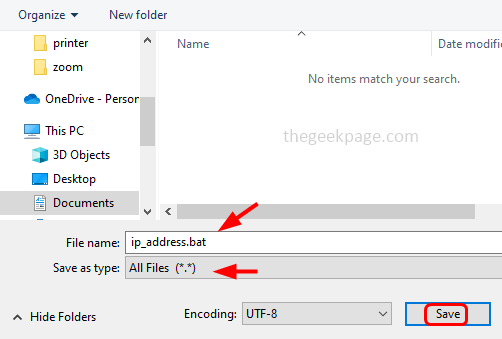
Étape 12: Exécutez le .Fichier Bat, pour cela clic-droit sur le .fichier de chauve-souris sélectionner Exécuter en tant qu'administrateur
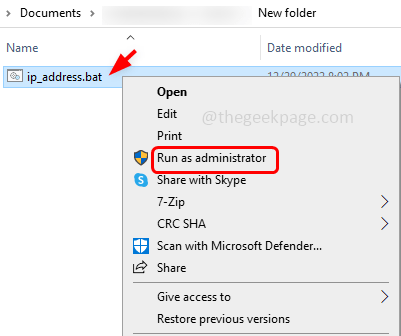
Étape 13: Il apparaît une invite de contrôle du compte utilisateur Cliquez sur Oui. Ensuite, il exécutera automatiquement les commandes et définira l'adresse IP
Lorsque vous ouvrez les propriétés Wi-Fi, vous pouvez voir l'adresse IP mentionnée dans le .Le fichier BAT est apparu dans la fenêtre Propriétés.
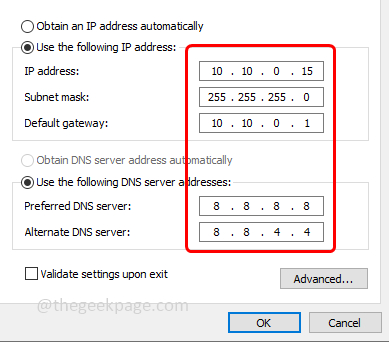
Changez l'adresse en DHCP (Protocole de configuration dynamique de l'hôte) Mode
Si vous souhaitez passer de l'adresse statique au mode DHCP qui consiste à obtenir une option d'adresse IP automatiquement à l'aide du fichier batch, suivez les étapes ci-dessous.
Étape 1: ouvrez le fichier texte (.SMS). Pour faire cette presse Windows + R touches ensemble pour ouvrir l'invite de course et Tapez le bloc-notes dans l'invite de course puis frappez entrer
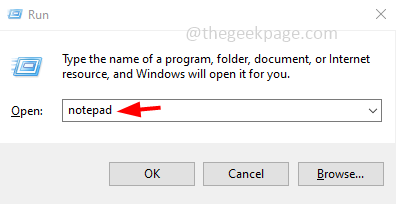
Étape 2: Copie la commande suivante et pâte c'est dans le bloc-notes
Note: Si vous modifiez l'adresse pour Ethernet, alors au lieu du Wi-Fi, vous devez mentionner le nom Ethernet [comme expliqué dans les étapes précédentes]
Nom de l'adresse de set IP de l'interface netsh ="Wifi" Source = DHCP Interface IP Set DNSServers "Wifi" source = interface dhcp netsh ipv4 ajouter dnsserver "Wifi" source = dhcp
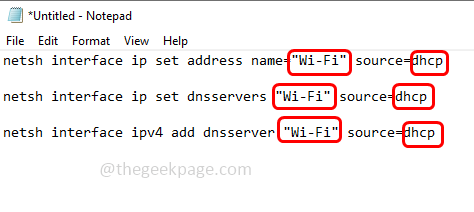
Étape 3: Enregistrez maintenant le fichier de blocs-notes avec .extension de chauve-souris. Pour ce faire, cliquez sur Déposer puis sélectionnez enregistrer sous
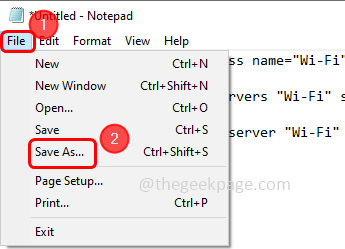
Étape 4: Dans la liste déroulante Enregistrer en tant que type, sélectionnez le type à être tous les fichiers
Étape 5: Donnez au fichier un nom de votre choix avec .chauve souris comme extension
Étape 6: parcourez le chemin ou l'emplacement où vous souhaitez enregistrer le fichier et cliquez sur sauvegarder bouton
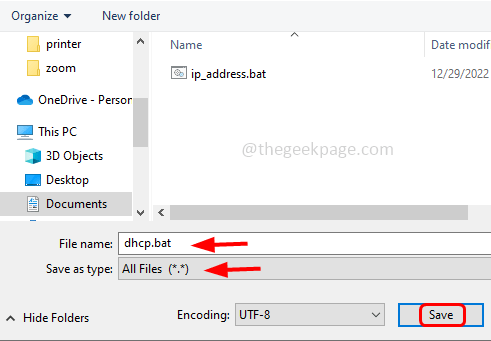
Étape 7: Exécutez le .Fichier Bat, pour cela clic-droit sur le .Sélection du fichier de chauve-souris Exécuter en tant qu'administrateur
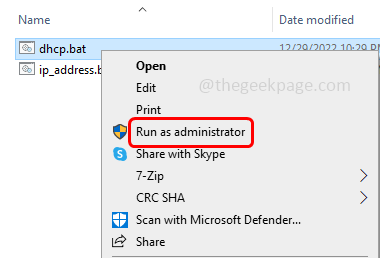
Étape 8: Il apparaît une invite de contrôle du compte utilisateur Cliquez sur Oui. Ensuite, il exécutera automatiquement la commande et définira l'option pour obtenir automatiquement une adresse IP qui est le mode DHCP.
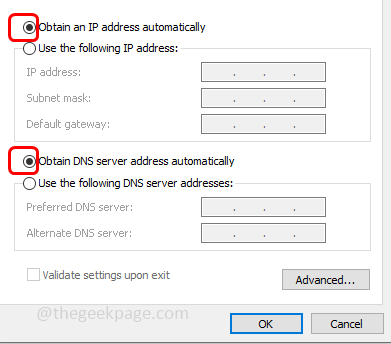
Les étapes ci-dessus sont un effort unique. Une fois terminé, il peut être utilisé à tout moment, lorsque vous devez le changer à nouveau à l'avenir, cela est fait en un clic ou deux.
C'est ça! J'espère que les informations ci-dessus sont utiles. Merci!!
- « La barre de recherche s'écrase ou se ferme de façon inattendue sur le correctif Windows 11
- Valorant a rencontré un problème d'erreur de connexion [résolu] »

