La barre de recherche s'écrase ou se ferme de façon inattendue sur le correctif Windows 11
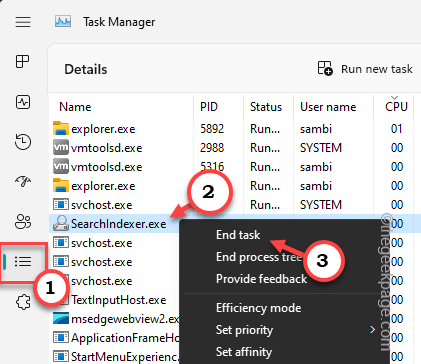
- 4781
- 1194
- Jeanne Dupont
La barre de recherche est le cœur d'une machine Windows. Donc, si la barre de recherche commence à fermer de façon inattendue ou à planter, en tant qu'utilisateur, vous pouvez vous ennuyer ou vous sentir impuissant. Il n'y a pas de quoi s'inquiéter. Vous pouvez résoudre ce problème très rapidement. Comme vous ne pouvez pas utiliser la barre de recherche, vous devez compter sur la boîte de course et les raccourcis clavier.
Solution de contournement rapide -
1. Essayez de redémarrer la machine. Si c'est la première occurrence, le redémarrage du système devrait fonctionner.
2. Y a-t-il une tâche spécifique que vous avez accomplie avant que la barre de recherche ne cesse de fonctionner? Comme exécuter un script spécifique ou un fichier batch. Si tel est le cas, vous devez suivre les étapes ici ou essayer de réinitialiser le système.
Table des matières
- Correction 1 - Modifier le registre
- Correction 2 - Exécutez le dépanneur d'indexation de recherche
- Correction 3 - Utilisation du PowerShell
- Correction 4 - Activer la barre de recherche
- Correction 5 - Redémarrez le service de recherche
- Correction 6 - Activer l'option Historique de recherche
- Correction 7 - Ajustez les services de pavé tactile
- Correction 8 - Modifier les options de recherche
- Correction 9 - End SearchIndex.processus exe
Correction 1 - Modifier le registre
La saisie de recherche corrompue dans votre registre système peut créer ce problème. Supprimez simplement l'entrée de recherche et redémarrez le système.
1. Ouvrez une boîte d'exécution en utilisant le Win + R lourdeur.
2. Là, type "regedit"Et frappez Entrer Pour ouvrir l'éditeur de registre.
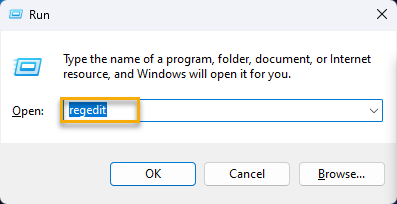
NOTE -
Vous devez créer une sauvegarde du registre avant de supprimer la clé. Ce sera votre sauvetage si la suppression de cette clé élimine votre système par hasard. Alors, suivez ce processus en deux étapes pour sauvegarder le registre -
un. Sur la page de l'éditeur de registre, cliquez sur "Déposer"Et appuyez sur"Exporter… «Dans le menu contextuel.
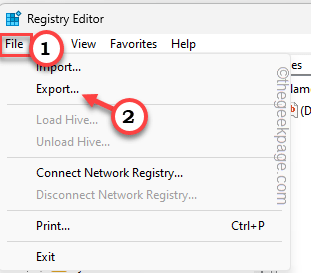
b. Maintenant, allez dans un endroit en sécurité sur votre système, nommez cette sauvegarde tout ce que vous voulez et enregistrez-la là-bas.
4. Après avoir fait la sauvegarde du registre, accédez à ce point -
Hkey_current_user \ logiciel \ Microsoft \ windows \ currentversion \ search
5. Maintenant, sur le volet gauche, vous pouvez trouver le «Recherche«Entrée.
6. Donc, tournez-le droit et tapez "Supprimer«Pour supprimer l'entrée.
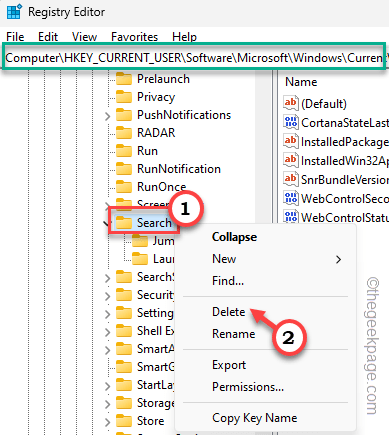
7. Un message d'avertissement apparaîtra sur votre écran, ce qui vous invite aux conséquences de la suppression d'une clé.
8. Robinet "Oui«Pour le supprimer de l'éditeur de registre.
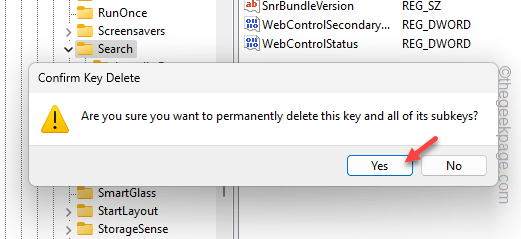
Après cela, fermez l'éditeur de registre. Alors, tu dois juste redémarrage ton ordinateur.
Windows reconstruira automatiquement cette entrée de recherche sur votre ordinateur.
Maintenant, après le redémarrage du système, testez si la barre de recherche fonctionne ou non.
Correction 2 - Exécutez le dépanneur d'indexation de recherche
Vous pouvez trouver un dépanneur de recherche dédié construit directement dans le système Windows.
1. Vous pouvez cliquer avec le bouton droit sur le Icône Windows Et taper "Paramètres".
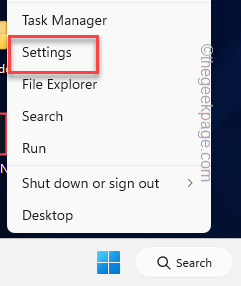
2. Sur la page Paramètres, sélectionnez le «Système”Paramètres sur le volet gauche.
3. Ensuite, si vous faites défiler le volet à droite, vous pouvez trouver le "Dépanner".
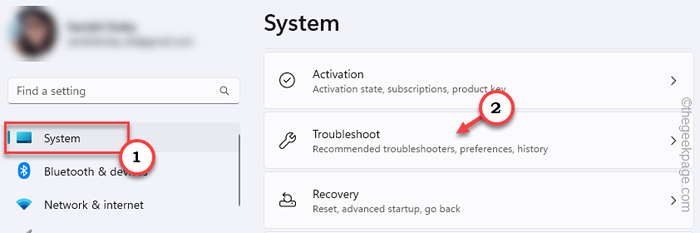
4. Ensuite, appuyez sur "Autres dépanneurs".
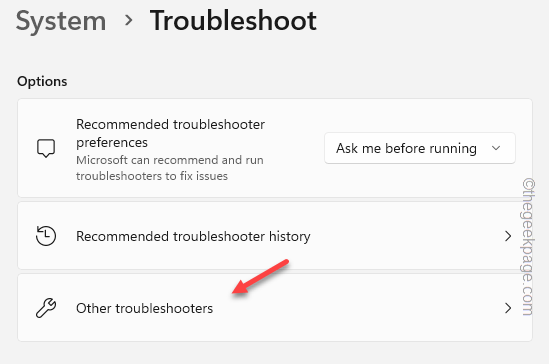
5. Maintenant, cherchez le "Recherche et indexation"Dépanneur et appuyez sur"Courir"Pour l'exécuter.
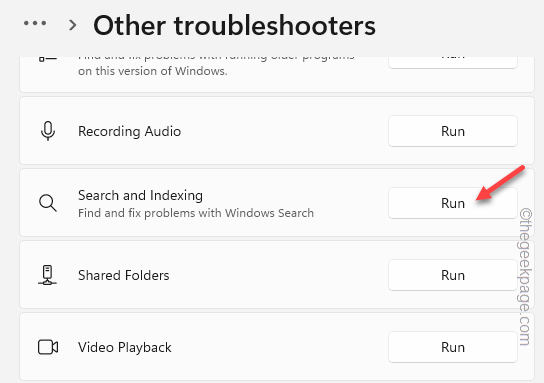
Maintenant, laissez Windows diagnostiquer le problème.
6. Quand vous voyez quels problèmes remarquez-vous? Question, vérifiez le «Impossible de démarrer une recherche ou voir les résultats".
7. Ensuite, appuyez sur "Suivant" procéder.
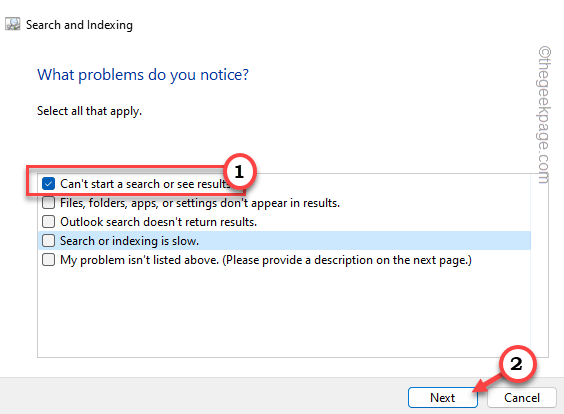
8. Il y a une chance que le dépanneur puisse exiger vos droits administratifs pour un nouveau dépannage d'accès. Donc, dans ce cas, appuyez sur "Essayez le dépannage en tant qu'administrateur".
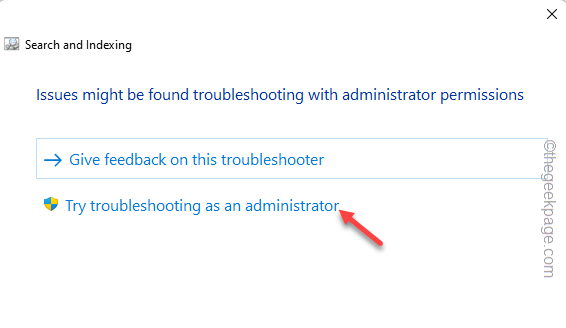
Cela dépannera le problème de recherche sur votre système. Habituellement, le dépanneur redémarre le service de recherche Windows et résout le problème. Une fois que le dépanneur a résolu le problème, vous pouvez essayer de rechercher à nouveau.
Correction 3 - Utilisation du PowerShell
Vous pouvez réinstaller la fonction Windows Cortana sur votre système.
1. appuie sur le Clé Windows et R Pour ouvrir une boîte de course.
2. Alors, taper ceci vers le bas et appuyez sur Ctrl + Shift + Entrée Clés ensemble.
powershell
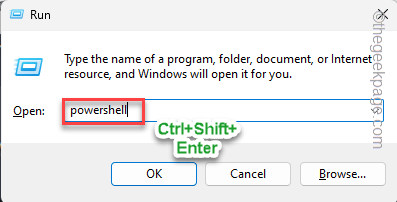
Cela lancera PowerShell en tant qu'administrateur système.
3. Là, copier coller ce code dans le terminal et frappe le Entrer clé du clavier.
Get-appxpackage -Name Microsoft.les fenêtres.Cortana | ForEach add-appxpackage -DisabledevelopmentMode -Register "$ ($ _.InstalLocation) \ AppxManifest.xml "
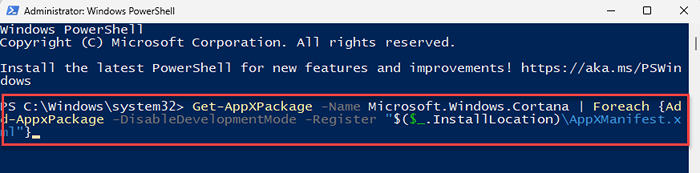
Après avoir exécuté ce code, redémarrez votre PC. Cela devrait restaurer les fonctions de la barre de recherche sur votre système.
Correction 4 - Activer la barre de recherche
Vous devez vérifier si l'option de barre de recherche est disponible sur votre système.
1. Paramètres ouvrir. Vous pouvez facilement y arriver en utilisant Gagner + je clé.
2. Ensuite, allez au «Personnalisation»Onglet.
3. Maintenant, si vous regardez le volet à droite, vous trouverez le "Barre des tâches" paramètres. Ouvrir.
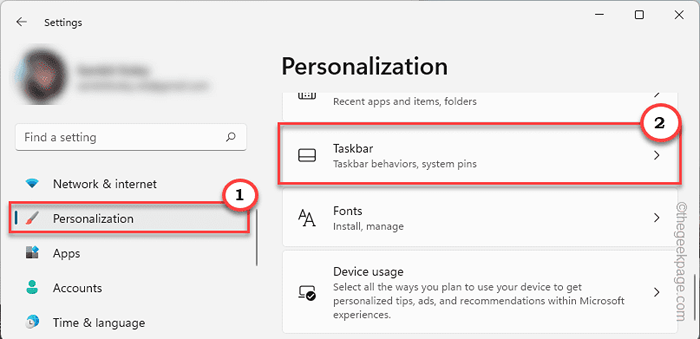
4. Maintenant, du même côté de l'écran, dans les paramètres de la barre des tâches, Switch "Recherche" pour "Sur»Mode.
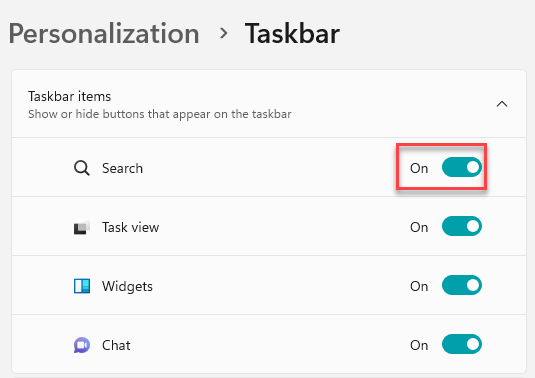
Maintenant, essayez d'utiliser la zone de recherche dans la barre des tâches. Vérifiez si vous pouvez rechercher quelque chose en utilisant cela.
Correction 5 - Redémarrez le service de recherche
Le service de recherche Windows est responsable de toutes les requêtes de recherche que vous effectuez.
1. En utilisant le Gagner et R Clés ensemble, vous pouvez ouvrir la boîte de course.
2. Ensuite, tapez ceci et cliquez sur "D'ACCORD«Pour ouvrir les services directement.
prestations de service.MSC
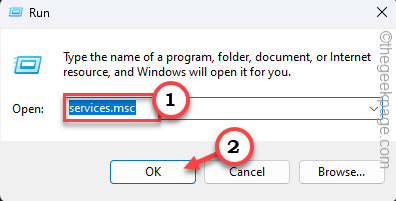
3. Sur l'écran des services, faites défiler vers le bas pour trouver le «Recherche Windows" service.
4. Ensuite, tournez-le droit et appuyez sur "Redémarrage”Pour redémarrer le service.
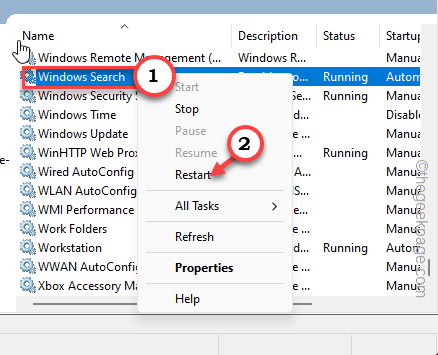
Cela redémarrera le service sur votre ordinateur. Maintenant, essayez simplement d'utiliser la barre de recherche sur votre appareil et testez.
Correction 6 - Activer l'option Historique de recherche
Certains utilisateurs ont résolu ce problème simplement en permettant l'option d'historique de recherche sur leur système.
1. Paramètres ouvrir.
2. Ensuite, accédez au «Confidentialité et sécurité" paramètre.
3. Maintenant, sur le volet droit, tapez "Permis de recherche"Pour l'ouvrir.
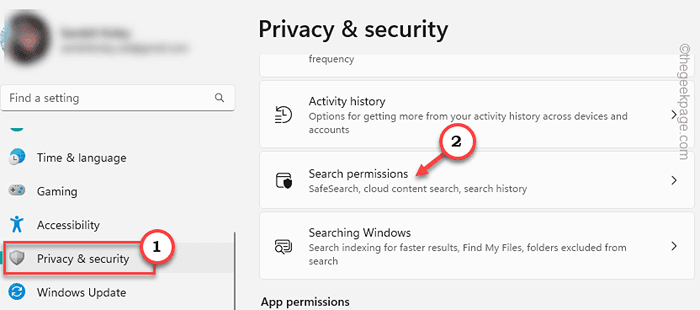
4. Ensuite, faites défiler vers le bas, et dans la zone d'histoire, changez le "Rechercher l'historique sur cet appareil" pour "Sur»Mode.
5. Maintenant, à l'étape suivante, appuyez sur "Effacer l'historique de la recherche de périphériques"Pour effacer l'historique de recherche.
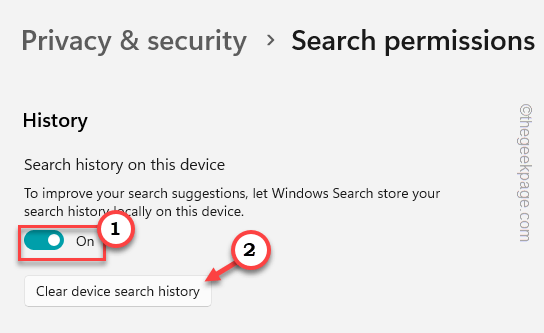
Maintenant, Windows effacera tous les histoires de recherche en cache de partout comme l'explorateur de fichiers et la recherche Windows. Alors, attendez un peu que ce soit complet.
Ensuite, fermez les paramètres et redémarrez votre machine.
Après cela, essayez de rechercher quelque chose en utilisant la barre de recherche et vérifiez s'il s'ajoute ou non.
Correction 7 - Ajustez les services de pavé tactile
Nous ignorons souvent la possibilité que les services de clavier tactiles ne fonctionnent pas correctement.
1. Ouvrez une boîte de course.
2. Là, notez ceci et cliquez sur "D'ACCORD«Pour ouvrir les services directement.
prestations de service.MSC
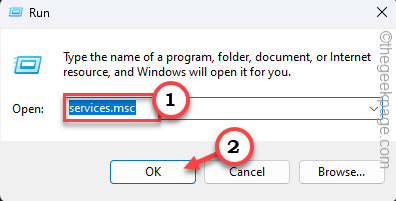
3. Maintenant, identifiez le «Service de clavier touche et d'écriture manuscrite".
4. Réglez ce service et cliquez sur "Propriétés"Pour l'ouvrir.
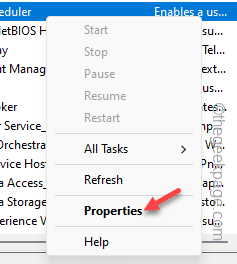
5. Ensuite, allez au «Général”Section et changez le type de démarrage: 'à"Automatique»Mode.
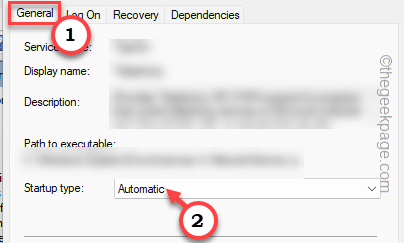
6. Après cela, dirigez-vous vers le «Récupération»Onglet.
7. Là, vous devez définir le «Échecs ultérieurs" au "Redémarrer le service»Paramètre.
8. Après cela, changez le «Réinitialiser le nombre d'échec après" pour "0" jours.
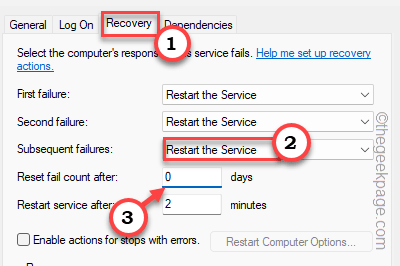
9. Revenez au Général Onglet et appuyez sur "Commencer«Pour démarrer le service.
dix. Enfin, tapez "Appliquer" et "D'ACCORD"Pour sauver toutes ces modifications.
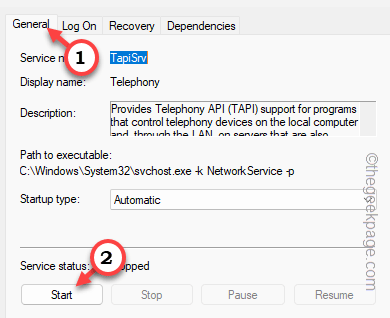
Services de fermeture.
Correction 8 - Modifier les options de recherche
Si vous recherchez quelque chose qui peut être présent dans les dossiers exclus, la recherche ne renverra rien.
1. Paramètres ouvrir.
2. Maintenant, dirigez-vous vers le «Confidentialité et sécurité»Paramètres pour l'ouvrir.
3. Il devrait y avoir un paramètre appelé «Rechercher Windows”De l'autre côté de la page. L'ouvrir.
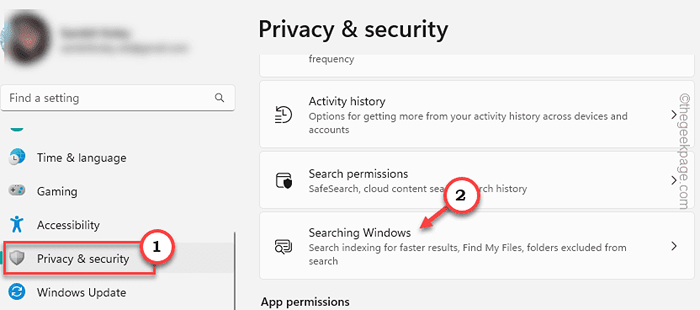
4. Cette partie des paramètres conserve la liste de tous les dossiers exclus. Passez par toutes les entrées de la liste.
5. Si vous pensez que tout ce que vous recherchez peut être inclus dans l'un de ces dossiers, cliquez ⋮ Cette entrée de dossier et appuyez sur "Retirer«Pour le supprimer.
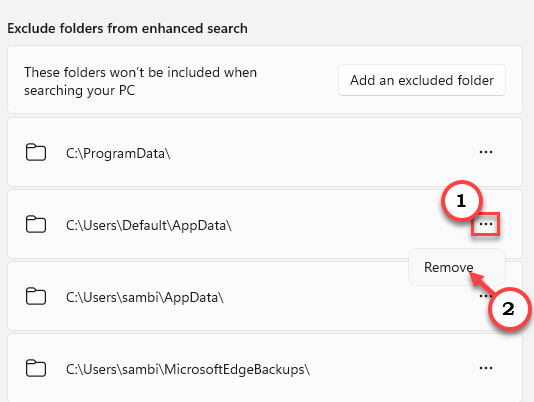
Après cela, essayez de effectuer à nouveau une recherche et vérifiez.
Correction 9 - End SearchIndex.processus exe
SearchIndex.Le processus EXE s'exécute en arrière-plan et index tous vos fichiers et dossiers. Essayez de l'arrêter et de vérifier.
1. Si vous appuyez sur le Ctrl + Shift + ESC Clés ensemble, vous pouvez ouvrir directement le Gestionnaire des tâches.
2. Maintenant, allez au «Détails»Onglet.
3. Ici, localisez le «SearchIndexer.exe«Processus ou«Bosser.exe". Ensuite, tournez-le droit et appuyez sur "Tâche finale".
De cette façon, tuez tous les SearchIndexer traite un par un.
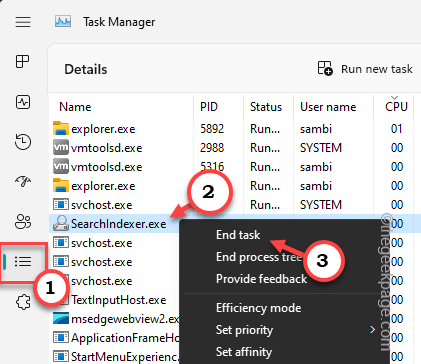
Ensuite, fermez tout et redémarrage Votre machine. Les éléments recherchés devraient commencer à apparaître comme à nouveau comme.
- « Veuillez quitter toutes les applications qui pourraient dessiner sur l'écran dans Google Pay Issue
- Comment modifier automatiquement l'adresse IP à l'aide d'un fichier batch sous Windows 10 »

