Comment changer les marges dans Google Docs
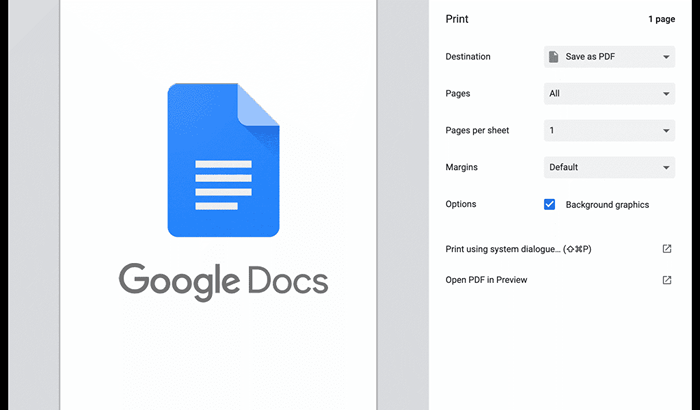
- 754
- 209
- Noa Faure
Si vous utilisez Google Docs pour taper une lettre ou un article, vous commencerez par une représentation d'un papier vierge sur votre écran. La taille du papier virtuel correspond à la mise en page et à la taille habituelles que vous verrez si vous avez imprimé votre document sur un élément de document typique à l'aide de dimensionnement A4 (ou 210 mm par 297 mm).
Si vous prévoyez d'imprimer sur différents documents, ou si vous modifiez l'orientation de la page, vous devrez peut-être modifier les marges de la page. Vous pouvez également modifier les marges dans Google Docs pour rapprocher votre texte ou plus loin du bord de la page. Si vous voulez savoir comment changer les marges dans Google Docs, voici ce que vous devrez faire.
Table des matières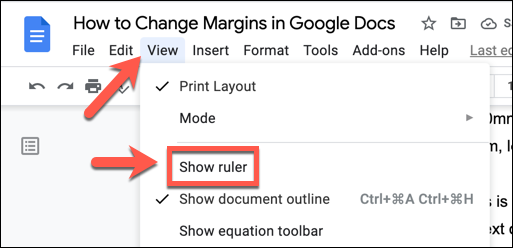
- La règle deviendra visible en haut et à gauche de vos pages de documents. Les marges du document sont positionnées sur la ligne où la règle passe du gris au blanc des deux côtés de la règle, la règle supérieure contrôlant les marges latérales, et la règle gauche contrôlant le haut et le bas.
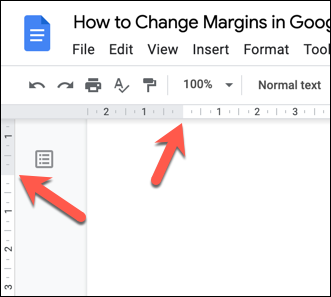
- Pour déplacer les marges vers l'intérieur ou vers l'extérieur, planez le curseur de votre souris sur la ligne entre les zones blanches et grises sur le dessus ou la règle gauche. À l'aide de votre souris, sélectionnez la ligne et déplacez-la vers l'intérieur pour rapprocher la marge vers le centre de la page, ou vers l'extérieur pour le rapprocher du bord.
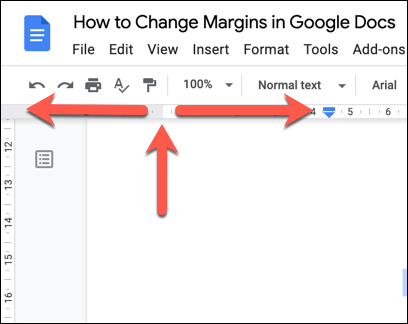
- La taille de marge mise à jour (en centimètres) apparaîtra au-dessus de la règle, avec une ligne bleue montrant la nouvelle position de la marge sur votre page. Lorsque vous êtes satisfait de la position de votre marge, relâchez votre bouton de souris pour appliquer la nouvelle marge.
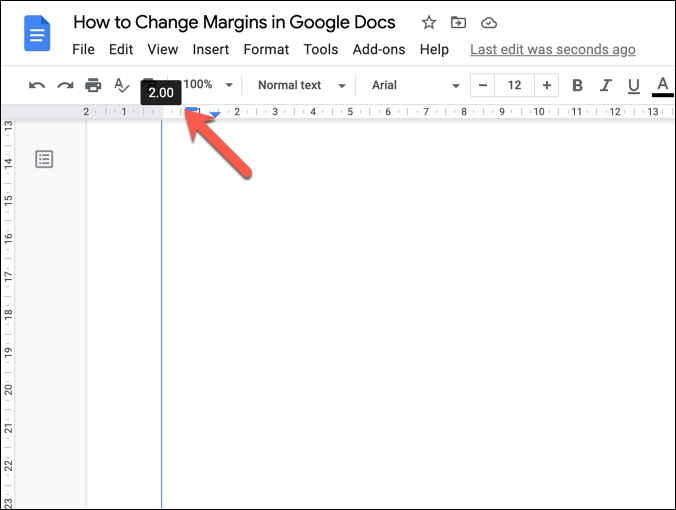
- Si vous souhaitez renvoyer votre marge de page à la position précédente, sélectionnez le annuler bouton immédiatement après.
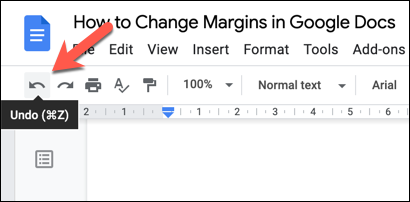
Comment modifier les marges Google Docs en utilisant la configuration de la page
Une autre façon de modifier les marges dans un document Google Docs est d'utiliser le mise en page menu. Cela vous donne un aperçu rapide des tailles de marge de page, vous permettant de choisir entre les tailles de page et les normes standard (telles que A4), ainsi que vous permettant de personnaliser votre page avec des dispositions et des marges personnalisées.
- Pour accéder au menu de configuration de la page, ouvrez votre document Google Docs et sélectionnez Déposer > Mise en page.
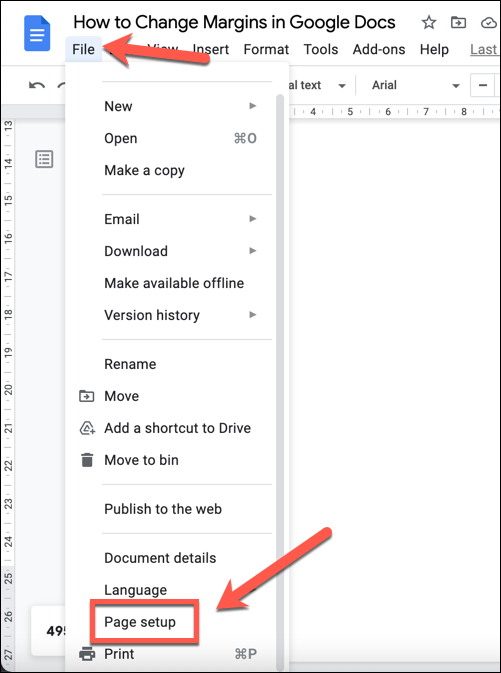
- Dans le Mise en page menu, vous pouvez choisir une disposition de page standard en sélectionnant l'une des tailles de papier à l'aide du Taille de papier menu déroulant.
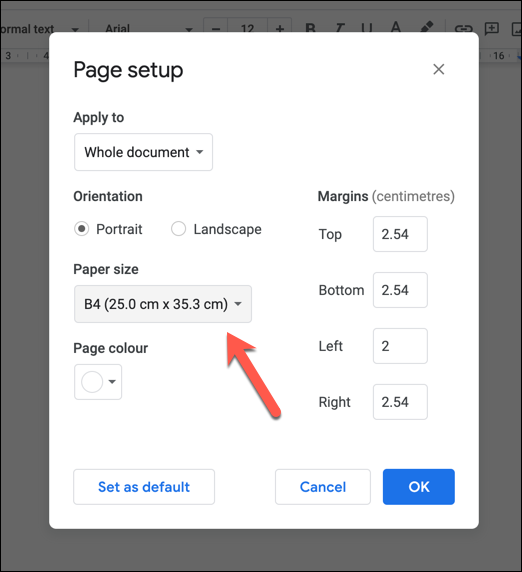
- Pour modifier les marges, remplacez les tailles de valeur de marge (en centimètres) en utilisant le Marges boîtes à droite.
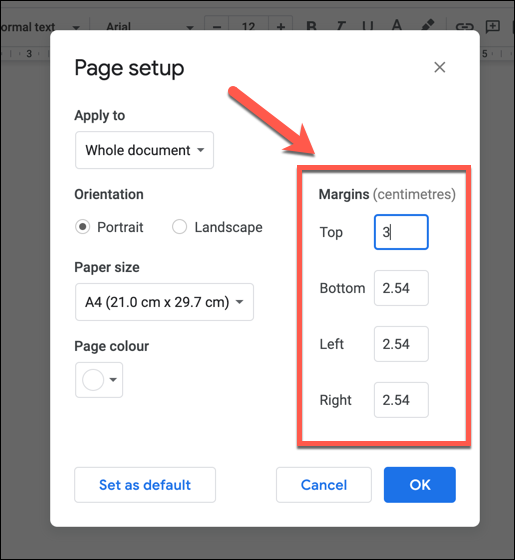
- Si vous souhaitez personnaliser les marges de page pour tous les documents futurs, sélectionnez le Définir par défaut bouton après avoir personnalisé vos tailles de marge. Sinon, sélectionnez D'ACCORD Pour appliquer les modifications de marge à votre document actuel.
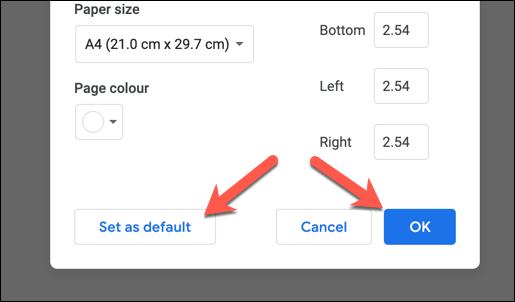
Personnalisation des marges d'impression dans Google Docs
Si vous modifiez vos marges dans Google Docs, votre texte et vos images se rapprocheront ou plus loin des bords de la page. Si vous décidez d'imprimer votre document, une marge personnalisée pourrait avoir un impact sur la façon dont votre document apparaît sur le papier physique. Toutes les imprimantes ne vous permettront pas d'imprimer près du bord de la page, par exemple.
Si vous souhaitez modifier ceci avant d'imprimer, vous pouvez personnaliser la taille de la marge avant d'imprimer dans le Imprimer menu.
- Pour commencer, sélectionnez Déposer > Imprimer Pour afficher vos options d'impression disponibles. Alternativement, presse Ctrl + p (sur Windows) ou Commande + p (sur Mac) pour accéder à ce menu.
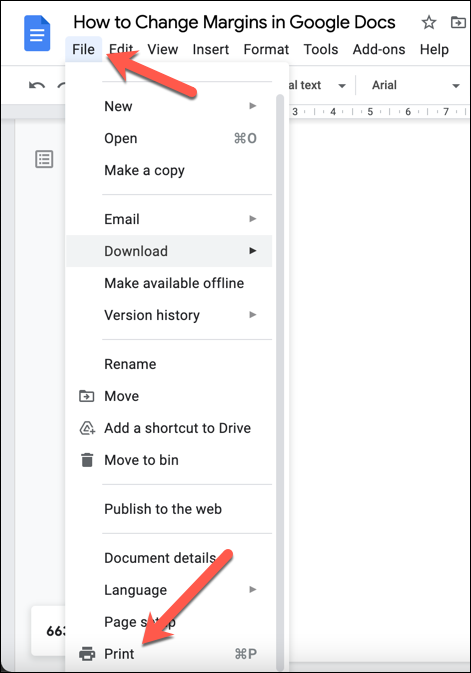
- Cela ouvrira les documents Google Imprimer Menu, où vous pouvez personnaliser la disposition de votre document (y compris les marges) avant d'imprimer. Sélectionner Aucun Pour utiliser aucune marge (non recommandée), Le minimum Pour utiliser la taille de marge minimale par défaut de votre imprimante, ou Défaut Pour utiliser les tailles de marge par défaut de votre document.
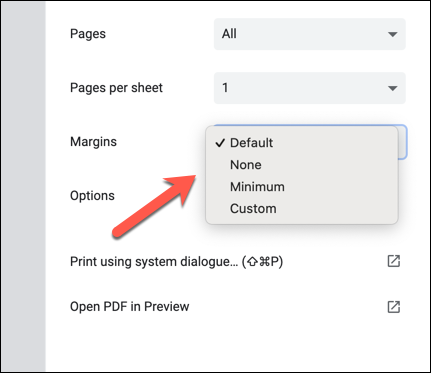
- Alternativement, sélectionnez Coutume pour changer les marges manuellement dans le Imprimer menu. Pour changer les marges, survolez-vous sur le Aperçu avant impression zone à gauche pour voir les lignes de règle de la marge bleue, puis faire glisser les lignes de marge de chaque côté vers une nouvelle position. La taille de la marge (en millimètres) mettra à jour après.
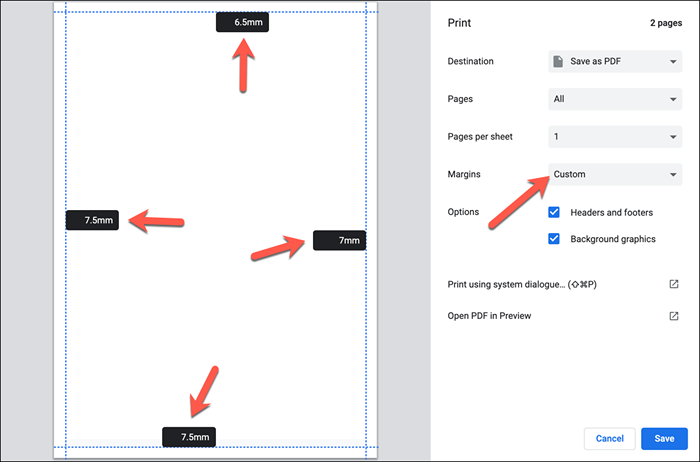
- Pour imprimer votre document à l'aide de vos marges personnalisées, appuyez sur Imprimer en bas à droite.
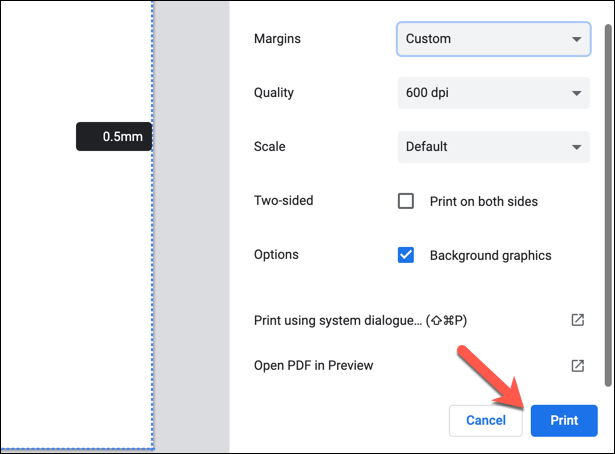
Comment modifier les marges pour une seule page dans Google Docs
Les méthodes ci-dessus modifieront les marges de la page pour un document entier. Si vous souhaitez modifier les marges de page pour une seule page (ou pour plusieurs pages, mais pas le document entier), vous devrez d'abord sélectionner vos pages. Vous pouvez ensuite modifier les marges de la zone sélectionnée en utilisant le mise en page menu.
- Tout d'abord, ouvrez votre document Google Docs et utilisez votre souris pour sélectionner du texte ou des images sur les pages que vous souhaitez modifier. Avec le texte sélectionné, sélectionnez Déposer > Mise en page.
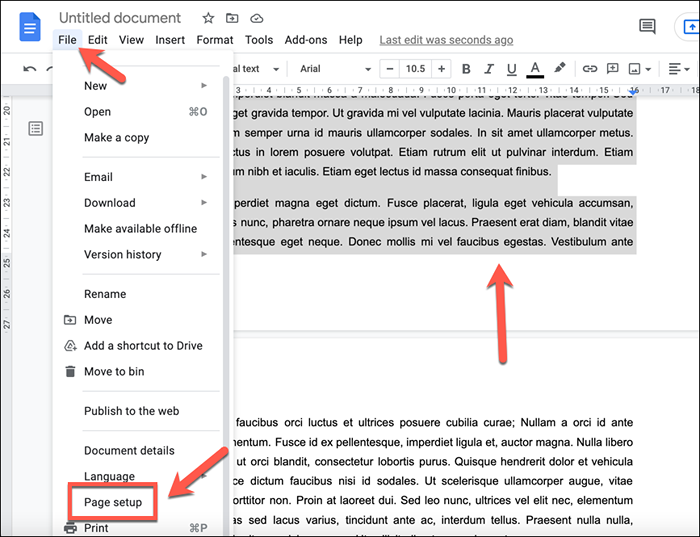
- Dans le Mise en page menu, assurez-vous que Contenu sélectionné est sélectionné dans le Postuler à menu déroulant. En utilisant le Marges boîtes, modifiez les valeurs des marges de vos pages sélectionnées pour rapprocher les marges ou plus loin du bord de la page.
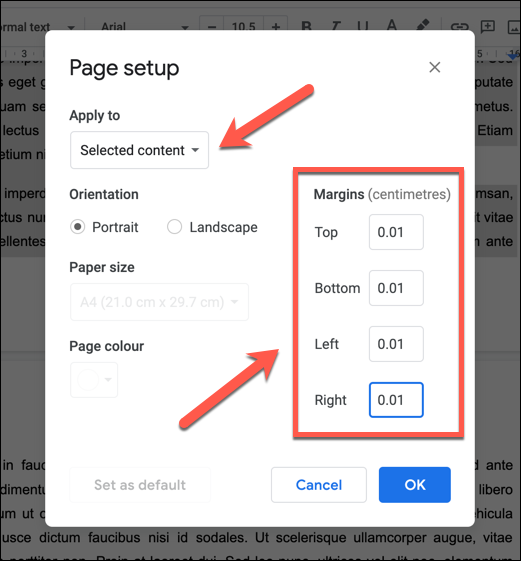
- Lorsque vous êtes prêt, sélectionnez D'ACCORD Pour enregistrer les modifications à vos pages sélectionnées.
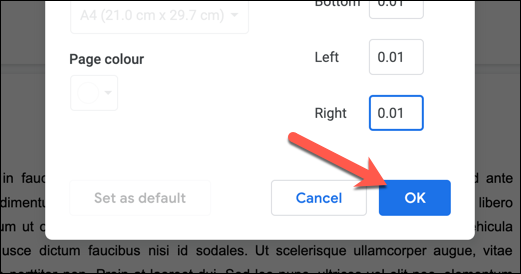
Une fois enregistré, vos nouvelles marges apparaîtront sur la page avec le contenu que vous avez sélectionné. Si vous devez réintégrer les modifications, sélectionnez le annuler bouton, ou répétez les étapes ci-dessus pour restaurer les marges de la page à leurs valeurs précédentes.
Création de documents dans Google Docs
En modifiant les marges dans Google Docs, vous pouvez créer des documents personnalisés pour s'adapter à tous les types d'objectifs, des petits dépliants et des cartes de visite aux grandes impressions sur toile. Google Docs est un outil puissant, vous permettant d'insérer des signatures dans des lettres importantes ou d'utiliser des modèles spécialisés pour créer un nouveau CV.
Vous pouvez également utiliser la fonction de chat de Google Docs pour travailler en collaboration avec des amis ou des collègues sur des documents importants, ou utiliser des commentaires pour identifier les domaines à améliorer. Si vous connaissez Microsoft Word, vous ne devriez pas avoir trop de mal à passer à Google Docs, vous pouvez même utiliser Google Docs sur les appareils mobiles aussi.
- « Comment corriger l'erreur «nous n'avons pas pu terminer les mises à jour» dans Windows
- Comment trouver tous les comptes liés à votre adresse e-mail »

