Comment changer la taille et la couleur du pointeur de la souris dans Windows 10
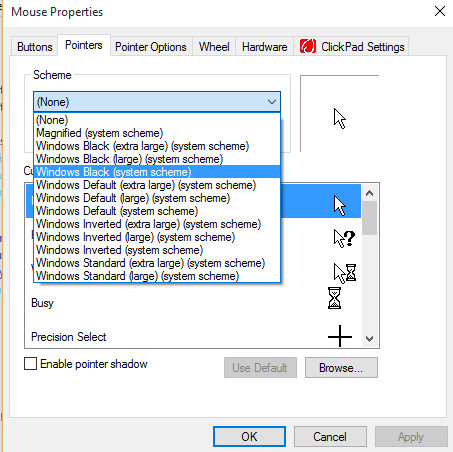
- 3470
- 479
- Rayan Lefebvre
Je n'aime pas la taille et la couleur du pointeur de la souris que Windows 10 est à l'origine livrée avec? Vous voudrez peut-être personnaliser la couleur et la taille du pointeur de la souris car c'est une chose qui est largement utilisée.La version précédente de Windows a permis l'option de personnalisation des pointeurs de souris soit en sélectionnant un autre pointeur de souris ou en en installant un sur le Web. Vous aviez la possibilité de modifier la taille du pointeur de la souris ou de sa couleur ou d'opter pour un pointeur de souris complètement différent.
Lire: Top 10 des astuces de souris connues Lessser
La méthode pour modifier la couleur du pointeur de la souris est plus ou moins la même dans Windows 10. Windows 10 introduit un processus plus simple pour modifier la taille de l'application de pointage de pointes est disponible pour un accès rapide dans Windows 10 comme le panneau de configuration de Windows 7. Microsoft encourage l'utilisateur à passer à la définition de l'application et à jeter le panneau de configuration classique.L'inconvénient de cette fonctionnalité est que seulement trois tailles: une petite, grande et extra-grande taille sont disponibles parmi lesquelles. Vous ne pouvez pas choisir aucune autre taille, car les options sont limitées.
Table des matières
- Changer la taille du pointeur du curseur
- Changer la couleur de la souris
- Pour modifier le schéma de pointeur de la souris à partir du panneau de commande
- Méthode 4-pour installer des pointeurs de souris tiers
Changer la taille du pointeur du curseur
Pour modifier la taille du pointeur de la souris en votre liendage 1, cliquez sur l'icône des paramètres du menu Démarrer pour ouvrir l'application de réglage.
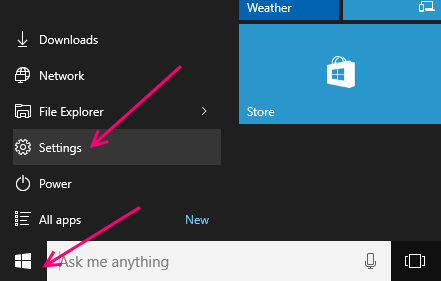 Étape 2: Sélectionnez l'option facilité d'accès.
Étape 2: Sélectionnez l'option facilité d'accès.
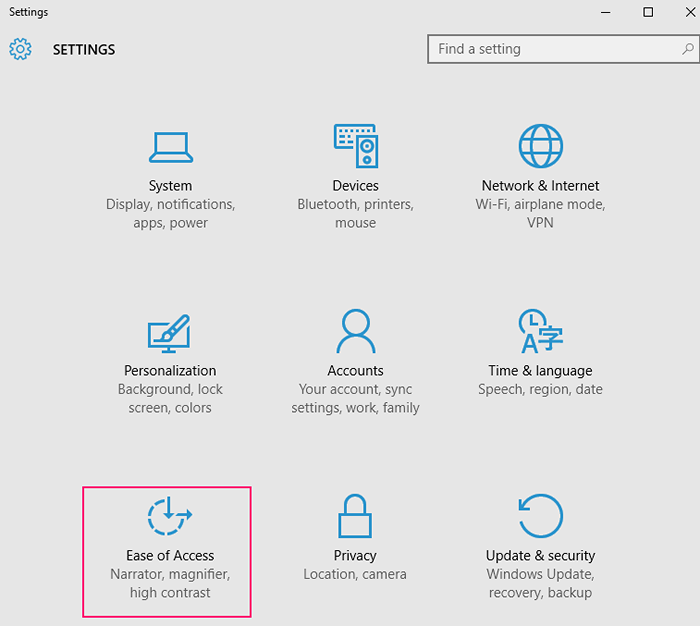 Étape 3: cliquez sur la souris.
Étape 3: cliquez sur la souris.
Étape 4: Sous la taille du pointeur, choisissez la taille du pointeur de la souris que vous souhaitez sélectionner et utiliser.
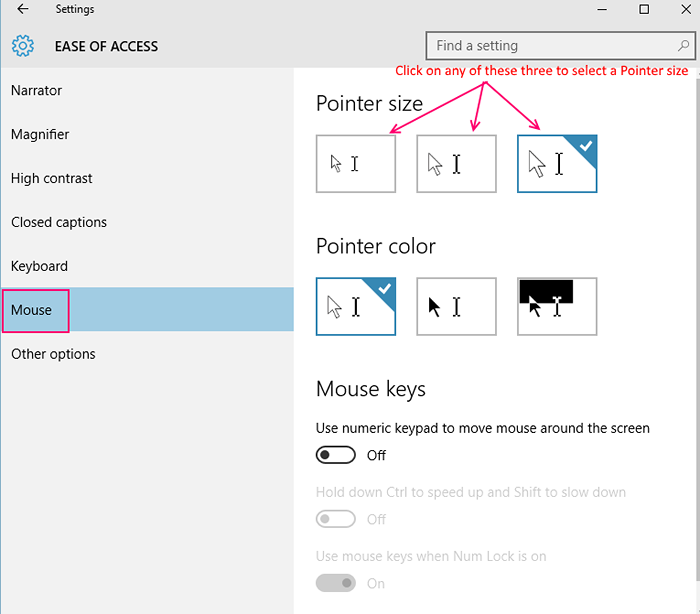 Maintenant, vous avez changé la taille du pointeur de la souris avec succès.
Maintenant, vous avez changé la taille du pointeur de la souris avec succès.
Changer la couleur de la souris
Étape pour changer la couleur de la méthode de pointeur de souris est conseillé d'utiliser si vous souhaitez opter pour un pointeur de souris de couleur noire au lieu du blanc. Mais si vous souhaitez opter pour une autre personnalisation, il est préférable d'utiliser les options disponibles dans le panneau de configuration au lieu de l'application de réglage. Comme l'application de réglage vise à remplacer le panneau de configuration, l'ancien est plus facile d'accès dans Windows 10step 1 Cliquez sur l'icône des paramètres du menu Démarrer pour ouvrir le réglage Appstep 2 Sélectionnez l'option facilité d'accès.Étape 3: Cliquez sur MouseStep 4: Sélectionnez la couleur du pointeur de la souris que vous aimez utiliser.
Pour modifier le schéma de pointeur de la souris à partir du panneau de commande
Bien que les utilisateurs de longue date de Windows soient plus à l'aise avec le panneau de configuration, Windows 10 encourage l'utilisation de la définition de l'application sur le panneau de configuration.Étape 1 - Cliquez avec le bouton droit sur le bouton Démarrer et sélectionnez Runneur Appuyez sur Clé Windows + R simultanément pour afficher la boîte de dialogue Run.
Étape 2 -Tapez le contrôle dans la boîte de dialogue, puis appuyez sur Entrée. Cela ouvrira le panneau de configuration classique
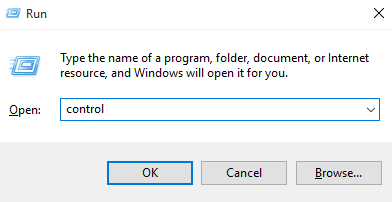
Étape 3 - Rechercher la souris dans la zone de recherche du panneau de configuration, puis cliquez sur les paramètres de la souris comme indiqué ci-dessous.
 Étape 4 - Sélectionnez l'onglet pointeurs, puis sélectionnez un schéma de pointeur de souris dans la boîte déroulante. Puis cliquez sur Appliquer.
Étape 4 - Sélectionnez l'onglet pointeurs, puis sélectionnez un schéma de pointeur de souris dans la boîte déroulante. Puis cliquez sur Appliquer.
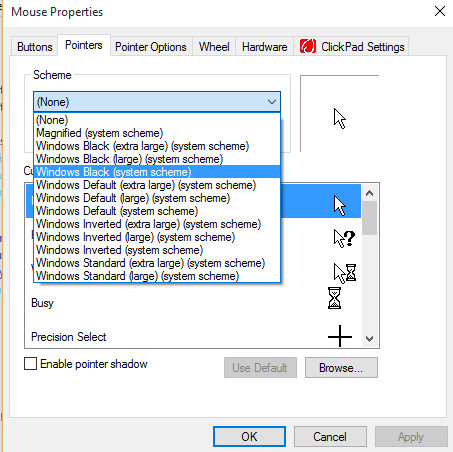
Vous pouvez également choisir divers styles de pointeur dans la section Personnaliser .
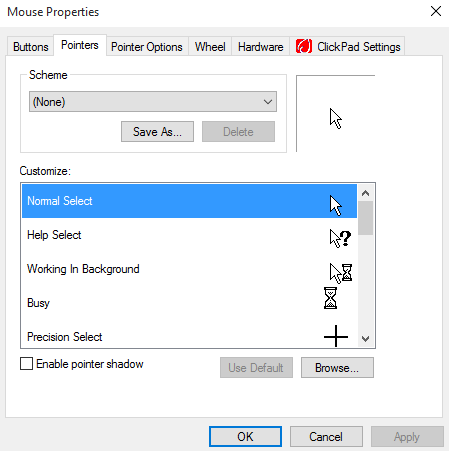 Maintenant, vous avez le schéma de pointeur souhaité.
Maintenant, vous avez le schéma de pointeur souhaité.
Remarque: - Vous pouvez également vérifier l'option Activer l'ombre de l'imprimante Pour activer l'ombre dans le pointeur.
Méthode 4-pour installer des pointeurs de souris tiers
C'est l'une des meilleures méthodes pour obtenir des pointeurs vraiment coolÉtape 1 - Il existe plusieurs options disponibles sur le Web que vous pouvez choisir et télécharger des pointeurs à l'aspect sympa, mais vous devez être prudent car tous les pointeurs ne sont pas en sécurité. Télécharger les pointeurs uniquement à partir d'endroits en qui vous avez confiance.Étape 2 - Transférez le fichier de pointeur de souris téléchargé vers l'emplacement vers C: \ Windows \ cursorsin le lecteur C lorsque le système d'exploitation Windows 10 est installé là-bas.
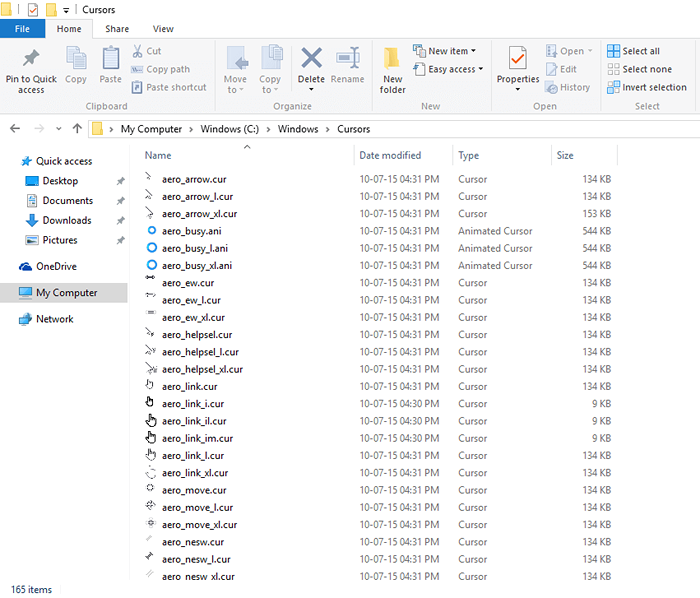
Étape 3 - Cliquez avec le bouton droit sur le bouton Démarrer et sélectionnez Runor Appuyez sur la touche Windows + R simultanément pour afficher la boîte de dialogue d'exécution.
Étape 4 - Tapez le contrôle dans la boîte de dialogue, puis appuyez sur Entrée. Cela ouvrira le panneau de configuration classiqueÉtape 5 - Personnalisez la vue par option dans le panneau de configuration sur de petites icônes, puis cliquez sur la souris pour ouvrir les propriétés de la sourisÉtape 6 - Sélectionnez l'onglet pointeurs cliquez sur Parcourir, localisez le dossier contenant le nouveau pointeur de souris téléchargé.Étape 7 - Cliquez sur ouvrir le pointeur de la souris, puis appliquez à vous que vous avez personnalisé avec succès votre pointeur de souris.
- « Comment activer / désactiver et utiliser le sillage sur LAN
- Comment activer le sens Wi-Fi dans Windows 10 et se connecter aux hotspots »

