Comment activer / désactiver et utiliser le sillage sur LAN
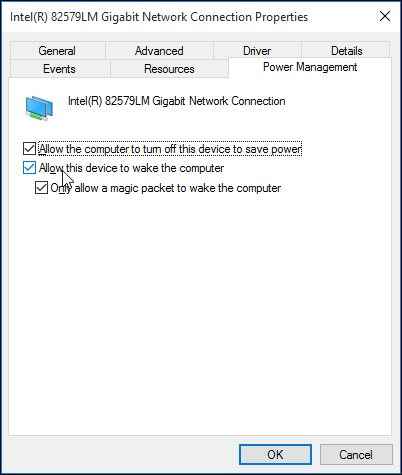
- 754
- 193
- Maxence Arnaud
Wake-on-Lan (abrégé en tant que Wol; LAN se référant au réseau local), également appelé réveil à distance, est une technologie par laquelle on peut alimenter à distance sur un ordinateur, «réveiller» essentiellement le mode de sommeil ou d'hibernation. Ceci est vraiment bénéfique, car en utilisant cette technologie, l'utilisateur n'a pas à être physiquement présent devant l'ordinateur pour le faire effectuer certaines tâches. Wol fonctionne essentiellement grâce à l'envoi d'un message réseau, également connu sous le nom de paquet magique, pour réveiller l'ordinateur. Ce message peut être envoyé via un autre ordinateur opérant sur le même LAN.
Comment activer / désactiver le réveil sur LAN
Étape 1 - Appuyez sur Clé Windows + R Ensemble à l'ouverture.
Étape 2 - Écrivez devmgmt.MSC et cliquez D'ACCORD.
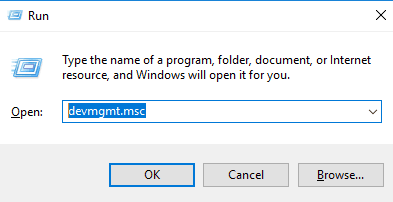
Étape 3 - Maintenant, double-cliquez sur Adaptateur de réseau Pour l'étendre. Localisez et faites un clic droit sur votre adaptateur LAN.
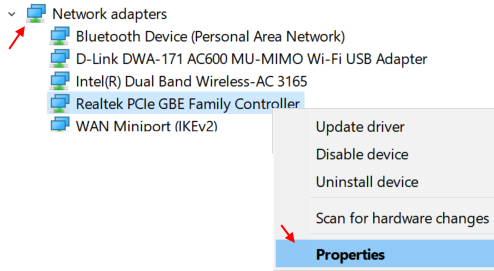
Note: - Si vous ne connaissez pas votre adaptateur LAN, appuyez sur Clé Windows + R encore et écrire NCPA.cpl et cliquez sur OK.
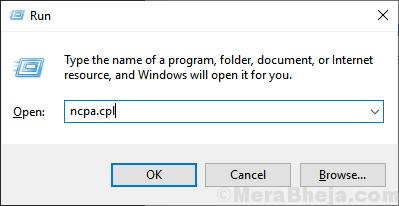
Maintenant, localisez votre LAN et envolez la souris pour voir le nom de l'adaptateur LAN.
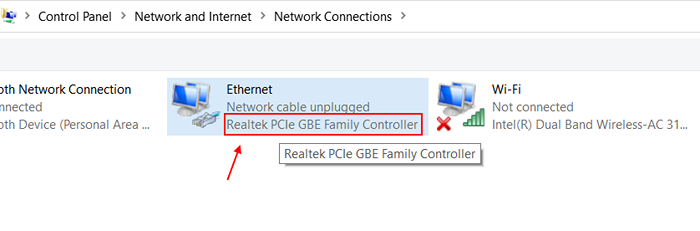
Étape 4 - Dans la fenêtre Propriétés de l'adaptateur réseau, vous venez d'ouvrir. Cliquer sur Configurer.
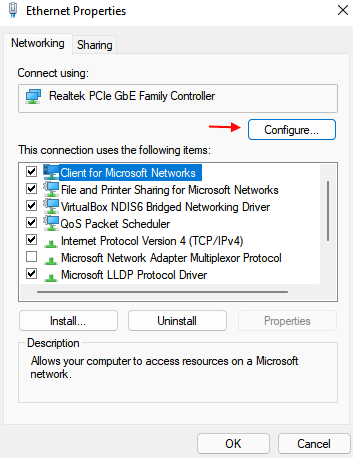
Étape 5 - Maintenant, cliquez sur gestion de l'alimentation Languette.
Maintenant, vérifiez toutes les options si vous voulez Activer Réveiller sur lan
Si vous souhaitez le désactiver, décochez toutes les options.

Étape 6 - Fermez la fenêtre après avoir cliqué sur OK.
Exigences clés pour WOL
- La première chose qui est nécessaire est une connexion Ethernet en direct.
- Vous avez également besoin d'un réseau de pairs entre les ordinateurs impliqués dans le processus. Un réseau de pairs pair est un réseau créé par la connexion de deux ordinateurs ou plus pour partager directement les ressources, sans passer par un serveur séparé. Ce type de réseau est absolument idéal pour WOLS pour la raison mentionnée ci-dessus - qu'il n'a pas besoin d'un serveur distinct.
- L'ordinateur doit être en mode veille ou en mode d'hibernation. Aucun autre mode ne fonctionnera pour cela.
Voici les étapes pour activer WOL pour Windows 10:
- Vous pouvez soit cliquer avec le bouton droit sur le bouton Démarrer ou utiliser les touches de raccourci Win + X, puis sélectionner le gestionnaire de périphériques dans le menu qui apparaît.
- Dans le gestionnaire de périphériques, vous devez cliquer sur les adaptateurs réseau, puis sélectionner votre adaptateur Ethernet dans la liste.
- Une fois que l'adaptateur Ethernet a été cliqué, vous devez cliquer avec le bouton droit et choisir les propriétés.
- Cliquez ensuite sur l'onglet Gestion de l'alimentation. Trois cases à cocher seront affichées sous cet onglet: «Autoriser l'ordinateur à désactiver cet appareil pour enregistrer l'alimentation»
«Autoriser cet appareil à réveiller l'ordinateur» et
"Permettre uniquement d'un paquet magique de réveiller l'ordinateur".
- Cochez les trois cases à cocher et cliquez sur OK.
- Maintenant, cliquez sur l'onglet avancé et sélectionnez Wake on Magic Packet dans la liste des propriétés. Dans la zone de valeur, assurez-vous que le paramètre choisi est «activé»; Si ce n'est pas le cas, allez-y et changez-le en activé.
Pour configurer facilement Wol, on peut utiliser Wakeonlan ou tout autre service public simple téléchargeable en ligne.
- Vous devrez trouver votre adresse MAC maintenant. Mac fait référence au contrôle d'accès aux médias et une adresse MAC est simplement l'adresse matérielle attribuée à un adaptateur réseau lors de sa fabrication. Cette adresse est unique à chaque adaptateur réseau.
- Vous devez vous assurer que l'ordinateur est connecté au routeur via une connexion Ethernet filaire, afin de localiser l'adresse MAC.
- Accédez au menu des paramètres et cliquez sur le réseau et le centre de partage.
- Ensuite, double-cliquez sur la connexion Ethernet, et à partir de là, sélectionnez les détails de la fenêtre d'état Ethernet.

- L'adresse physique affichée dans la liste est l'adresse MAC requise.
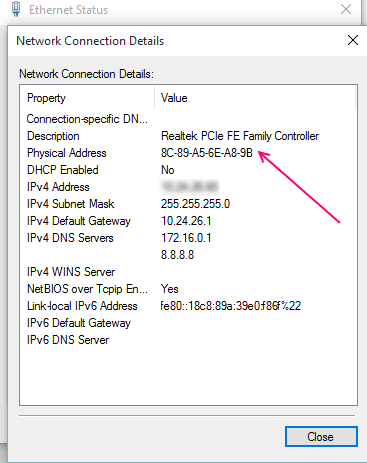
Les étapes suivantes ne s'appliquent que pour les utilisateurs qui ont téléchargé l'utilitaire Wakeonlan.
- Lancez Wakeonlan et cliquez sur un nouvel hôte sous le fichier.
- Cliquez sur l'onglet Propriétés d'affichage et tapez le nom de la machine. Le nom du groupe est facultatif.
- Maintenant, sous l'onglet Wake Up, saisissez l'adresse MAC, choisissez «diffuser IP» pour envoyer Wol à et laisser la diffusion par défaut rester.
- Tapez suivant dans le nom de l'hôte de la machine. Pour ceux qui ont besoin d'aide pour trouver ce nom, cliquez simplement avec le bouton droit sur le bouton Démarrer et cliquez sur le système, puis accédez au nom de l'ordinateur.
- Sous la case IPv4, choisissez votre adaptateur Ethernet et cliquez sur OK.
- Pour réveiller l'ordinateur, ouvrez l'utilitaire, faites un clic droit sur le nom de l'ordinateur et choisissez la première option, réveillez-vous.
S'il y a un problème pour faire fonctionner Wol:
- Assurez-vous que la fonctionnalité est activée à la fois dans le BIOS et le système d'exploitation.
- Il se peut que votre pilote NIC ait besoin de mise à jour. Les pilotes NIC sont des pilotes de carte d'interface réseau qui permettent à la carte matérielle de fonctionner.
- Le démarrage rapide peut créer des problèmes pour le bon fonctionnement de WOL, pour lequel vous devrez peut-être désactiver le premier. Cliquez avec le bouton droit sur le bouton Démarrer ou utilisez les touches de raccourci gagnant + x et choisissez Options d'alimentation.
- Ensuite, choisissez Choisissez ce que font les boutons d'alimentation, puis cliquez sur les paramètres de modification qui ne sont actuellement pas disponibles.
- Accédez aux paramètres d'arrêt et décochez-vous activer le démarrage rapide (recommandé), puis enregistrez les modifications.
Si votre ordinateur continue de s'allumer sans aucune action de votre part, il est probablement dû au trafic réseau ou à la connectivité, qui peut réveiller l'ordinateur par erreur. Si vous voulez empêcher le problème de récurrer:
- Accédez au gestionnaire de périphériques. Tout comme vous l'avez fait pour avoir activé WOL, cliquez avec le bouton droit sur votre adaptateur Ethernet sous les adaptateurs de réseau d'en-tête.
- Sélectionnez les propriétés après un clic droit et décochez l'option «Autoriser cet appareil à réveiller l'ordinateur», et vous avez terminé.
- Si vous souhaitez désactiver WOL, décocher les trois cases sous les propriétés de votre connexion Ethernet, fera parfaitement le travail.
- « Créer une connexion Internet à hotspot WiFi ad hoc dans Windows 10
- Comment changer la taille et la couleur du pointeur de la souris dans Windows 10 »

