Comment changer l'administrateur sur Windows 10

- 1448
- 177
- Maëlle Perez
Windows 10 a le compte utilisateur standard et le compte administrateur, chacun avec différents privilèges d'utiliser un appareil et des applications.
Un compte administrateur offre un contrôle système complet avec des privilèges tels que l'accès à tous les fichiers de l'appareil. Vous pouvez également modifier d'autres comptes d'utilisateurs et les modifier en standard ou en administrateur, installer des logiciels et du matériel, modifier les paramètres de sécurité et exécuter des tâches élevées.
Table des matièresCependant, si vous avez été verrouillé de votre ordinateur, j'ai oublié le mot de passe de votre administrateur ou que vos droits d'administration ont été accidentellement révoqués, vous ne pouvez apporter aucune modification sur l'appareil.
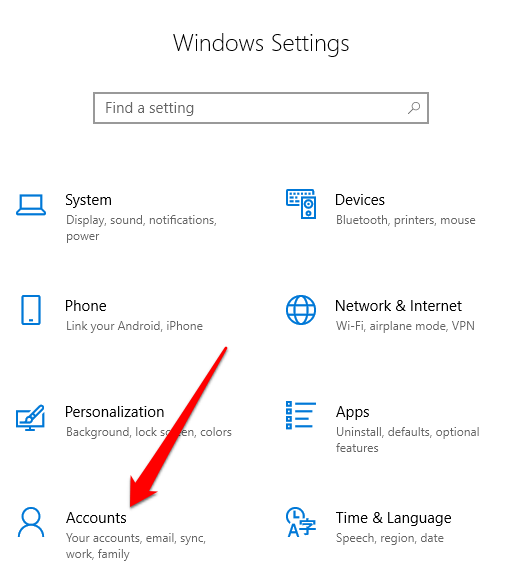
- Cliquez sur Famille et autres utilisateurs.
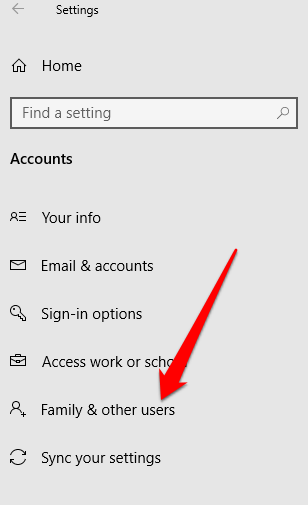
- Cliquez sur le compte d'utilisateur et sélectionnez Modifier le type de compte.
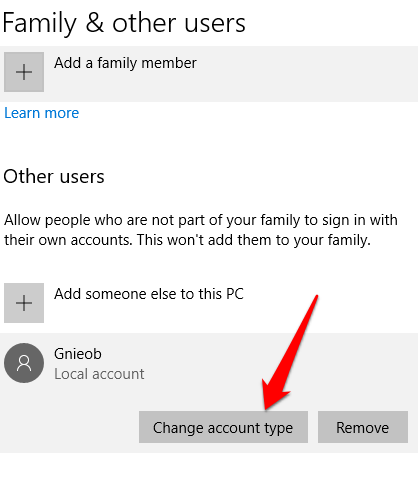
- Sélectionnez le Administrateur Type de compte puis cliquez D'ACCORD.
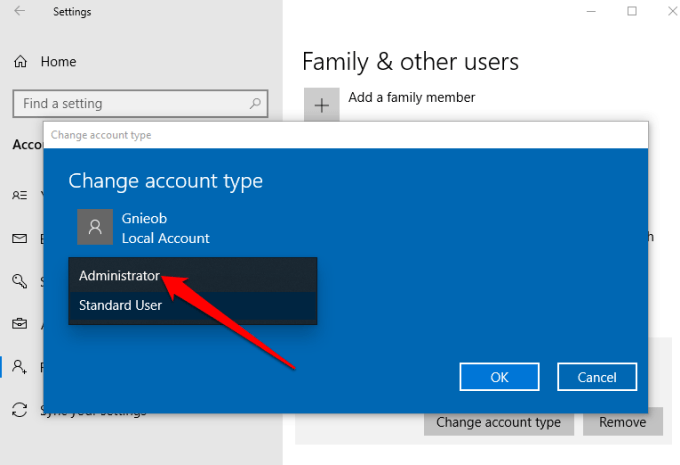
- Redémarrez votre ordinateur pour effectuer le changement et commencez à utiliser le compte avec le niveau de privilège de l'administrateur.
Comment modifier l'administrateur sur Windows 10 à l'aide du panneau de configuration
- Cliquez sur Commencer, sélectionner Panneau de commande et aller au Comptes utilisateur section.
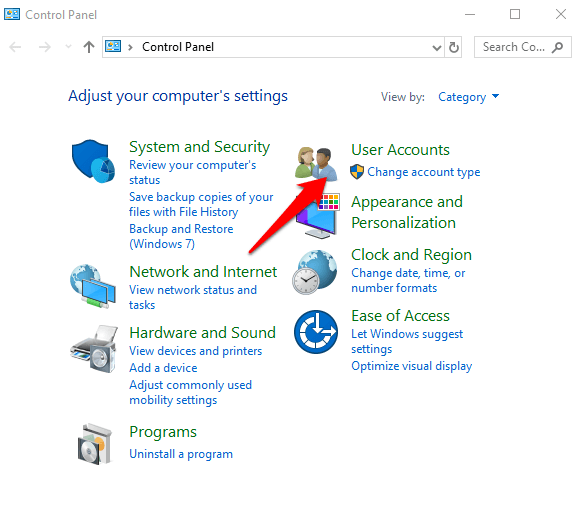
- Cliquez sur le compte que vous souhaitez modifier et sélectionner Modifier le type de compte.
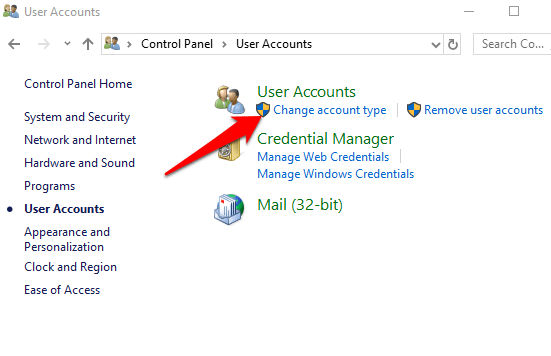
- Choisissez le compte d'utilisateur que vous souhaitez passer à l'administrateur.
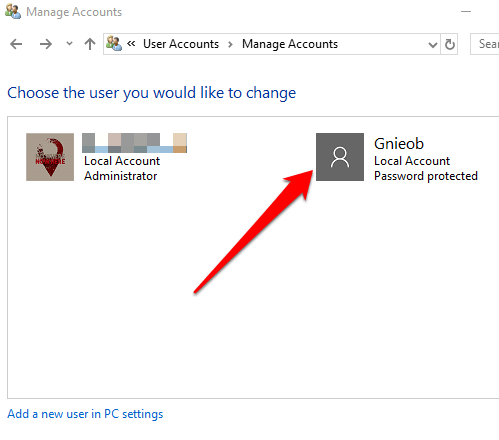
- Clique le Modifier le type de compte lien à gauche.
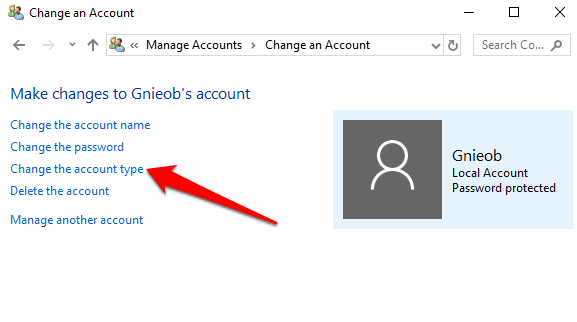
- Sélectionner Standard ou Administrateur compte
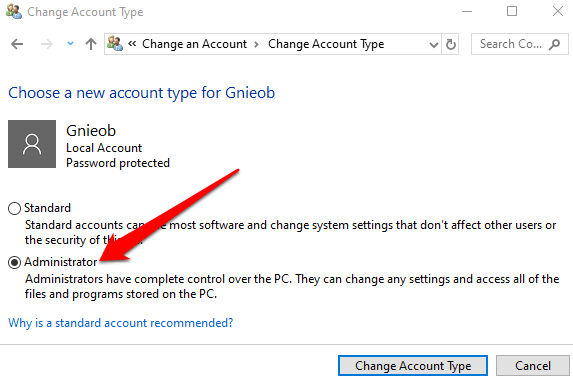
Comment modifier l'administrateur Windows 10 à l'aide de comptes d'utilisateurs
Vous pouvez définir un compte sur le type d'administrateur à l'aide du netplwiz Commande ou comptes d'utilisateurs.
- Pour ce faire, cliquez sur Démarrer et tapez netplwiz Dans la boîte de recherche. Cliquez sur le résultat pour ouvrir Comptes utilisateur.
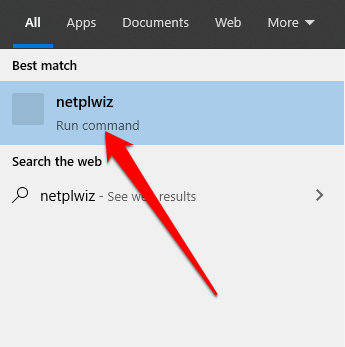
- Cliquez sur le compte que vous souhaitez modifier et sélectionner Propriétés.
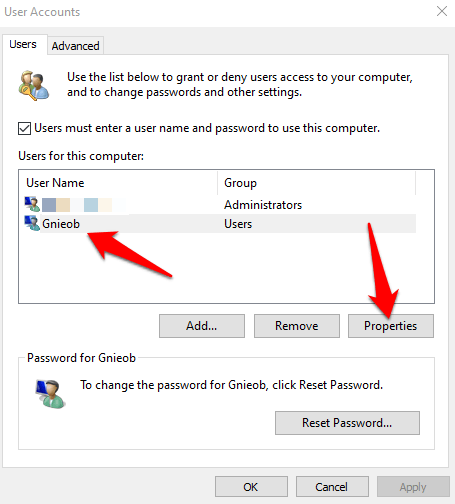
- Ensuite, cliquez sur le Appartenance à un groupe languette. Sélectionnez le Utilisateur standard ou Administrateur compte que vous souhaitez changer. Vous pouvez également choisir différents groupes d'utilisateurs sous le Autre option d'adhésion. Ici, vous pouvez sélectionner Utilisateurs de bureau à distance, invités, utilisateurs de puissance, opérateurs cryptographiques, et opérateurs de sauvegarde entre autres.
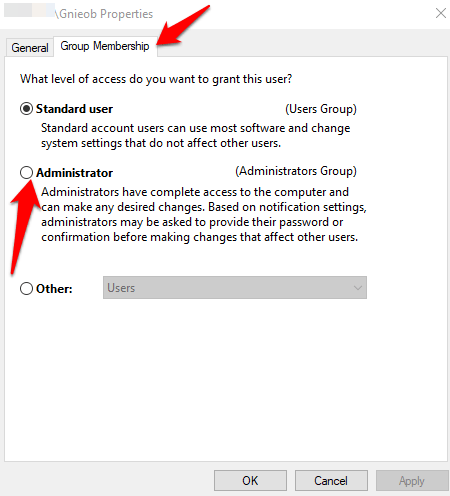
- Cliquez sur Appliquer> ok. Répétez cette action pour confirmer, puis redémarrez votre appareil pour appliquer les modifications et utilisez votre nouveau compte administrateur.
Comment changer l'administrateur sur Windows 10 en utilisant PowerShell
PowerShell est un shell de ligne de commande qui permet aux administrateurs système d'automatiser des tâches comme la création de nouveaux utilisateurs, des mots de passe, etc. pour qu'ils n'aient pas à perdre de temps sur des choses aussi banales (en savoir plus dans notre guide sur l'utilisation de PowerShell pour les utilisateurs à domicile).
- Pour modifier l'administrateur sur Windows 10 à l'aide de PowerShell, cliquez avec le bouton droit Commencer > Windows PowerShell (Admin).
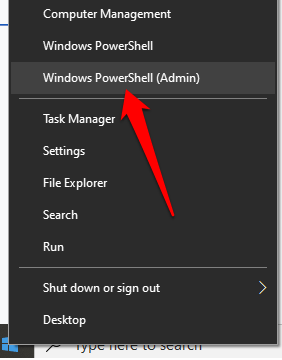
- Tapez cette commande pour modifier le compte en administrateur: Add-LocalGroupMember -Group «Administrateurs» -Member «Compte-Name»
Note: Remplacez le «nom de compte» par le nom réel du compte que vous passez à l'administrateur.
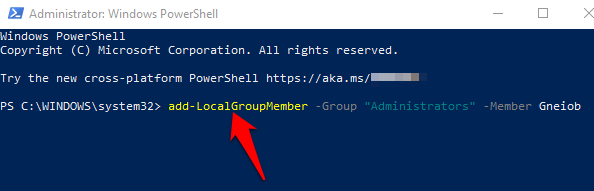
Comment changer l'administrateur sur Windows 10 à l'aide de l'invite de commande
- Cliquez sur Commencer et taper CMD Dans la boîte de recherche. Sélectionner Invite de commande> Exécuter en tant qu'administrateur.
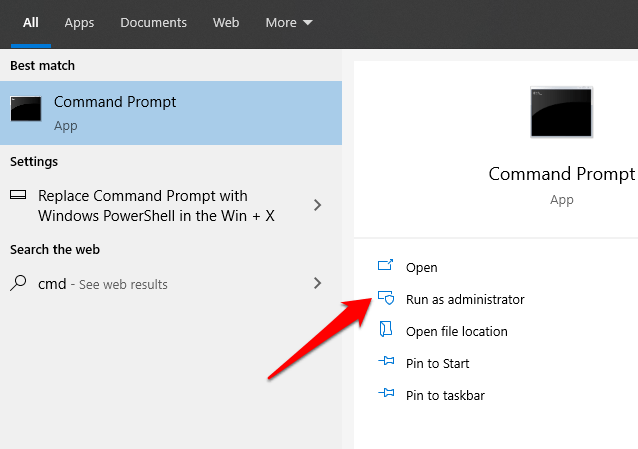
- Tapez cette commande pour modifier le type de compte en administrateur: Les administrateurs locaux nets «nom de compte» / ajout. Presse entrer.
Note: N'oubliez pas de remplacer le «nom de compte» par le nom réel du compte que vous passez à l'administrateur.
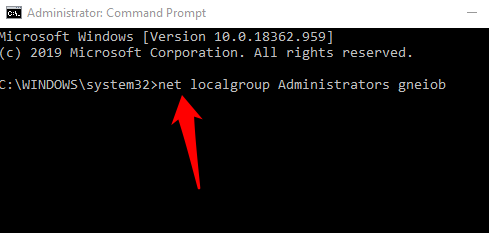
- Pour afficher le type de compte, entrez cette commande: nom de compte utilisateur net et presser Entrer. Une fois ces étapes terminées, le compte se chargera avec les privilèges de l'administrateur la prochaine fois que l'utilisateur se connectera à l'appareil.
Créer un compte administrateur local dans Windows 10
Vous pouvez également créer un compte utilisateur ou administrateur local dans Windows 10 et lui donner des autorisations administratrices. Les utilisateurs de Windows 10 version 1803 et plus tard peuvent ajouter des questions de sécurité, ce qui leur permet de réinitialiser les mots de passe de leur compte local à tout moment.
- Pour créer un compte utilisateur local et donner des privilèges administrateurs, cliquez Démarrer> Paramètres> Comptes et sélectionner Famille et autres utilisateurs.
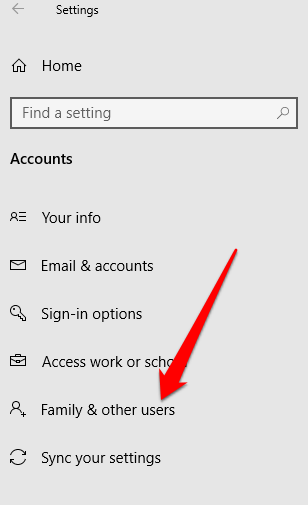
- Sélectionner Ajouter quelqu'un d'autre à ce PC.
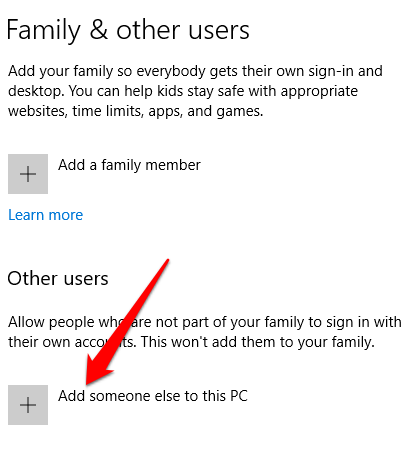
- Ensuite, entrez un nom d'utilisateur et un mot de passe.
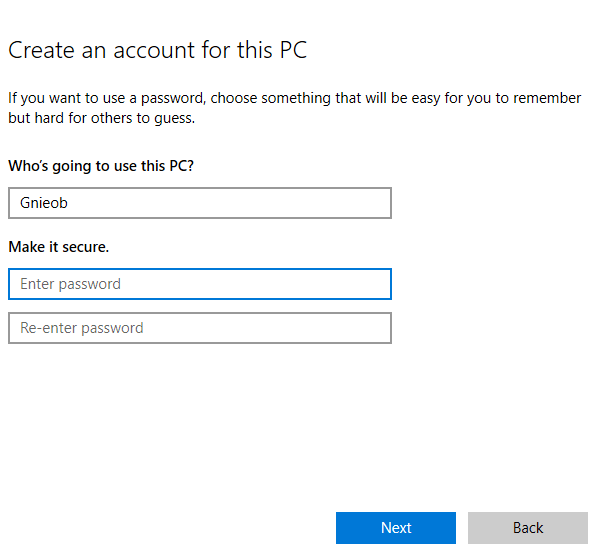
- Choisissez les questions de sécurité auxquelles vous préférez répondre au cas où vous perdez ou oublierez votre mot de passe, et cliquez Suivant.
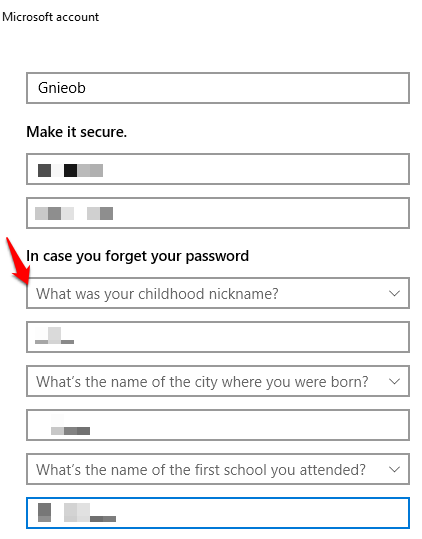
Entrez un nom d'utilisateur et un mot de passe et tapez un indice de mot de passe ou sélectionnez des questions de sécurité. Cliquez sur Suivant Une fois que vous avez terminé, puis utilisez l'une des méthodes ci-dessus pour modifier le compte d'utilisateur en un administrateur.
Avez-vous pu modifier l'administrateur sur votre Windows 10? Faites le nous savoir dans les commentaires.
- « Comment désactiver Facebook Messenger
- Google Translate vs. Bing traduit - lequel est le meilleur? »

