Comment modifier la couleur d'arrière-plan du texte en surbrillance (texte sélectionné) dans Windows 11
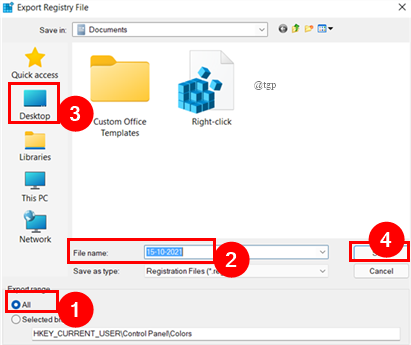
- 1398
- 38
- Clara Nguyen
Avez-vous déjà pensé à changer la couleur de surbrillance d'un texte sélectionné en une couleur différente? Cela est généralement fait lorsque certains utilisateurs trouvent la couleur par défaut ennuyeuse et fade tandis que d'autres peuvent avoir une sensibilité aux couleurs à cette couleur particulière. Par conséquent, ils souhaitent changer la couleur en quelque chose de nouveau qui est unique et grand. Ce tutoriel vous montrera comment modifier la couleur d'arrière-plan du texte sélectionné / en surbrillance.
Comment changer la couleur d'arrière-plan du texte sélectionné?
Vous pouvez modifier la couleur d'arrière-plan du texte en surbrillance du bleu et blanc classique à toutes les couleurs que vous aimez dans Windows 11. Pour ce faire, nous utiliserons un ajustement de registre. Cette méthode est très simple et simple. Jetons un coup d'œil à comment cela peut être fait.
Avant de continuer, assurez-vous de créer une sauvegarde de votre registre, car vous pouvez changer immédiatement ou vous pourriez en avoir assez de la couleur que vous avez choisie. Pour sauvegarder le registre,
- Cliquer sur Fichier> Exportation.
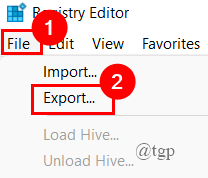
- Maintenant, enregistrez le nom du fichier comme date (car il s'agit d'une sauvegarde), assurez-vous que la plage d'exportation est sélectionnée vers tous. Enregistrez-le dans un endroit facilement accessible. (Ici, je l'enregistre sur le bureau).
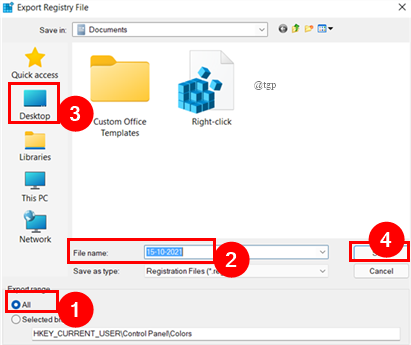
- Si vous souhaitez l'importer dans votre registre, cliquez simplement sur Fichier> Importation. Accédez au fichier et sélectionnez OK.
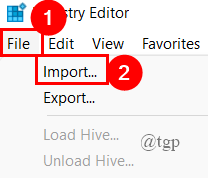
Une fois, vous avez sauvegardé les fichiers de registre, procéder ci-dessous pour modifier la couleur d'arrière-plan du texte sélectionné.
Étape 1: Ouvrez la fenêtre de course en appuyant sur Win + R, et taper regedit.
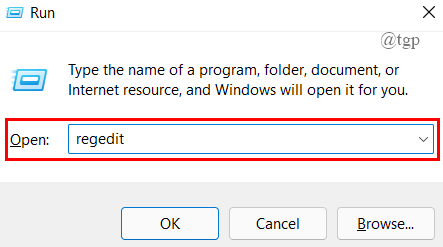
Étape 2: Une fois l'ouverture de la fenêtre de registre, tapez la clé Ordinateur \ hkey_current_user \ Panneau de configuration \ couleurs dans le chemin comme indiqué ci-dessous.
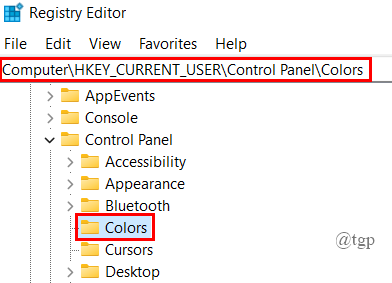
Étape 3: Maintenant, dans le volet droit, faites défiler vers le bas pour sélectionner HilightText Chaîne, cliquez pour modifier sa valeur.
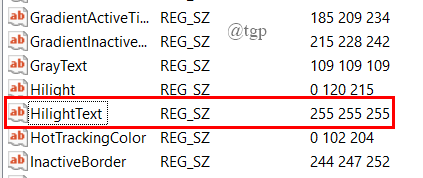
NOTE: La valeur de la chaîne est simplement la valeur RVB (exemple: 0 10 0) de la couleur. Vous devez donc modifier cette valeur dans la chaîne HilightText à la couleur que vous souhaitez voir.
Étape 4: Maintenant, nous devons obtenir les valeurs du bleu vert rouge (RVB).
Étape 5: Pour sélectionner la valeur RVB, ouvrez Peinture Microsoft dans votre système en tapant la fenêtre de course.
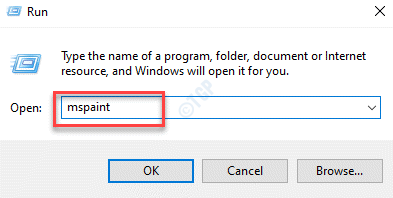
Étape 6: Dans le Onglet Home, cliquer sur Modifier les couleurs.
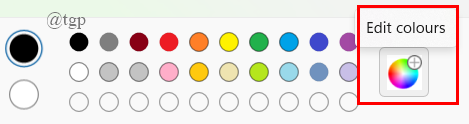
Étape 7: Cliquez sur une couleur et ajustez la couleur en fonction de vos besoins.
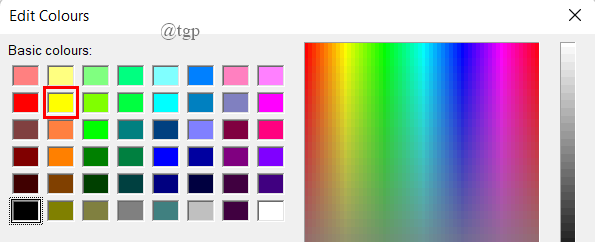
Étape 8: le Bleu vert rouge Les valeurs (RVB) seront visibles au Le coin inférieur droit de la boîte de dialogue. Notez-les. (Ici, je change la couleur en rouge, la valeur est [255 0 0]).
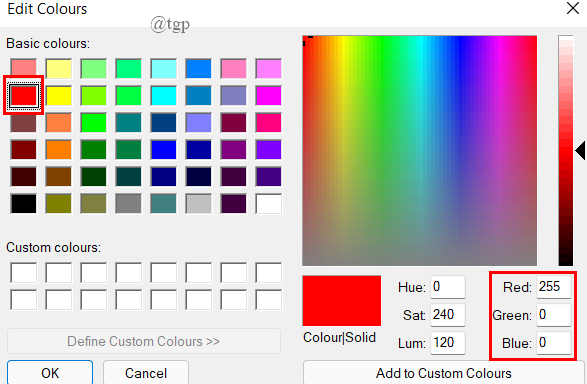
Étape 9: Maintenant, double-cliquez sur le HilightText, La fenêtre de chaîne d'édition s'ouvre, copiez les valeurs RVB notées dans le Section de données de valeur.
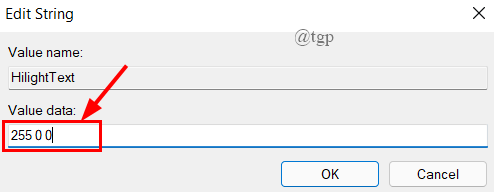
Étape 10: Fermez l'éditeur de registre.
Étape 11: Maintenant, vous devez vous déconnecter et vous connecter à votre compte d'utilisateur. Cliquer sur Les fenêtres commencent bouton, cliquez sur le nom d'utilisateur, et cliquez sur Se déconnecter.
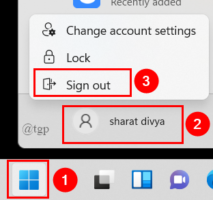
Étape 12: Une fois que vous avez sélectionné un texte, la couleur rouge sera affichée.
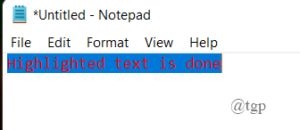
De la même manière, vous pouvez également modifier la couleur en surbrillance. Pour faire ça,
Étape 1: Ouvrez le Éditeur de registre au volet de couleurs comme fait ci-dessus.
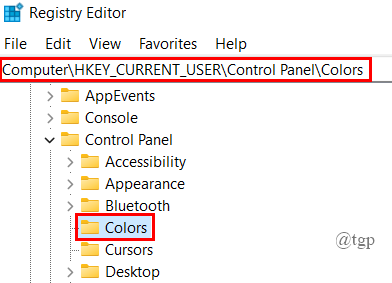
Étape 2: Maintenant, faites défiler vers le bas pour sélectionner Souligner Chaîne.
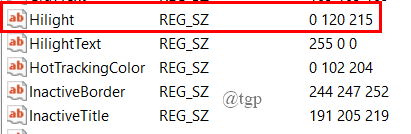
Étape 3: Sélectionnez la valeur RVB et collez-la dans la boîte de dialogue Modifier la chaîne. (Ici, j'ai sélectionné une couleur vert vif. Les valeurs RVB sont [77 166 255]).
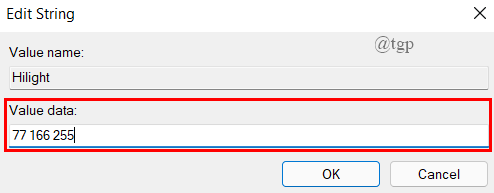
Étape 4: Fermez l'éditeur de registre.
Étape 5: Connectez-vous et connectez-vous à votre compte d'utilisateur.
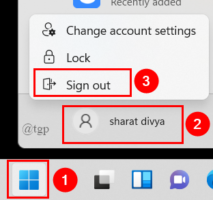
Étape 6: Une fois que vous avez ouvert et sélectionné un texte, il affichera la couleur que vous avez sélectionnée.
Il s'agit de modifier la couleur d'arrière-plan du texte en surbrillance ou sélectionné.
J'espère que cet article est utile.
Merci d'avoir lu.
- « Comment changer la langue dans Google Chrome
- Correction du code d'erreur 0xc0070652 lors de la désinstallation des applications sur Windows 11, 10 »

