Correction du code d'erreur 0xc0070652 lors de la désinstallation des applications sur Windows 11, 10
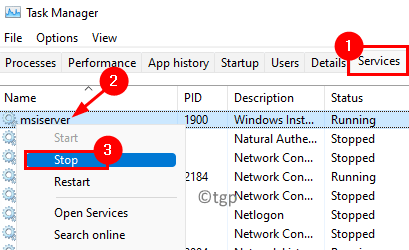
- 811
- 173
- Anaïs Charles
De nombreux utilisateurs ont rapporté avoir vu le code d'erreur 0xc0070652 avec le message "Une autre installation est déjà en cours" Lorsque vous désinstallez une application à partir de leur PC. Les utilisateurs confrontés à cette erreur ont observé que le redémarrage du système fonctionne temporairement pour effacer le problème. Si vous souhaitez surmonter ce problème en permanence, parcourez les solutions détaillées dans cet article.
Certaines des causes possibles de cette erreur sont comme ci-dessous:
- Problèmes de service d'installation de Windows
- Applications tierces en conflit avec le serveur MSI
- Interférence antivirus
Table des matières
- Correction 1 - Redémarrer le service d'installation de Windows
- Correction 2 - Stop Mmeserver Service
- Correction 3 - Supprimer le logiciel antivirus
- Correction 4 - Effectuez une botte propre
Correction 1 - Redémarrer le service d'installation de Windows
1. Presse Windows + R Pour ouvrir le Courir dialogue.
2. Taper prestations de service.MSC ouvrir Services Windows.
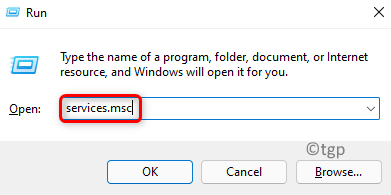
3. Chercher Windows Installation service dans la liste.
4. Clic-droit sur le service et choisissez l'option Commencer Si le service ne fonctionne pas déjà.
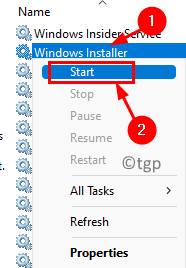
5. Dans le cas où le service est déjà en cours d'exécution, sélectionnez l'option Redémarrage.
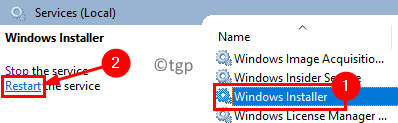
6. Essayez de désinstaller l'application qui affichait l'erreur et vérifiez si elle est réparée maintenant.
Correction 2 - Stop Mmeserver Service
1. Ouvrir Gestionnaire des tâches presse Shift + Ctrl + ESC Clés simultanément.
2. Aller au Prestations de service onglet et trouver le service msiser dans la liste.
3. Clic-droit sur le service et choisissez Arrêt.
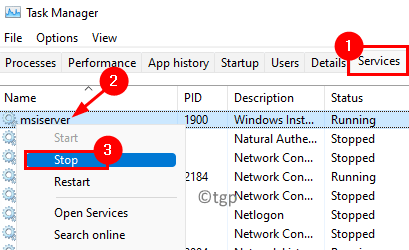
4. Vérifiez maintenant si l'erreur se produit encore lorsque vous effectuez une opération de désinstallation pour une application.
Correction 3 - Supprimer le logiciel antivirus
Utilisez ce correctif si vous rencontrez ce problème lors de l'installation / de la désinstallation du logiciel antivirus. Cela se produit en raison de certains fichiers restants d'une installation précédente qui interfère avec le processus actuel.
1. Presse Windows + E ouvrir Explorateur de fichiers. Clic-droit sur Ce PC et choisir Propriétés.
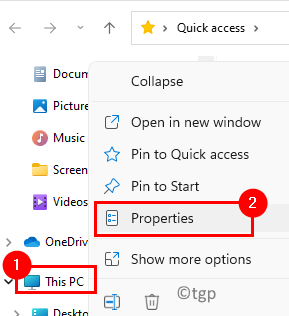
2. Dans cette fenêtre, choisissez le Système onglet et notez votre Type de système sur le côté droit pour connaître l'architecture du système actuel.
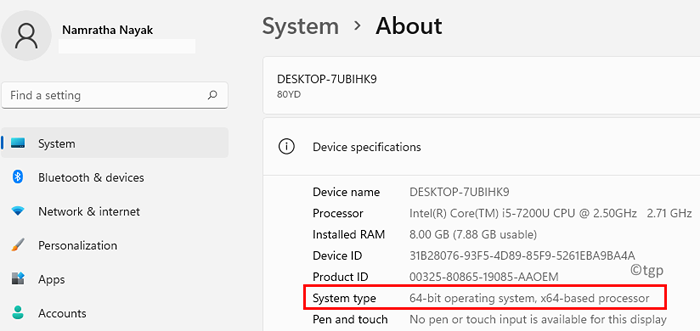
3. Ouvrez votre navigateur et allez à Réimage plus site Internet.
4. Télécharger la version d'installation en fonction de votre type de système.
5. Une fois que vous avez téléchargé, double-cliquez sur l'installateur pour ouvrir le fichier.
6. Cliquer sur Oui Pour permettre à Reimage d'apporter des modifications dans le système.
7. Lorsque vous êtes invité, sélectionnez le bouton Installer Pour installer Reimage et scanner votre PC.
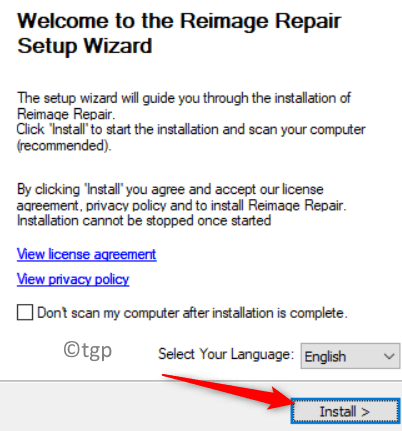
8. Suivez les instructions à l'écran pour supprimer les restes de fichiers d'installation antivirus.
9. Redémarrage votre système. Après le redémarrage, vérifiez si le problème est résolu.
Correction 4 - Effectuez une botte propre
1. Ouvrir Courir en utilisant le Windows et R Clés ensemble.
2. Taper msconfig ouvrir Configuration du système.
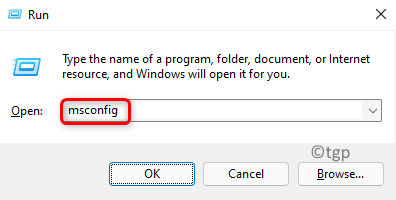
3. Aller au Prestations de service languette.
4. Vérifier la boîte associée à l'option cacher tous les services Microsoft.
5. Cliquer sur Désactiver tous les bouton pour désactiver tous les services sauf les services Microsoft.
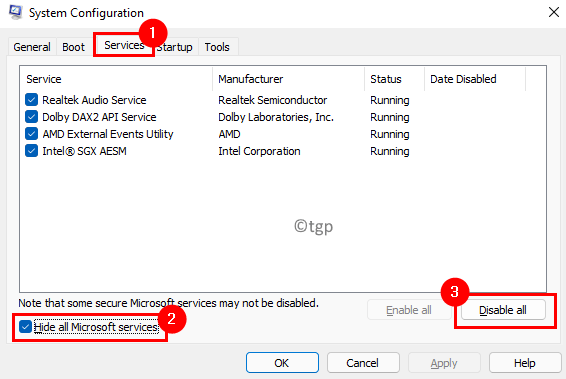
6. Sélectionnez le Commencez onglet et cliquez sur l'hyperlien Gestionnaire de tâches ouvert.
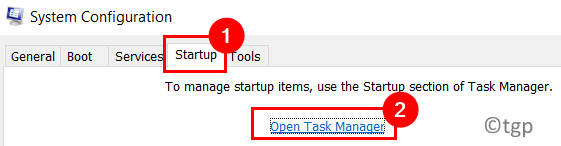
7. Dans le Gestionnaire des tâches, aller au Commencez languette.
8. Désactivez toutes les applications tierces (applications dont l'éditeur n'est pas Microsoft). Sélectionnez l'application et cliquez sur le Désactiver bouton en bas.
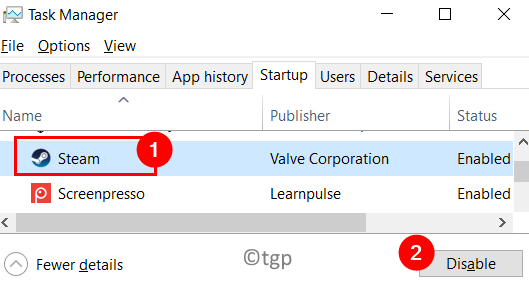
9. Fermez le gestionnaire de tâches et revenez à la configuration du système.
dix. Cliquer sur Appliquer puis sur D'ACCORD Pour appliquer les modifications.
11. Redémarrage Votre PC et vérifiez si l'erreur est résolu maintenant.
Merci d'avoir lu.
Vous devez maintenant être en mesure de désinstaller des applications sans aucun problème.
- « Comment modifier la couleur d'arrière-plan du texte en surbrillance (texte sélectionné) dans Windows 11
- 4 façons de trouver le nom de l'ordinateur dans Windows 11 »

