Comment changer la couleur des lignes de grille dans Microsoft Excel
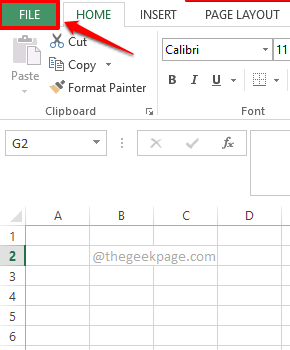
- 3668
- 1121
- Victor Charpentier
Tout le monde déteste la répétition et l'ennui causé par cela. Excel a ses lignes de grille dans la couleur gris ennuyeuse depuis que nous avons commencé à la voir. Pour certains utilisateurs, cela pourrait être totalement bien et exactement ce qu'ils préfèrent. Mais pour certains autres utilisateurs, cela pourrait causer des problèmes d'ennui. Ils pourraient vouloir voir des grilles vibrantes chaque fois qu'ils ouvrent Excel. Ou lorsque l'impression est terminée, si la couleur des lignes de grille est changée de gris à une autre couleur, le papier imprimé peut être mieux. Quelle que soit votre raison, nous sommes là pour vous aider à changer la couleur de vos grilles Excel aujourd'hui.
Plongez directement dans l'article pour tout savoir sur la façon dont vous pouvez facilement et changer rapidement la couleur de vos lignes de grille Excel avec quelques étapes simples. J'espère que vous aimez lire!
Lire aussi: comment imprimer des lignes de grille, des en-têtes de lignes et des en-têtes de colonne dans Microsoft Excel
Comment changer la couleur des grilles dans Microsoft Excel
Étape 1: Tout d'abord, lancez Microsoft Excel et cliquez sur le DÉPOSER Onglet du ruban supérieur.
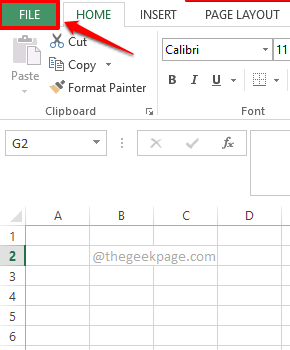
Étape 2: Sur le volet gauche de la fenêtre, cliquez sur le Options languette.
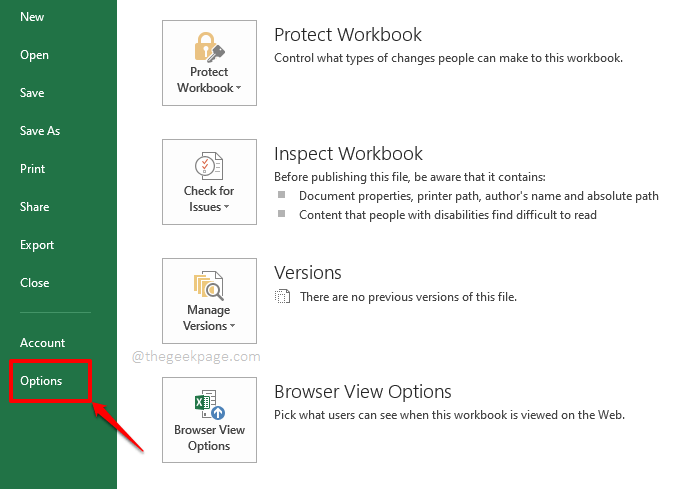
Étape 3: Sur le Options Excel fenêtre, cliquez sur le Avancé Onglet sur le gauche vitre.
Sur le droite vitre, faire défiler tout le bas Pour localiser la section nommée Afficher les options de cette feuille de calcul.
Maintenant, sous cette section, cliquez sur le peindre icône associée à l'option Couleur de grille.
De la grille des couleurs disponibles, Cliquez sur sur le couleur de votre choix, que vous voulez que vos lignes de grille soient réglées.
Lorsque vous avez tous terminé, frappez le D'ACCORD bouton en bas.
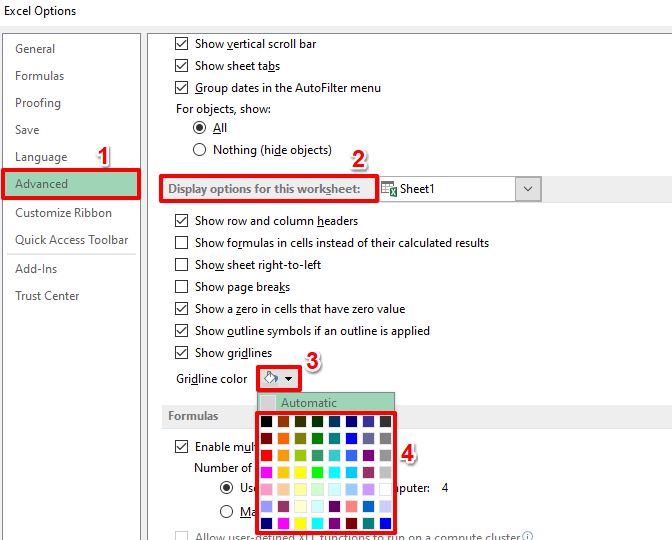
Étape 4: C'est ça. Si vous regardez maintenant votre feuille Excel, vous pouvez voir que les lignes de grille sont maintenant dans la couleur que vous avez choisie. Apprécier!
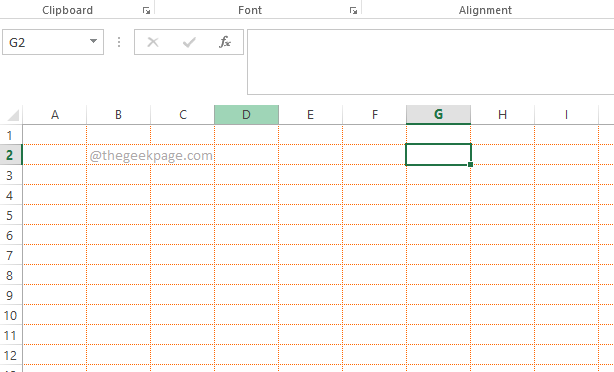
Étape 5: Vous voudriez très probablement revenir à la couleur de la grille d'origine dans un petit moment. Dans ce cas, sur le Options Excel fenêtre, cliquez sur le Avancé onglet à nouveau et accéder au Afficher les options de cette feuille de calcul section.
Cette fois, lorsque vous cliquez sur le peindre icône associée à l'option Couleur de grille, clique sur le Automatique Option disponible en haut de la grille.
Frapper le D'ACCORD bouton et vous pouvez voir que les modifications sont maintenant reversées avec succès.
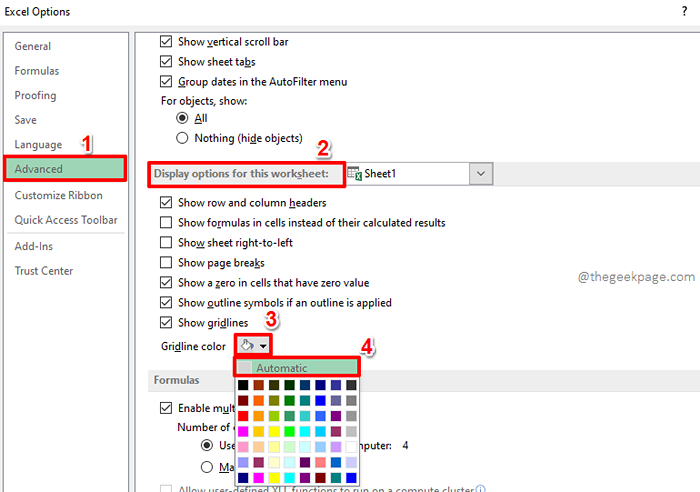
Veuillez nous dire dans la section des commentaires si vous pouvez changer avec succès la couleur de vos lignes de grille Excel après notre article.
Restez à l'écoute pour plus de trucs, de conseils, de conseils, de how-tos et de piratage sur vos sujets techniques toujours préférés.
- « PowerShell ne peut pas être appelé chargé car les scripts exécutés sont désactivés sur ce correctif système
- Comment réparer les services de localisation grisés sous Windows 10/11 »

