Comment réparer les services de localisation grisés sous Windows 10/11
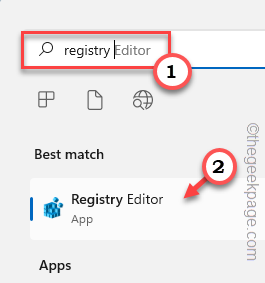
- 3173
- 391
- Victor Charpentier
Les services de localisation sont une caractéristique cruciale pour certaines applications sur Windows qui dépend de l'emplacement du système. Donc, si vous avez vu que l'option de service de localisation est grisée sur votre système, vous ne pouvez même pas le basculer manuellement. Habituellement, certains dysfonctionnements du système provoquent ce problème et vous pouvez facilement le résoudre en suivant ces solutions faciles.
Table des matières
- Correction 1 - Ajuster le registre
- Correction 2 - Utilisez la stratégie de groupe
- Correction 3 - Automatiser le service de géolocalisation
Correction 1 - Ajuster le registre
Vous pouvez modifier le registre pour résoudre ce problème de services de localisation grisé.
1. appuie sur le Gagner et type "enregistrement".
2. Ensuite, appuyez sur le "Éditeur de registre«Pour ouvrir l'éditeur de registre sur votre système.
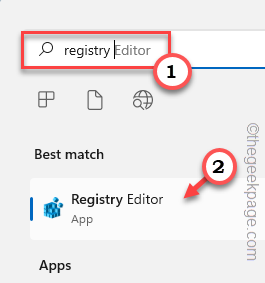
3. Vous allez supprimer un sous-répertoire de registre particulier. Habituellement, cela n'affecte pas du tout votre système. Mais, il est recommandé de prendre une sauvegarde du système.
un. Après avoir ouvert l'éditeur de registre, appuyez sur "Déposer"Et cliquez sur le"Exporter”Option pour sauvegarder le registre.
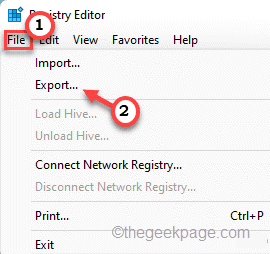
3. Après avoir pris la sauvegarde, allez dans ce sens -
HKEY_LOCAL_MACHINE \ System \ CurrentControlset \ Services \ lfsvc \ TriggerInfo
4. Maintenant, sur le volet de gauche, tournez droit le «3"Dossier et cliquez"Supprimer"Pour supprimer le dossier.
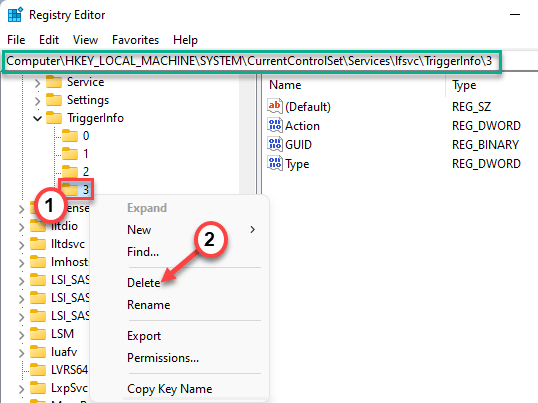
5. Vous verrez une invite d'avertissement. Robinet "Oui«Pour le supprimer de votre système.
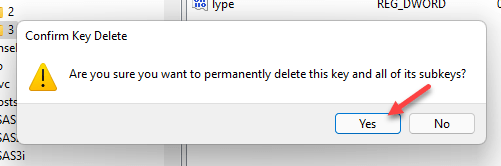
Après cela, fermez cette fenêtre et effectuez un système redémarrage. Après le redémarrage, ouvrez la page Paramètres et testez si vous pouvez vérifier si vous pouvez basculer les services de localisation ou non.
Correction 2 - Utilisez la stratégie de groupe
[POUR Windows Pro & ENTREPRISE Éditions]
Vous pouvez utiliser les paramètres de stratégie de groupe local pour activer les services de localisation.
1. Vous devez appuyer sur le Gagner la clé + r Clés ensemble.
2. Écrivez simplement ceci et cliquez sur "D'ACCORD".
gpedit.MSC
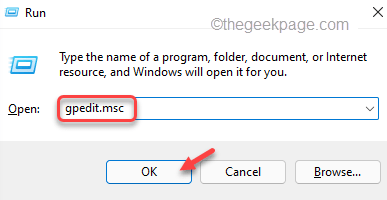
3. Une fois que vous avez ouvert la page des services publics, allez dans ce sens -
Configuration de l'ordinateur> Modèles d'administration> Composants Windows> Emplacement et capteurs
4. Sur le côté droit, vous trouverez trois paramètres de stratégie.
5. Vous devez désactiver tous ceux. Alors, juste tapez deux fois le "Éteindre les scripts d'emplacement»Paramètres de stratégie pour y accéder.
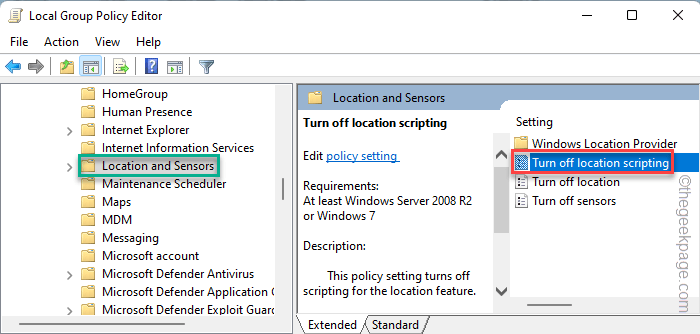
6. Ensuite, cliquez sur le "Désactivé«Politique pour désactiver la politique de votre système.
7. Après cela, appuyez sur "Appliquer" et "D'ACCORD«Pour enregistrer cette modification.
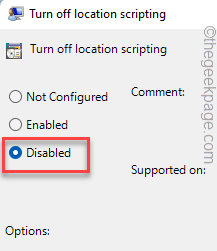
8. De cette façon, vous devez également désactiver deux autres politiques. Donc, tapez deux fois le "Éteindre l'emplacement»Politique pour le modifier.
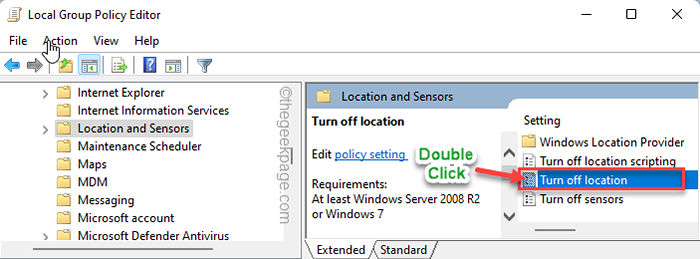
9. Définissez cette politique sur «Désactivé«, Tout comme l'autre politique.
dix. Ensuite, appuyez sur "Appliquer" et "D'ACCORD" encore.
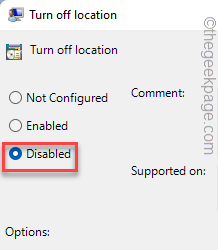
11. Enfin, tapez deux fois le "Éteindre les capteurs" politique.
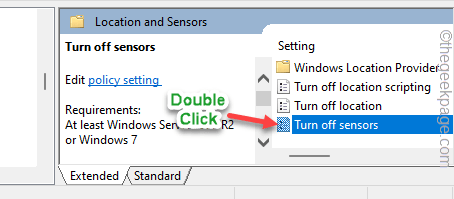
12. Ensuite, choisissez le «Pas configuré" option.
13. Ensuite, cliquez sur "Appliquer" et "D'ACCORD"Pour sauver le changement.
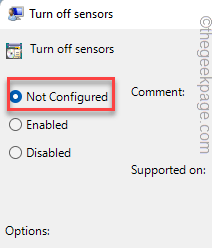
Fermez la page de l'éditeur de stratégie de groupe local. Maintenant, tu dois juste redémarrage Votre machine une fois.
Après cela, une fois que vous avez redémarré, vous pouvez basculer et vérifier si vous pouvez activer ou désactiver l'emplacement.
Correction 3 - Automatiser le service de géolocalisation
Vous devez automatiser le service de géolocalisation.
1. Appuyez simplement sur le Clé Windows et type "prestations de service".
2. Ensuite, cliquez sur "Prestations de service«Pour y accéder.
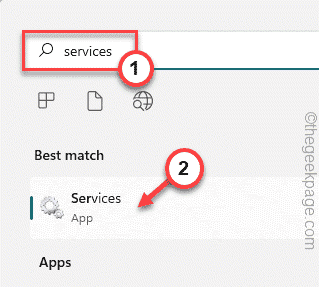
3. Lorsque la page Utilitaire des services, recherchez le «Service de géolocalisation".
4. Alors, double-cliquez sur le service pour y accéder.
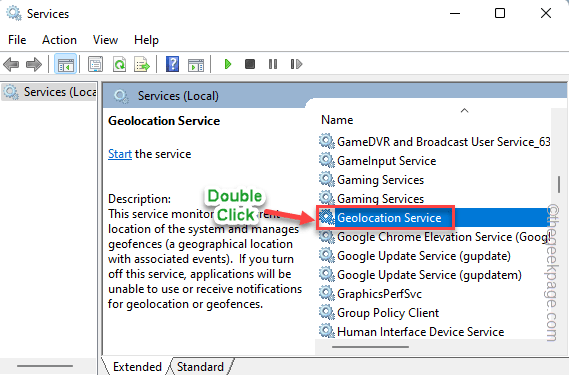
5. Ensuite, définissez le «Statut du service:« sur »Automatique«De la liste déroulante.
6. Si vous remarquez que le service est «arrêté», il vous suffit de taper «Commencer"Pour l'initié.
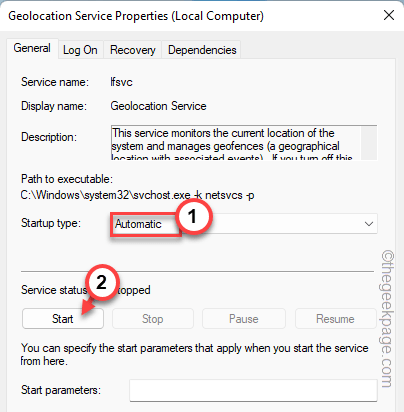
7. Après cela, cliquez sur "Appliquer" et "D'ACCORD«Pour enregistrer les modifications.
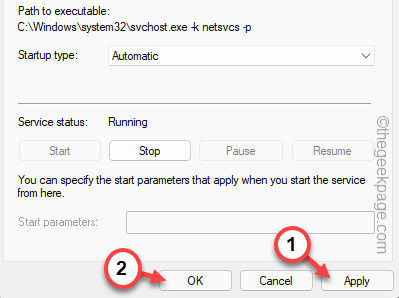
Après cela, fermez la page des services. Ensuite, essayez de permettre à nouveau le service de localisation.
Cela aurait dû résoudre votre problème.
- « Comment changer la couleur des lignes de grille dans Microsoft Excel
- Comment activer le mode développeur dans Microsoft Outlook »

