Comment modifier l'emplacement du dossier de capture d'écran par défaut dans Windows 11
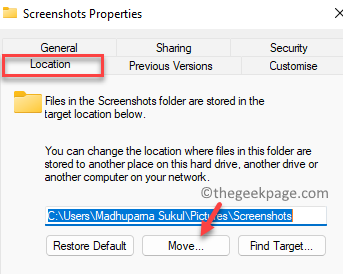
- 3606
- 290
- Romain Martinez
Windows 11 est livré avec un outil de capture d'écran intégré appelé l'outil de snipping qui vous aide avec la plupart de la tâche de snipping de l'image de base. Par conséquent, vous n'avez peut-être pas besoin d'un outil tiers, sauf si vous en avez besoin pour des fonctionnalités supplémentaires. C'est un outil intelligent qui vous aide à saisir une capture d'écran d'utilisation d'une seule clé.
Windows est également livré avec un dossier de capture d'écran par défaut. Par défaut, les images de capture d'écran sont enregistrées dans le dossier de captures d'écran dans votre compte d'utilisateur et le chemin est C: \ Users \ Username \ Pictures Path. Cependant, si vous pensez qu'il s'agit d'un chemin plus long, alors vous prenez un peut modifier l'emplacement de ce dossier de capture d'écran par défaut à un autre, pour un accès rapide.
Ce message vous mènera sur la façon de modifier l'emplacement de capture d'écran par défaut dans Windows 11 ainsi que sur la façon de revenir à l'emplacement d'origine.
Comment modifier l'emplacement du dossier de capture d'écran par défaut dans Windows 11?
Cette méthode vous aidera à modifier l'emplacement du dossier de capture d'écran par défaut à celui de votre choix sur votre PC Windows 11. Voyons comment:
Étape 1: appuie sur le Win + E touches simultanément sur votre clavier pour ouvrir le Explorateur de fichiers fenêtre.
Étape 2: Dans le Explorateur de fichiers fenêtre, accédez au chemin ci-dessous:
C: \ Users \% UserProfile% \ images
Cela vous amènera directement au Des photos Dossier dans l'emplacement de votre profil utilisateur.
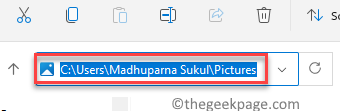
Étape 3: Maintenant, dans le Des photos dossier, cliquez avec le bouton droit sur le Captures d'écran dossier.
Sélectionner Afficher plus d'options à partir du menu.
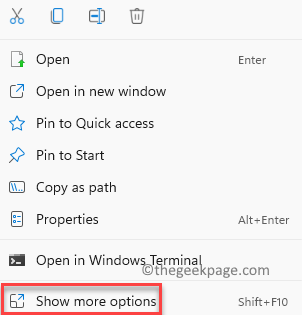
Étape 4: Ensuite, sélectionnez Propriétés à partir du menu contextuel qui apparaît.
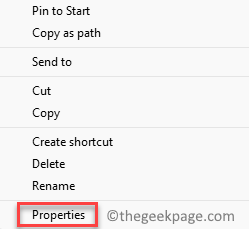
Étape 5: Dans le Captures d'écran Propriétés boîte de dialogue, sélectionnez le Emplacement languette.
Ici, cliquez sur Déplacer.
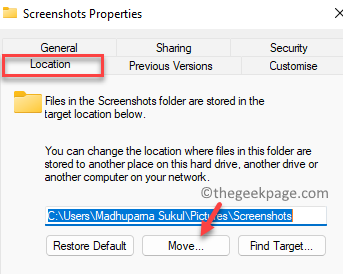
Étape 6: Il ouvrira le Choisissez une destination fenêtre, où vous pouvez sélectionner le dossier où vous souhaitez déplacer le Captures d'écran dossier et modifie son emplacement par défaut.
Par exemple, nous avons sélectionné le Images dossier ici. Vous pouvez sélectionner n'importe quel dossier de votre choix.
Clique sur le Sélectionner le dossier bouton ci-dessous.
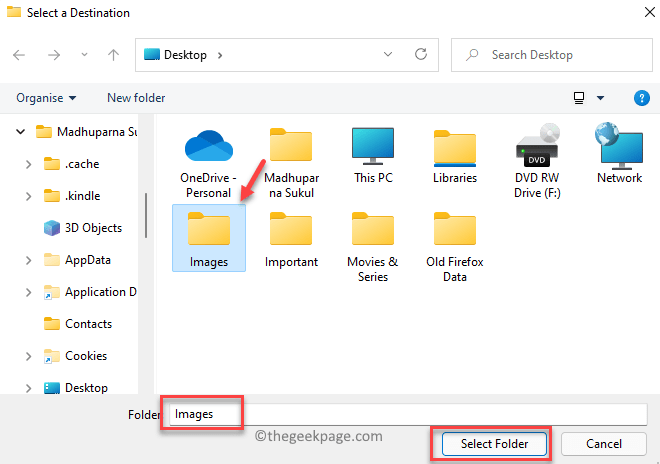
Étape 7: Une fois sélectionné, vous reviendrez au Captures d'écran Propriétés fenêtre.
Presse Appliquer.
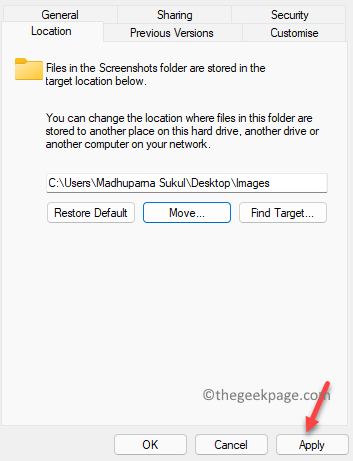
Étape 8: Vous verrez maintenant une invite de confirmation - Dossier de déplacement, vous demander " Voulez-vous déplacer tous les fichiers de l'ancien emplacement vers le nouvel emplacement?".
Sélectionner Oui Pour confirmer l'action.
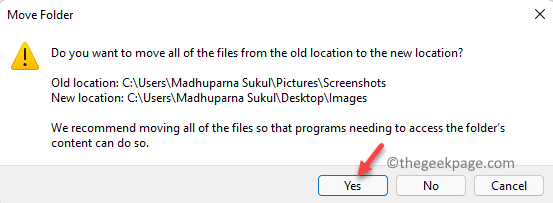
Étape 9: Presse D'ACCORD dans le Captures d'écran Propriétés fenêtre pour enregistrer les modifications et quitter.
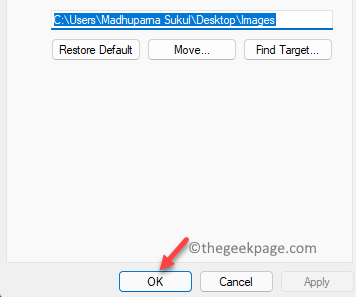
Vous avez maintenant modifié avec succès l'emplacement du dossier de capture d'écran par défaut.
Comment revenir à l'emplacement du dossier de capture d'écran par défaut dans Windows 11?
Cependant, si à une date ultérieure, vous souhaitez revenir à l'emplacement du dossier de capture d'écran par défaut sur votre PC Windows 11, suivez les instructions ci-dessous:
Étape 1: appuie sur le Win + E Clés de raccourci pour ouvrir le Explorateur de fichiers fenêtre, puis accédez au dossier dans lequel vous avez déplacé le Captures d'écran dossier dans la méthode précédente.
Par exemple, nous avions sélectionné le Images dossier dans la méthode précédente.
Étape 2: Maintenant, cliquez avec le bouton droit sur le Images dossier et cliquez sur Afficher plus d'options.
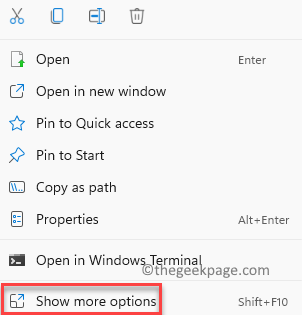
Étape 3: Dans le menu suivant, cliquez sur Propriétés.
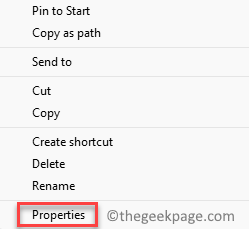
Étape 4: Maintenant, dans le Propriétés boîte de dialogue, accédez à la Emplacement onglet puis appuyez sur le Restaurer par défaut bouton.
Presse Appliquer Pour enregistrer les modifications.
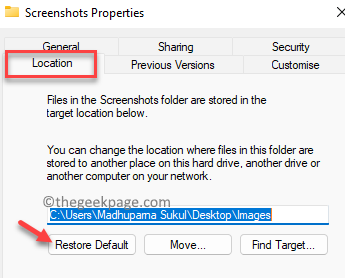
Étape 5: Vous verrez maintenant le Créer le dossier rapide.
Presse Oui Pour confirmer l'action.
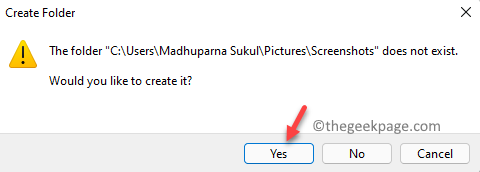
Étape 6: Vous reverrez le Dossier de déplacement invite qui vous demande "Voulez-vous déplacer tous les fichiers de l'ancien emplacement vers le nouvel emplacement?".
Ici, cliquez sur le Oui bouton à nouveau pour enfin confirmer l'action.
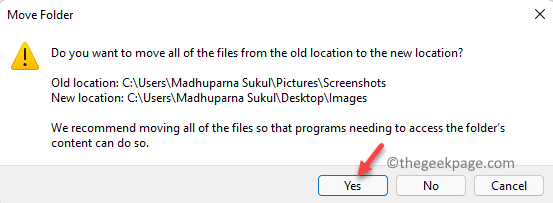
Étape 7: Vous serez de retour au Propriétés de l'image fenêtre.
Ici, appuyez sur D'ACCORD Pour appliquer enfin les modifications et sortir.
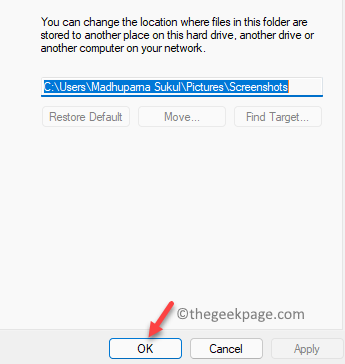
Vous devriez maintenant voir vos captures d'écran à l'emplacement d'origine, c'est-à-dire dans le dossier de captures d'écran comme plus tôt.
- « Comment activer ou désactiver la fonction de correction automatique sur le clavier tactile dans Windows 11
- Comment trouver la taille des dossiers dans Windows 11 »

