Comment activer ou désactiver la fonction de correction automatique sur le clavier tactile dans Windows 11
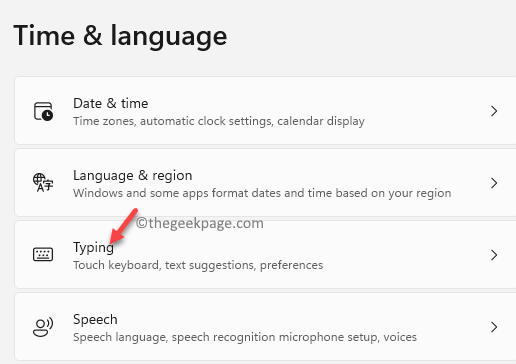
- 1699
- 181
- Maxence Arnaud
Vous devez avoir utilisé la fonctionnalité de correction automatique dans les smartphones, qui aide automatiquement à corriger les mots que vous tapez incorrectement sur le pavé tactile. De la même manière, Windows 11 propose une fonctionnalité de correction automatique qui vous aide à taper parfaitement en corrigeant automatiquement les erreurs d'orthographe lorsque vous tapez sur votre clavier tactile. Par exemple, lorsque vous tapez sur Google Search, remplissez un formulaire, etc. Les suggestions apparaissent au-dessus du clavier tactile.
Alors que certains utilisateurs trouvent cette fonctionnalité très utile car elle les aide à taper sans aucune erreur, d'autres peuvent trouver ça ennuyeux. En effet. Cela peut entraîner une erreur et tirer un résultat de recherche différent ou finir par remplir un mot différent dans le formulaire. Il peut également être parfois que le mot que vous tapez est correct, mais il est toujours changé par un autre mot automatiquement.
Ainsi, cet article se concentrera sur l'offre d'une solution pour savoir si vous souhaitez activer ou désactiver la fonction de correction automatique sur Windows 11. Voyons comment…
Comment activer ou désactiver les suggestions de correction automatique sur le clavier tactile dans Windows 11
Par le clavier tactile, nous voulons dire le clavier à l'écran pour ceux qui ont l'ordinateur portable à écran tactile. Ainsi, alors qu'avec la fonction de correction automatique, vous ne verrez aucune suggestion au-dessus du clavier tactile, avec la fonctionnalité, vous pouvez et cela peut être utile pour certains ou frustrant pour d'autres. Voyons comment activer la fonction de correction automatique du clavier tactile sur votre PC Windows 11:
Étape 1: appuie sur le Gagner + je touches ensemble sur votre clavier pour lancer le Paramètres appliquer.
Étape 2: Dans le Paramètres fenêtre, sur le côté gauche du volet, cliquez sur le Temps et langue option.
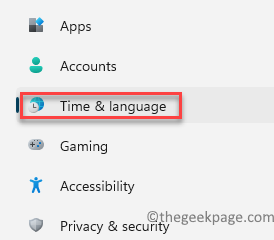
Étape 3: Maintenant, allez sur le côté droit du volet et cliquez sur Dactylographie.
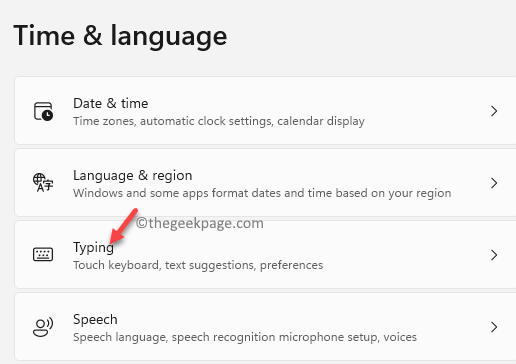
Étape 4: Ensuite, dans le Dactylographie Écran des paramètres, allez sur le côté droit et sous le Dactylographie Section, allez au Mots mal orthographiés en correction automatique option.
Déplacer le curseur à côté de lui vers la droite pour l'allumer.
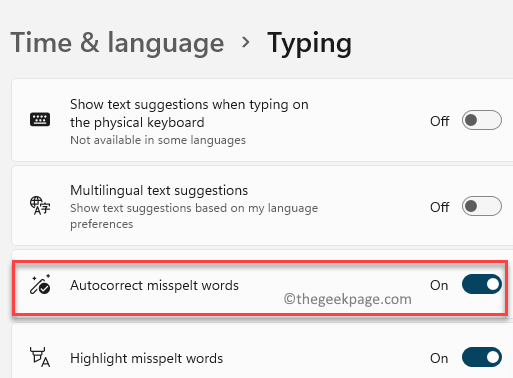
Cela permettra la fonction de correction automatique de votre PC Windows 11.
Vous pouvez essayer de taper quelques mots et tout mot mal orthographié doit être corrigé automatiquement.
*Note - Pour désactiver la fonction de correction automatique, suivez simplement le Étapes 1 pour 3 tel qu'il est et déplacez ensuite le curseur à côté du Mots mal orthographiés en correction automatique Option à gauche pour l'éteindre.
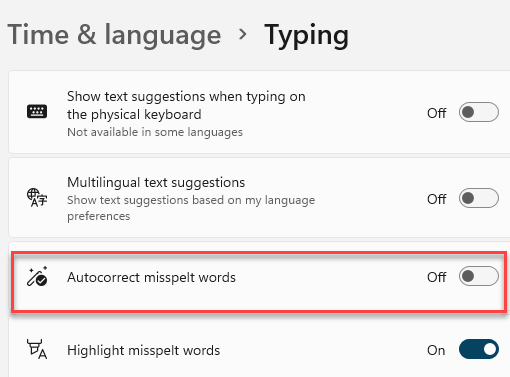
Maintenant, l'option de correction automatique est désactivée. Sortez de la fenêtre Paramètres et essayez de taper une phrase dans la recherche Google à l'aide du clavier tactile et la fonction de correction automatique ne devrait plus vous déranger.
- « Comment installer Android 12L sur Windows 11
- Comment modifier l'emplacement du dossier de capture d'écran par défaut dans Windows 11 »

