Comment changer la langue d'affichage sur Windows 11

- 811
- 4
- Rayan Lefebvre
Changer la langue d'affichage sur le système Windows en régional est bénéfique pour tous les utilisateurs de Windows dans une nation où la langue régionale a une plus grande importance que la langue anglaise.
Avec l'introduction de Windows 11, Microsoft a pris cela en considération et a intégré toutes les langues imaginables du monde entier. Il est simple d'utiliser le système Windows pour les personnes qui ont du mal à lire et à comprendre l'anglais.
Si un utilisateur souhaite modifier la langue d'affichage de son système Windows 11, ce message lui montrera comment le faire dans quelques étapes simples décrites ci-dessous.
NOTE: Avant de poursuivre ce post, gardez à l'esprit que tout système connecté à n'importe quel compte Microsoft synchronisera automatiquement les paramètres qui ont été modifiés sur le système, avec tous les appareils qui utilisent le même compte Microsoft pour la connexion.
Comment changer la langue d'affichage sur Windows 11
Étape 1: Appuyez sur le les fenêtres Clé de votre clavier et tapez paramètres.
Étape 2: sélectionnez le Paramètres l'application des résultats de recherche pour ouvrir le Paramètres application sur votre système comme indiqué ci-dessous.
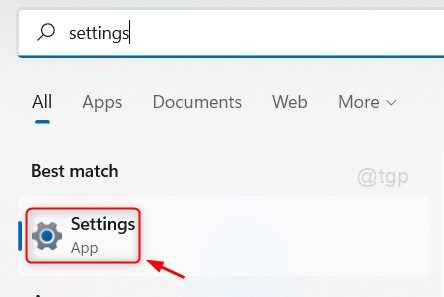
Étape 3: Une fois que l'application des paramètres s'ouvre, cliquez Temps et langue sur le côté gauche de la fenêtre Paramètres.
Étape 4: Ensuite, sélectionnez Langue et région sur la page Temps et langue comme indiqué ci-dessous.
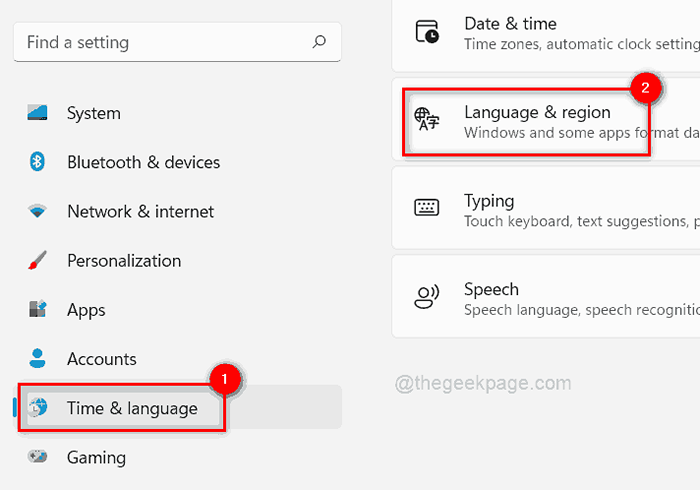
Étape 5: Sous la langue, cliquez Ajouter une langue bouton devant le Langues préférées option.
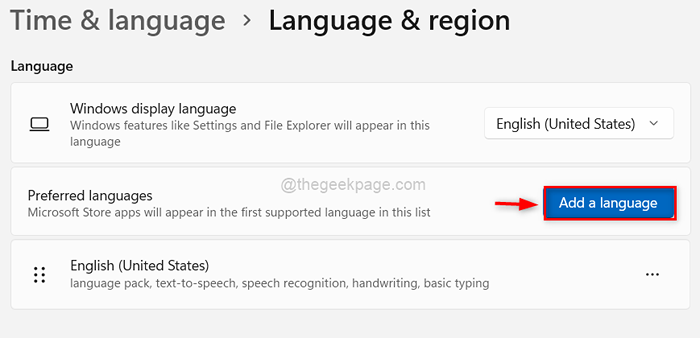
Étape 6: Dans la fenêtre pop-up, saisissez le nom de la langue que vous souhaitez ajouter (pour par exemple. Chinois) et sélectionnez toutes les langues que vous souhaitez.
Étape 7: puis cliquez Suivant bouton pour continuer.
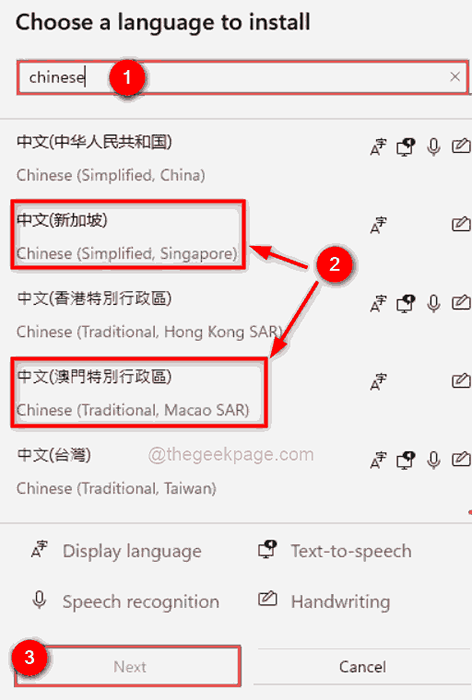
Étape 8: Dans la fenêtre des fonctionnalités du langage d'installation, vérifiez toutes les fonctionnalités de langue facultative que vous souhaitez télécharger et installer.
Étape 9: Si vous ne souhaitez pas définir immédiatement la langue comme langue d'affichage, décochez le Définir comme mon langage d'affichage Windows.
Étape 10: cliquez sur le Installer bouton pour commencer à télécharger et à installer les langues que vous avez choisies.
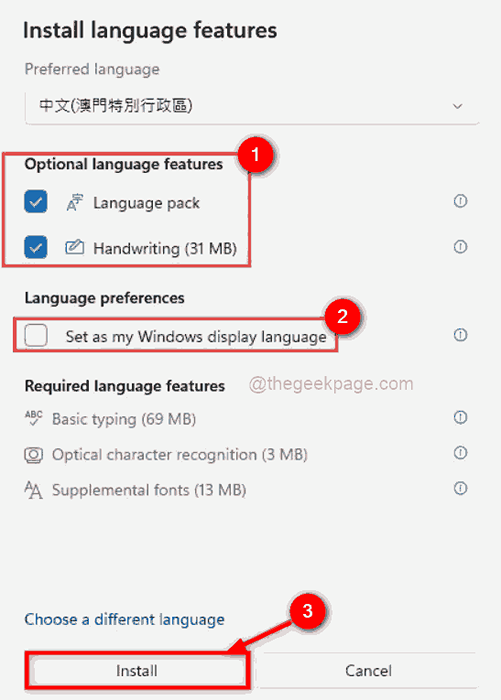
Étape 11: Une fois qu'il a terminé le téléchargement et l'installation des langues, allez et cliquez sur la liste déroulante du langage d'affichage de Windows en haut comme indiqué ci-dessous.
Étape 12: Sélectionnez la langue que vous aviez installée dans la liste.
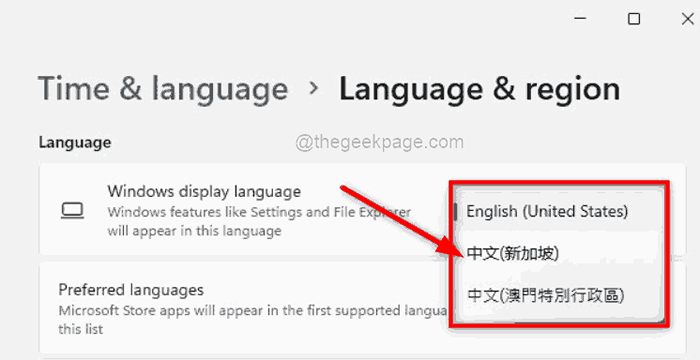
Étape 13: Dès que vous le sélectionnez, Windows avertit l'utilisateur qu'il doit se déconnecter et se connecter à nouveau pour refléter les changements dans le langage d'affichage. Alors cliquez sur le se déconnecter bouton pour prendre effet.
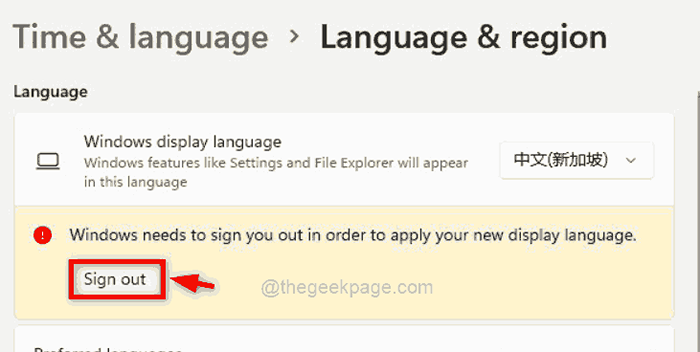
Comment arrêter la synchronisation des langues définies sur le système Windows 11
Si vous souhaitez seulement modifier la langue d'affichage uniquement sur un système Windows et pas tous les appareils, veuillez suivre les étapes ci-dessous.
Étape 1: Appuyez sur Windows + I clés ensemble pour ouvrir le Paramètres application sur le système.
Étape 2: Ensuite, cliquez sur le Comptes Option dans le menu du côté gauche comme indiqué ci-dessous.
Étape 3: Sélectionner Sauvegarde Windows sur le côté droit de la fenêtre de l'application Paramètres.
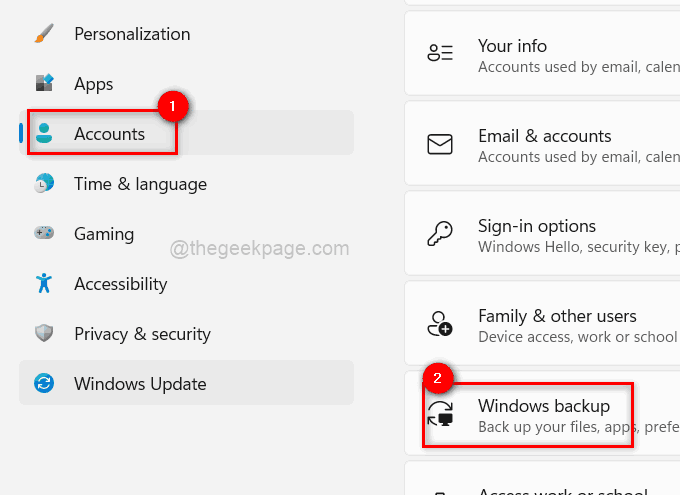
Étape 4: cliquez sur Se souvenir mes préférences option pour l'étendre comme indiqué dans l'image ci-dessous.
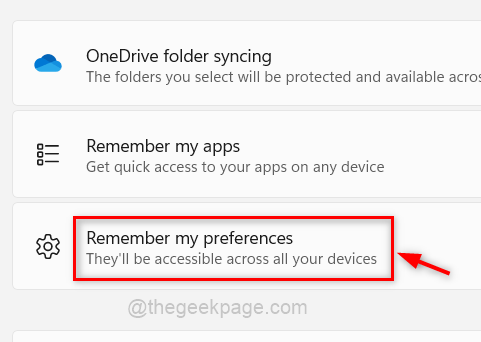
Étape 5: Enfin, décochez le Préférences linguistiques Cochez pour arrêter de synchroniser le paramètre des langues sur tous les autres appareils.
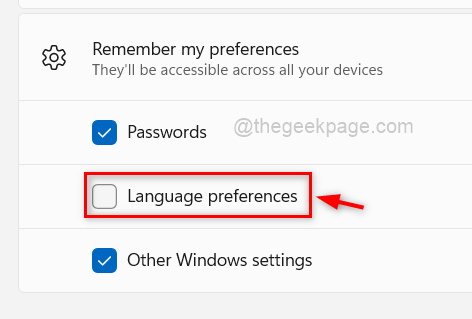
Étape 6: Une fois terminé, fermez la fenêtre des paramètres.
C'est tout. Ci-après, aucune préférence de langue ne sera pas synchronisée avec votre compte Microsoft.
C'est tous les gars.
J'espère que cet article était informatif. Veuillez nous faire savoir dans la section des commentaires ci-dessous.
Merci!
- « Correction de l'erreur de bureau MS L'application n'a pas pu démarrer correctement (0xc0000142)
- Correction du délai d'erreur de surveillance de l'horloge de l'erreur dans Windows 11, 10 »

