Correction de l'erreur de bureau MS L'application n'a pas pu démarrer correctement (0xc0000142)

- 4238
- 417
- Noa Faure
Les utilisateurs de Windows sont susceptibles d'utiliser régulièrement l'une des applications de MS Office à diverses fins. Cependant, plusieurs utilisateurs de Windows ont signalé récemment que lorsqu'ils ont tenté d'exécuter une application MS Office, ils ont reçu un message d'erreur indiquant que l'application n'a pas pu démarrer correctement avec le numéro d'erreur 0xc0000142.
La majorité des utilisateurs de Windows ne sont pas en mesure de résoudre ce problème simplement en redémarrant le système. L'une des choses énoncées ci-dessous pourrait être la principale cause de ce problème.
- Fichiers système corrompus
- Aucun privilège d'administration lors de l'exécution de l'application
- Non installé les applications correctement
- Certains des fichiers DLL sont corrompus ou non enregistrés correctement.
- Windows non mis à jour
Si vous êtes également confronté à un tel problème sur votre système, alors dans ce post, nous avons compilé quelques correctifs possibles après avoir gardé à l'esprit tous les facteurs mentionnés ci-dessus.
Table des matières
- Correction 1 - Réparer Microsoft Office
- Correction 2 - Register les fichiers DLL
- Correction 3 - Effectuer SFC Scan et DISM Health Restore pour les fichiers corrompus
- Correction 4 - Mettez à jour le système Windows
- Fix 5 - Redémarrer le service ClickTorun
- Correction 6 - Vérifiez si les paramètres du registre sont modifiés par d'autres programmes
Correction 1 - Réparer Microsoft Office
S'il y a une chance que l'utilisateur ait fait une erreur lors de l'utilisation des produits MS Office auparavant, l'option la plus apparente est de réparer le bureau MS sur le système. Alors voyons comment réparer Microsoft Office avec les étapes simples ci-dessous.
Étape 1: Allez au Applications installées page sur le système en appuyant sur le les fenêtres clé et tapage installée applications.
Étape 2: Ensuite, cliquez Applications installées Paramètres du système à partir des résultats de recherche comme indiqué dans la capture d'écran ci-dessous.
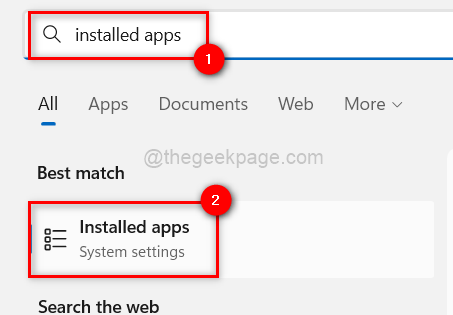
Étape 3: Sur la page des applications installées, tapez Bureau dans la barre de recherche comme indiqué.
Étape 4: Ensuite, cliquez Trois points verticaux (Afficher plus d'options) de Microsoft Office à partir des résultats de recherche.
Étape 5: Sélectionner Modifier de la liste.
NOTE: Cliquez sur Oui sur toute invite UAC à l'accepter pour continuer.
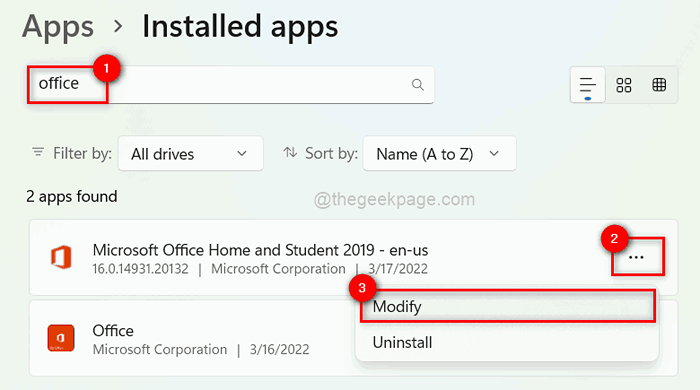
Étape 6: Dans la fenêtre de réparation, sélectionnez le Réparation rapide bouton radio et cliquez Réparation comme indiqué ci-dessous.
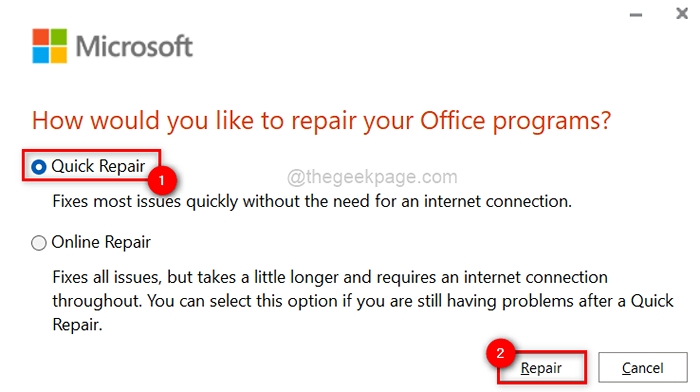
Étape 7: Cela invite à savoir si vous êtes prêt à démarrer la réparation car jusqu'à ce qu'il se termine, vous n'êtes pas autorisé à utiliser les produits du bureau.
Étape 8: cliquez Réparation Pour démarrer le processus de réparation.
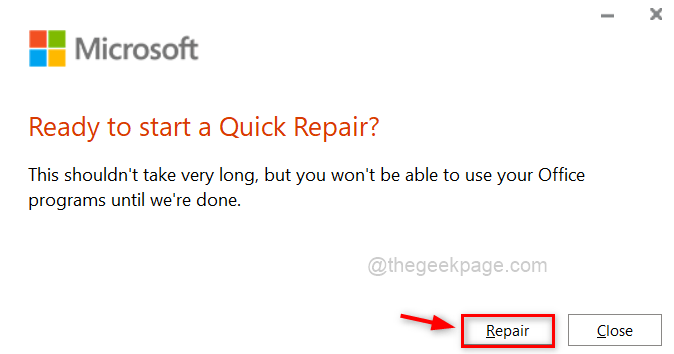
Étape 9: Immédiatement, il commence à se réparer et veuillez attendre qu'il se termine.
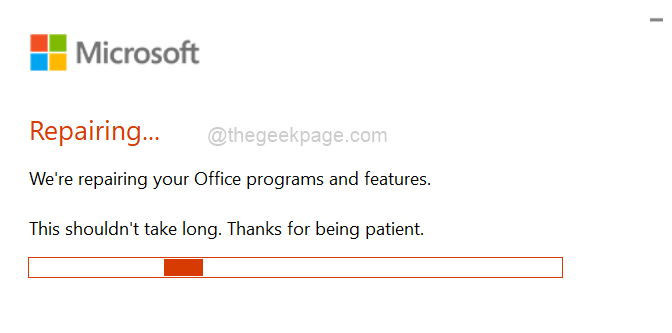
Étape 10: Une fois la réparation terminée, cliquez Fermer.
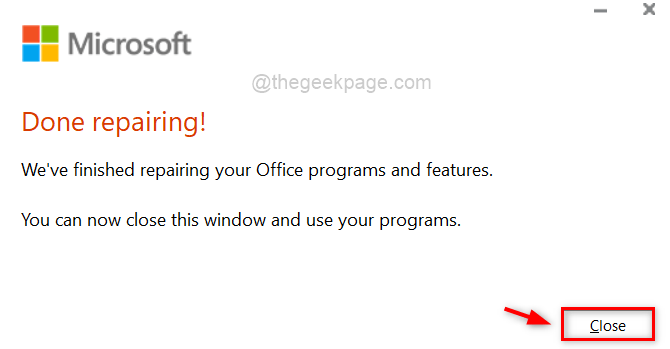
Étape 11: Essayez maintenant d'exécuter l'un des produits de bureau et vérifiez si le problème est résolu.
J'espère que cela a résolu le problème.
Correction 2 - Register les fichiers DLL
Les produits MS Office utilisent divers fichiers DLL afin d'améliorer les performances et d'améliorer l'expérience utilisateur. Lorsque ces fichiers DLL sont corrompus ou causent un problème, cela affecte naturellement les produits de différentes manières. Par conséquent, il est préférable de réinscrire tous les fichiers DLL à l'aide de l'invite de commande comme expliqué ci-dessous avec des étapes.
Étape 1: Ouvrez le Courir boîte de dialogue en appuyant sur Windows + R touches ensemble sur le clavier.
Étape 2: Ensuite, tapez CMD dans le Courir boîte et appuyer Ctrl + Shift + Entrée clés ensemble pour ouvrir le invite de commande comme administrer.
NOTE: Acceptez l'invite UAC en cliquant Oui procéder.
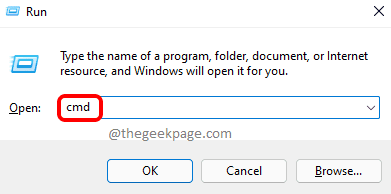
Étape 3: Dans l'invite de commande, copiez et collez la commande ci-dessous et appuyez sur Entrer clé pour l'exécuter.
pour% i in (% windir% \ system32 \ *.dll) do regsvr32.exe / s% i
Étape 4: Cela pourrait prendre un certain temps, alors veuillez attendre que cela se termine.
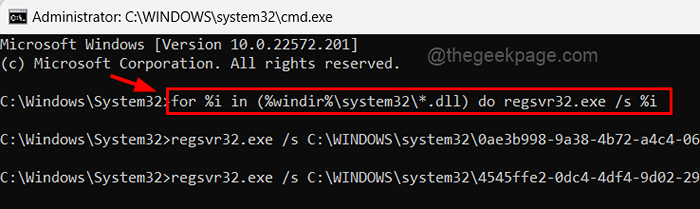
Étape 5: Une fois cela fait, fermez l'invite de commande.
Étape 6: Vérifiez maintenant si le problème persiste.
J'espère que cela a résolu le problème.
Correction 3 - Effectuer SFC Scan et DISM Health Restore pour les fichiers corrompus
Lorsqu'un fichier système est endommagé en raison de la fermeture involontaire du système sans enregistrer les applications ouvertes. Ces fichiers système corrompus entraînent une variété de problèmes imprévus. Ainsi, chaque fois que nous voyons des problèmes tels que ceux décrits ci-dessus, nous recommandons aux utilisateurs de faire un scan SFC et une restauration de la santé DISM, qui détectera les données corrompues.
Voyons comment effectuer une restauration SFC Scan et DISM Health avec quelques étapes simples ci-dessous.
Étape 1: Ouvrez le Courir boîte de dialogue en appuyant sur Windows + R touches ensemble sur le clavier.
Étape 2: Ensuite, tapez CMD dans le Courir boîte et appuyer Ctrl + Shift + Entrée clés ensemble pour ouvrir le invite de commande comme administrer.
NOTE: Acceptez l'invite UAC en cliquant Oui procéder.
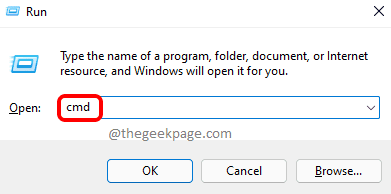
Étape 3: Dans l'invite de commande, tapez sfc / scanne et frappe le Entrer Clé pour commencer la numérisation des fichiers système corrompus.
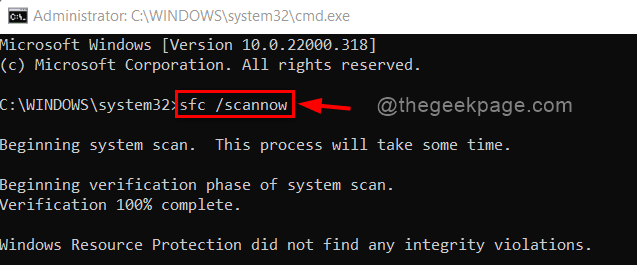
Étape 4: Une fois terminé, copiez et collez la commande ci-dessous pour restaurer la santé du système à l'aide de DISM comme indiqué ci-dessous.
DISM / en ligne / nettoyage-image / restauration
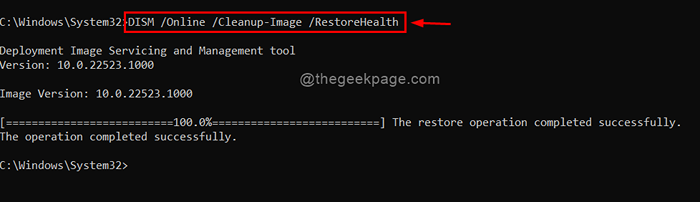
Étape 5: Attendez qu'il se termine.
Étape 6: Une fois terminé, fermez l'invite de commande et vérifiez si le problème est résolu.
C'est ça.
Correction 4 - Mettez à jour le système Windows
Microsoft publie des versions et des mises à jour plus récentes (système ou pilotes, etc.) qui améliorent le système d'exploitation Windows et lorsqu'aucun utilisateur ne tient pas à jour le système, il a tendance à obtenir de tels problèmes avec les applications.
Il vaut donc mieux que le système Windows soit mis à jour. Voici quelques étapes ci-dessous sur la façon de mettre à jour le système Windows.
Étape 1: Appuyez sur Windows + I touches ensemble sur le clavier pour ouvrir le Paramètres Application sur votre système.
Étape 2: aller à Windows Update dans le menu de gauche de la fenêtre de l'application Paramètres comme indiqué ci-dessous.
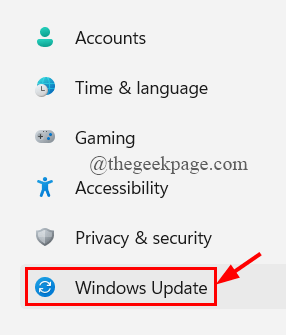
Étape 3: Sur le côté droit de la fenêtre Paramètres, cliquez sur le Vérifier les mises à jour bouton dans le coin le plus droit supérieur de la page comme indiqué ci-dessous.
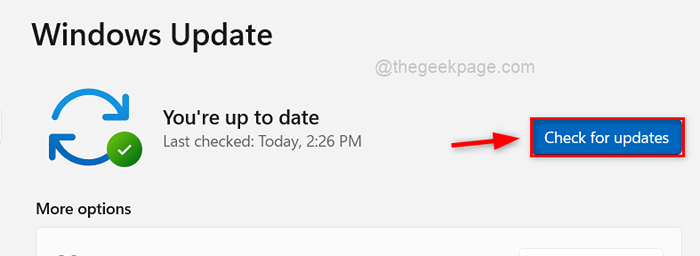
Étape 4: Si vous trouvez des mises à jour disponibles, téléchargez et installez ces mises à jour.
Étape 5: Après la mise à jour de Windows, vérifiez si le problème se produit toujours ou non.
J'espère que cela a résolu le problème.
Fix 5 - Redémarrer le service ClickTorun
Microsoft est introduit par Microsoft pour accélérer le processus d'installation des composants de bureau sur le système. Il est également destiné à mettre à jour le bureau sur n'importe quel système Windows. Par conséquent, si l'utilisateur doit s'assurer qu'il n'y a aucun problème avec le service ClickTorun sur le système et qu'il s'exécute normalement.
Suivez ces étapes ci-dessous sur la façon de redémarrer le service ClickTorun à l'aide du gestionnaire de tâches.
Étape 1: Appuyez sur Ctrl + Shift + ESC Clés ensemble pour ouvrir Gestionnaire des tâches sur le système.
Étape 2: Une fois que le gestionnaire de tâches s'ouvre, cliquez sur le Prestations de service Onglet du menu de gauche comme indiqué ci-dessous.
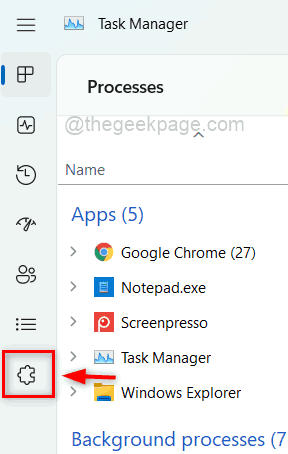
Étape 3: alors, Localiser le Clicktorun Service de la liste des services.
Étape 4: Clic-droit sur le Clicktorun service et sélectionner Redémarrage dans le menu contextuel comme indiqué ci-dessous.
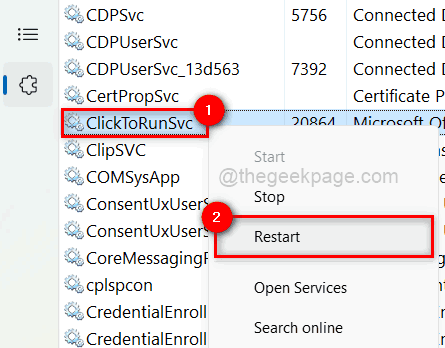
Étape 5: Une fois qu'il est redémarré, fermez la fenêtre du gestionnaire de tâches.
Étape 6: Vérifiez si les produits de bureau lancent correctement.
J'espère que cela a résolu le problème.
Correction 6 - Vérifiez si les paramètres du registre sont modifiés par d'autres programmes
NOTE: Pour poursuivre ce correctif, assurez-vous d'exporter le fichier de registre afin que vous puissiez le revenir à tout moment plus tard, car cela peut endommager le système dans une plus grande mesure.
Étape 1: Appuyez sur Windows + R Clés pour ouvrir le Courir boîte et type regedit dans la boîte de course et appuyer sur le Entrer clé.
Étape 2: Acceptez le Invite UAC Pour continuer en cliquant Oui.
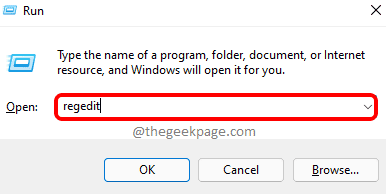
Étape 3: Cela ouvre la fenêtre de l'éditeur de registre.
Étape 4: Dans l'éditeur de registre, copiez et collez le chemin ci-dessous dans la barre d'adresse vide et frappez Entrer clé.
Hkey_local_machine \ logiciel \ Microsoft \ windows nt \ currentversion \ windows
Étape 5: Une fois qu'il a atteint le les fenêtres Clé de registre, sur le côté droit double-cliquez sur LoadAppinit_dlls Valeur DWORD pour ouvrir sa fenêtre Propriétés.
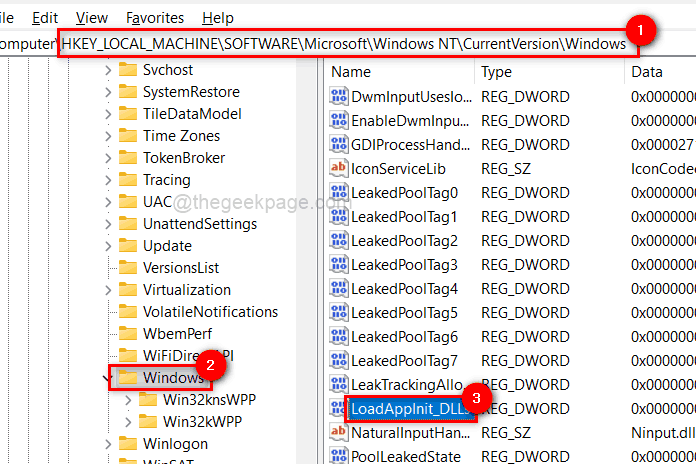
Étape 6: Dans la fenêtre des propriétés, entrez 0 Dans le champ de données de valeur et cliquer D'ACCORD.
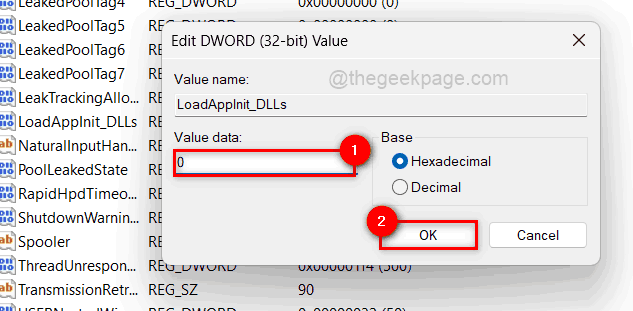
Étape 7: Fermez la fenêtre de l'éditeur de registre.
C'est tout.
J'espère que ce message a été utile et que vous l'avez trouvé informatif. Veuillez nous laisser les commentaires ci-dessous.
Merci!
- « Comment changer de comptes d'utilisateurs sur Windows 11
- Comment changer la langue d'affichage sur Windows 11 »

