Comment modifier la taille de la police du texte sur les onglets Chrome dans Windows 10/11
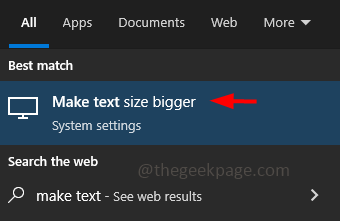
- 2286
- 717
- Maxence Arnaud
Lorsque vous ouvrez le navigateur Chrome, voyez-vous la police du texte dans l'onglet de Chrome? Parfois, les textes d'onglet sont si petits qu'il n'est pas lisible. Cela peut être dû aux problèmes d'incompatibilité de la version Chrome, aux modifications des paramètres Windows, etc. Essayez de mettre à jour Chrome dans sa dernière version et vérifiez si le problème est résolu sinon ne vous inquiétez pas, dans cet article, nous avons quelques conseils simples qui peuvent être appliqués afin de résoudre le problème. Commençons!
Table des matières
- Méthode 1 - Utilisez l'option Making Text Size Bigged à partir du paramètre Windows
- Méthode 2 - Utilisez une mise à l'échelle personnalisée pour modifier la taille de la police
- Méthode 3 - Utilisez l'option Personnaliser la police pour modifier la taille de la police
- Méthode 4 - Exécutez Chrome en mode compatibilty
- Méthode 5 - Utilisez l'option Zoomez et zoomez
Méthode 1 - Utilisez l'option Making Text Size Bigged à partir du paramètre Windows
Étape 1 - Ouvrir les paramètres Windows en utilisant Windows + I Clés ensemble
Étape 2 - Cliquer sur facilité d'accés
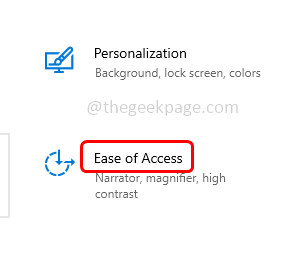
Alternativement, vous pouvez taper Rendre la taille du texte dans le barre de recherche Windows, et cliquez sur la même chose dans le résultat de la recherche pour l'ouvrir
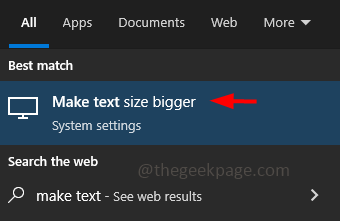
Étape 3 - Sur la page d'affichage, sous la réalisation du texte faire glisser le curseur en direction de droite Pour augmenter la taille. Vous pouvez voir l'exemple de texte variant en taille et ajuster le curseur
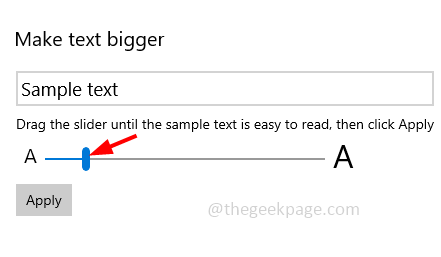
Étape 4 - Pour enregistrer les modifications, cliquez sur appliquer bouton. Open Chrome maintenant et vérifiez si la police est modifiée.
Méthode 2 - Utilisez une mise à l'échelle personnalisée pour modifier la taille de la police
Étape 1 - Ouvrez les paramètres Windows en utilisant Windows + I Clés ensemble
Étape 2 - Cliquer sur système. La page d'affichage s'ouvrira
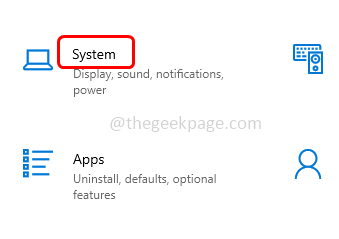
Étape 3 - Faites défiler vers le bas à droite et cliquez sur Paramètres de mise à l'échelle avancés
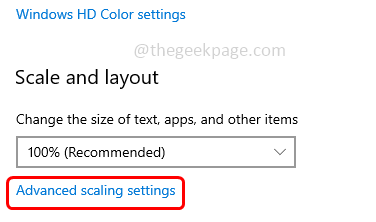
Étape 4 - Sous le mise à l'échelle personnalisée option, tapez les numéros entre 100 - 500
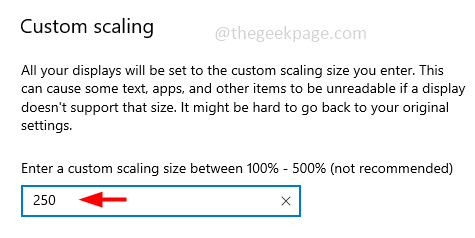
Étape 5 - Pour enregistrer les modifications, cliquez sur appliquer bouton
Étape 6 - Il peut vous demander de vous déconnecter pour appliquer les modifications. Ensuite, allez au chrome à vérifier si la taille de la police a été modifiée en conséquence.
Méthode 3 - Utilisez l'option Personnaliser la police pour modifier la taille de la police
Étape 1 - Ouvrez le navigateur Chrome et cliquez sur le trois points dans le coin supérieur droit
Étape 2 - Depuis la liste apparue, cliquez sur paramètres
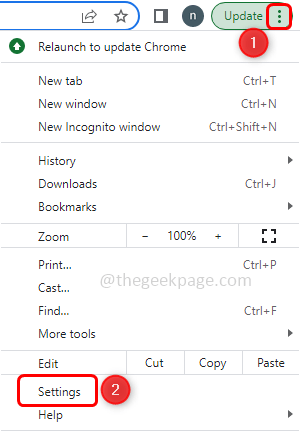
Étape 3 - Ensuite dans la fenêtre ouverte, au clic gauche sur apparence
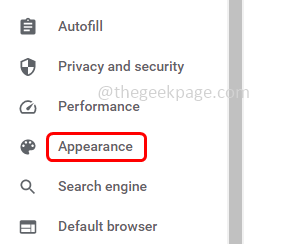
Étape 4 - Il apparaît le taille de police Option à droite. Dans son menu déroulant Sélectionnez la taille de police nécessaire que vous avez comme très petit, petit, moyen, grand, très grand
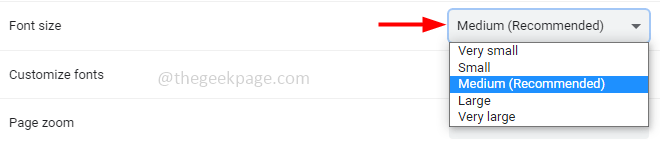
Étape 5 - Cliquez également sur Personnaliser les polices
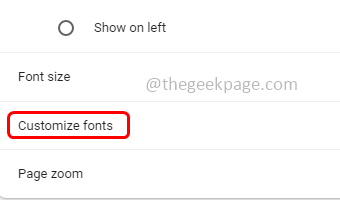
Étape 6 - Vous pouvez déplacer le curseur de taille de police de minuscule à énorme selon vos besoins
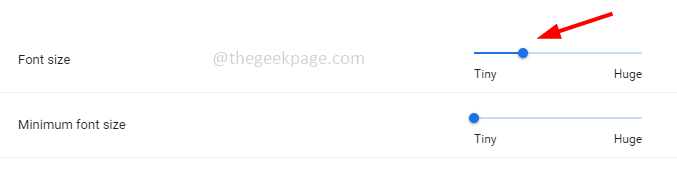
Étape 7 - Et il existe différentes autres options que vous pouvez également choisir. Alors voir si la taille de la police dans l'onglet Chrome a changé.
Méthode 4 - Exécutez Chrome en mode compatibilty
Étape 1 - clic droit sur le Chrome icône de votre bureau ou où il est placé dans votre ordinateur
Étape 2 - Puis cliquez sur propriétés
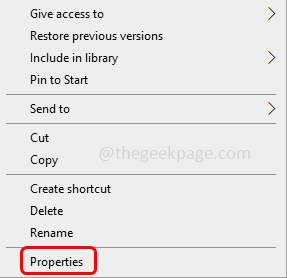
Étape 3 - Aller au compatibilité languette
Étape 4 - Sous la section du mode compatibilty, activez Exécuter ce programme en compatibilité pour Option (une marque de tick doit être présente dans la case à cocher)
Étape 5 - À partir de sa liste déroulante Sélectionnez le Version Windows précédente de la liste
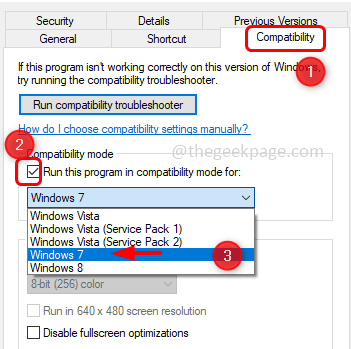
Étape 6 - Pour enregistrer les modifications, cliquez sur appliquer et d'accord. Vérifiez maintenant si le problème est résolu.
Méthode 5 - Utilisez l'option Zoomez et zoomez
Bien que les options de zoom agrandissent la taille de la police, mais parfois le texte de l'onglet chromé reste le même, mais de toute façon, essayez et vérifiez si les textes sont lisibles.
Essayez de zoomer et de sortir et de vérifier si la taille de la police vous convient. Essayez les étapes suivantes
appuie sur le Ctrl + '+' Clés ensemble du clavier pour augmenter la taille du texte sur la page du navigateur
appuie sur le Ctrl + shift + '+' touches ensemble pour augmenter l'onglet ou la taille du menu
Pour diminuer la taille, vous pouvez utiliser Ctrl + '-' et Ctrl + Shift + '-' respectivement.
C'est ça! J'espère que les informations fournies ci-dessus sont utiles et faciles à suivre. Faites-nous savoir quelle méthode a fonctionné pour vous. Merci et bonne lecture!!
- « Mise à jour iOS coincée sur une pause sur iPhone [résolu]
- iPhone coincé sur l'écran noir avec roue de rotation [correctif] »

