Mise à jour iOS coincée sur une pause sur iPhone [résolu]
![Mise à jour iOS coincée sur une pause sur iPhone [résolu]](https://ilinuxgeek.com/storage/img/images/ios-update-stuck-on-paused-on-iphone-[solved]_16.png)
- 3658
- 188
- Jade Muller
Afin d'obtenir de nombreuses fonctionnalités sympas qu'Apple publie avec leurs mises à jour récentes, vous devez mettre à jour votre iOS sur votre iPhone. De nombreux utilisateurs d'iPhone avaient mentionné dans plusieurs rapports selon lesquels ils ont essayé de mettre à jour iOS de leur iPhone, il est resté coincé sur le statut «pause» sur leur iPhone.
Certaines des raisons potentielles de ce problème comprennent les éléments suivants.
- Erreurs techniques internes / problèmes
- Problèmes de connectivité Wi-Fi
- Manque d'Internet stable
- Problèmes de réseau
- Pas d'espace de stockage
- VPN connecté
- Pas assez de charges sur iPhone
Ne vous inquiétez pas si vous avez également ce problème. Nous avons répertorié un ensemble d'idées de dépannage dans le post ci-dessous.
Table des matières
- Solution de contournement
- Correction 1 - Supprimer la mise à jour interrompue précédente sur votre iPhone
- Correction 2 - Activer puis désactiver le mode avion
- Correction 3 - Éteignez puis activez l'option Wi-Fi
- Correction 4 - Désactiver la connexion VPN
- Correction 5 - Éteignez les restrictions de contenu et de confidentialité
- Correction 6 - Réinitialisez tous les paramètres de votre iPhone
Solution de contournement
- Redémarrez votre iPhone pour éviter tout problème technique dans votre iPhone.
- Assurez-vous qu'il existe une connexion Internet solide et stable sur votre iPhone et essayez de passer à une connexion de données réseau mobile si le signal Wi-Fi n'est pas assez fort.
- Pour vous assurer qu'il y a suffisamment d'espace pour s'adapter à la mise à jour qui est un énorme fichier dans certains GBS, essayez de supprimer tous les fichiers, dossiers, vidéos, etc.
- Branchez le chargeur sur votre port de charge iPhone et placez-le pour charger si votre batterie est inférieure à 50%. iPhone vérifie constamment le niveau de la batterie et lorsqu'il est inférieur à 50%, cela entraînera ce type de problème.
- Parfois, le serveur Apple descend en raison des demandes surchargées de millions d'utilisateurs pour mettre à jour leurs iPhones à la fois. Alors attendez quelques heures et réessayez.
Correction 1 - Supprimer la mise à jour interrompue précédente sur votre iPhone
Si vous avez déjà fait face à ce problème et que vous avez été interrompu lors de la mise à jour de votre iPhone, il pourrait laisser des traces du logiciel de la mise à jour sur votre iPhone, ce qui pourrait créer un problème maintenant.
Étape 1: vous devez aller au Paramètres page sur votre iPhone.
Étape 2: Après cela, cliquez sur le Général option.
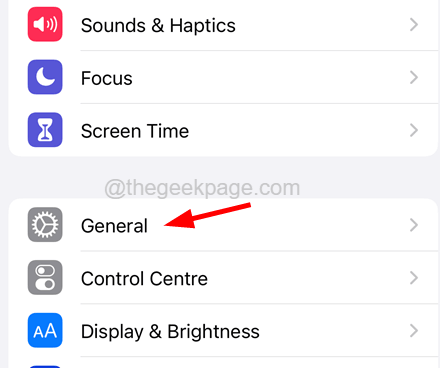
Étape 3: Choisissez maintenant le stockage d'iPhone Option en appuyant dessus comme indiqué ci-dessous.
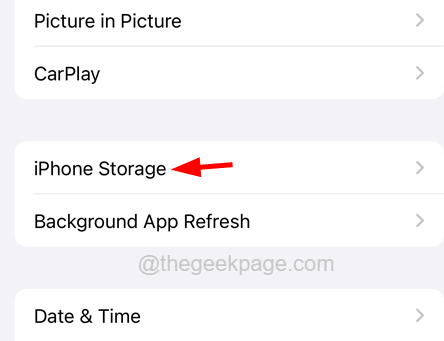
Étape 4: Veuillez attendre un certain temps jusqu'à ce qu'il charge les détails du stockage sur votre iPhone.
Étape 5: Une fois la page chargée, faites défiler la liste et trouvez s'il reste une mise à jour (par exemple, iOS 15.2, iOS 16.1, etc.)
Étape 6: S'il y en a, alors appuyez dessus et cliquez dessus Supprimer la mise à jour Pour effacer les restes de la mise à jour précédente interrompue.
Étape 7: Vous devez appuyer Supprimer la mise à jour à nouveau sur la pop-up de confirmation pour continuer.
Cela supprime la mise à jour interrompue stockée sur votre iPhone.
Correction 2 - Activer puis désactiver le mode avion
Étape 1: Appuyez sur le Paramètres icône pour ouvrir la page Paramètres.
Étape 2: Une fois la page des paramètres ouverte, cliquez sur le Mode avion bouton basculer pour l'activer.
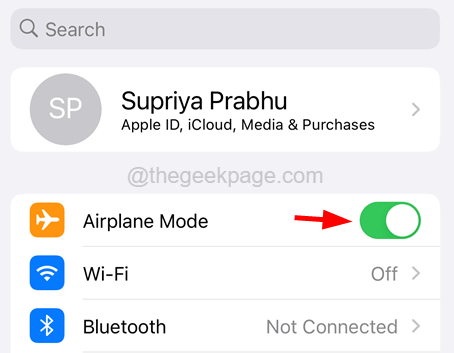
Étape 3: Vous verrez que l'activation du mode avion déconnecte toutes les connexions réseau, y compris le réseau mobile.
Étape 4: Maintenant, vous devez désactiver le Mode avion Après avoir attendu un certain temps.
Étape 5: Pour désactiver le mode avion, appuyez sur son interrupteur à bascule Encore une fois comme indiqué ci-dessous.
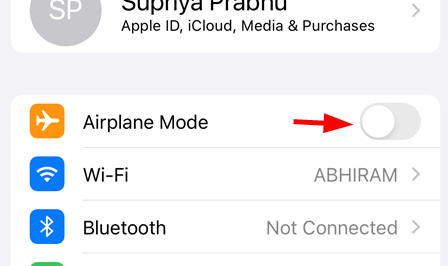
Étape 6: Cela essaie de connecter toutes les connexions réseau que l'iPhone avait plus tôt qui les rafraîchissent.
Correction 3 - Éteignez puis activez l'option Wi-Fi
S'il y a un problème concernant le réseau Wi-Fi, vous pouvez également le rafraîchir en utilisant les étapes suivantes.
Étape 1: Ouvrez le Paramètres Page sur votre iPhone en appuyant sur l'icône des paramètres.
Étape 2: Une fois qu'il s'ouvre, faites défiler vers le bas et cliquez sur le Wifi Option de la liste des menues des paramètres.
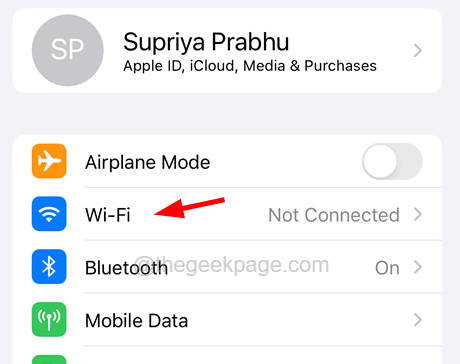
Étape 3: Maintenant désactiver ou éteindre le Wifi Option en appuyant sur son bouton basculer comme indiqué.
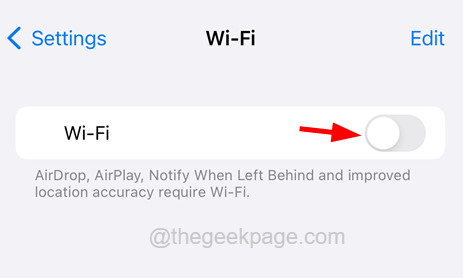
Étape 4: Après cela, attendez un certain temps et allumez le Wi-Fi à nouveau en cliquant sur le bouton de basculement.
Correction 4 - Désactiver la connexion VPN
Lorsque vous avez connecté votre iPhone à n'importe quelle connexion VPN, cela peut lancer ces questions comme discuté ci-dessus. Vous devez donc désactiver toute connexion VPN sur votre iPhone.
Étape 1: Pour cela, vous devez d'abord lancer le paramètres Application sur votre iPhone.
Étape 2: puis accédez à la Général Option en cliquant sur Général dans le menu Paramètres.
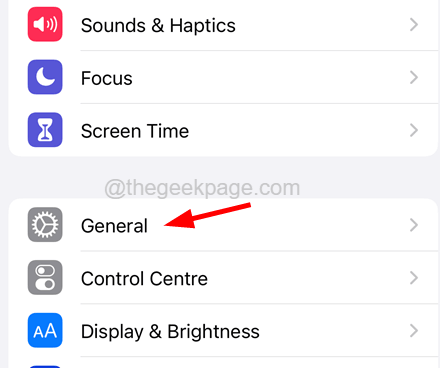
Étape 3: Faites défiler la page générale et cliquez sur le VPN & Gestion d'appareils Option comme indiqué dans l'image ci-dessous.
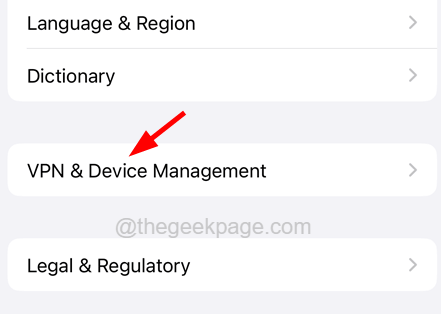
Étape 4: Après cela, appuyez sur le VPN Option en haut de la page comme indiqué.
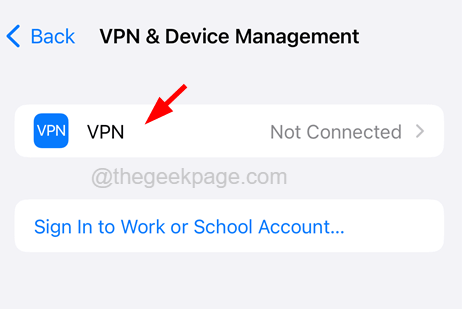
Étape 5: Ici, s'il y a des connexions VPN, veuillez les supprimer ou si vous pouvez également les désactiver si vous souhaitez les utiliser plus tard.
Correction 5 - Éteignez les restrictions de contenu et de confidentialité
Étape 1: Lancez le Paramètres appliquer.
Étape 2: Appuyez sur le Temps d'écran option.
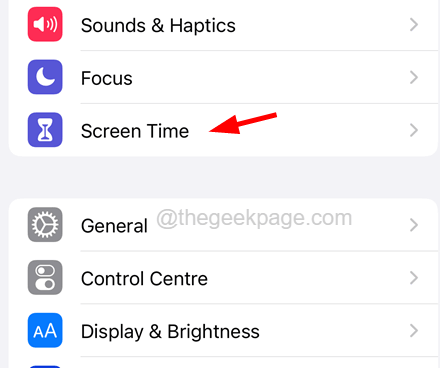
Étape 3: cliquez maintenant sur le Restrictions de contenu et de confidentialité option pour continuer.
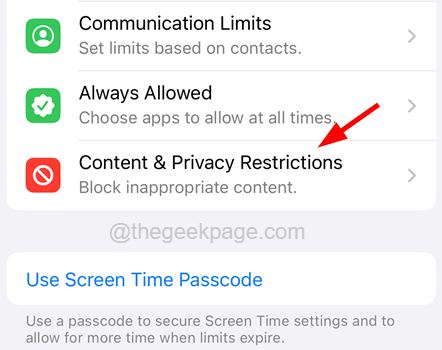
Étape 4: éteignez le Restrictions de contenu et de confidentialité en tapant sur son basculer bouton pour le tourner gris comme indiqué dans la capture d'écran ci-dessous.
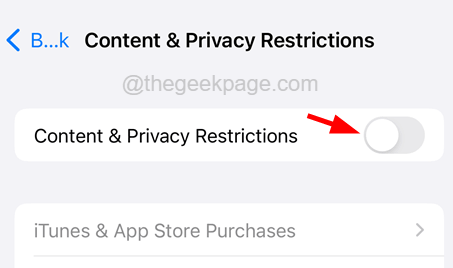
Correction 6 - Réinitialisez tous les paramètres de votre iPhone
Étape 1: vous devez ouvrir le paramètres Page d'application sur l'iPhone en cliquant sur l'icône des paramètres.
Étape 2: Après cela, cliquez sur le Général Option sur la page Paramètres comme indiqué.
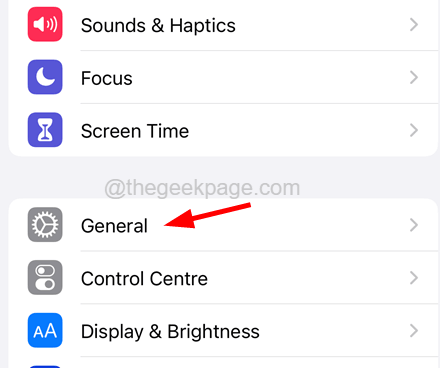
Étape 3: Maintenant, faites défiler vers le bas et cliquez Transférer ou réinitialiser l'iPhone.
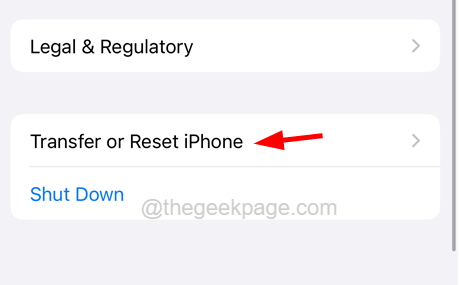
Étape 4: Après cela, vous devez sélectionner le Réinitialiser Option en bas.
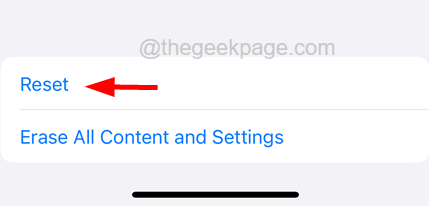
Étape 5: vous pouvez obtenir un surgir sur l'écran de votre iPhone.
Étape 6: alors vous devriez choisir Réinitialiser tous les réglages à partir du menu contextuel.
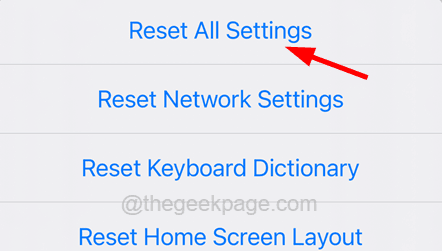
Étape 7: Avant de continuer, cela vous obligera à entrer votre mot de passe.
Étape 8: Après avoir réussi à vérifier votre mot de passe, vous devez cliquer Effacer tout Paramètres Pour la dernière fois pour confirmer.
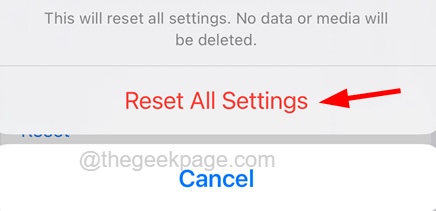
Étape 9: Maintenant, il commence à réinitialiser tous les paramètres de votre iPhone.
- « Windows 11 se fait soudainement dans la préparation des fenêtres et le charge à tort
- Comment modifier la taille de la police du texte sur les onglets Chrome dans Windows 10/11 »

