Comment changer la langue dans Microsoft Word

- 2622
- 507
- Maëlle Perez
Cherchez-vous à changer Microsoft Word de l'anglais à une autre langue? Ce tutoriel vous apprendra comment le faire dans l'application Word pour Desktop et sa version en ligne gratuite à Office for the Web.
Par défaut, Microsoft Word correspond à ses langages d'affichage et d'édition avec le langage système de votre ordinateur. Dans Word pour Windows, cependant, vous pouvez facilement avoir différentes langues disponibles.
Table des matières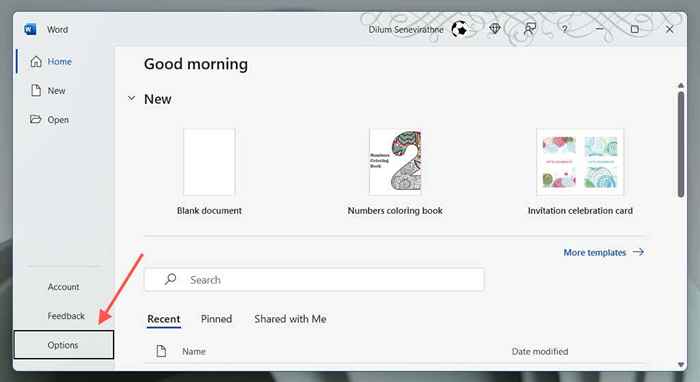
- Sélectionnez la langue sur la barre latérale des options de mots et choisissez Ajouter une langue dans la section Choix Afficher la langue.
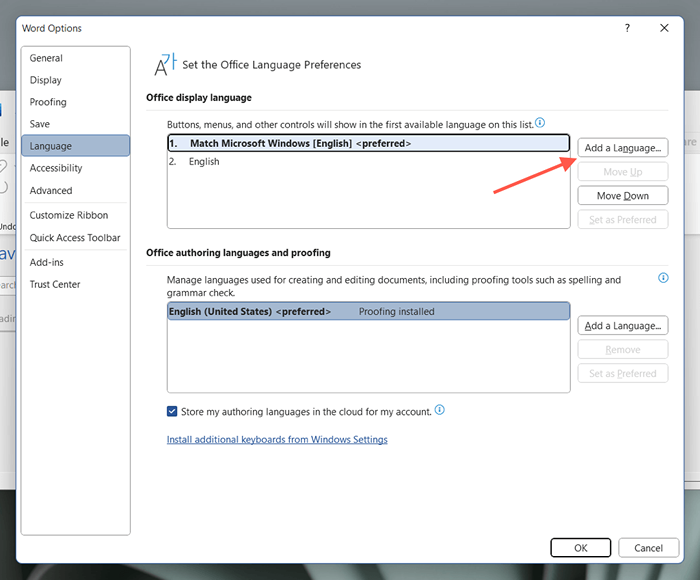
- Sift via la liste des options de langue disponible et choisissez votre langue souhaitée. Ensuite, cochez la case à côté pour définir le langage d'affichage du bureau et sélectionnez Installer.
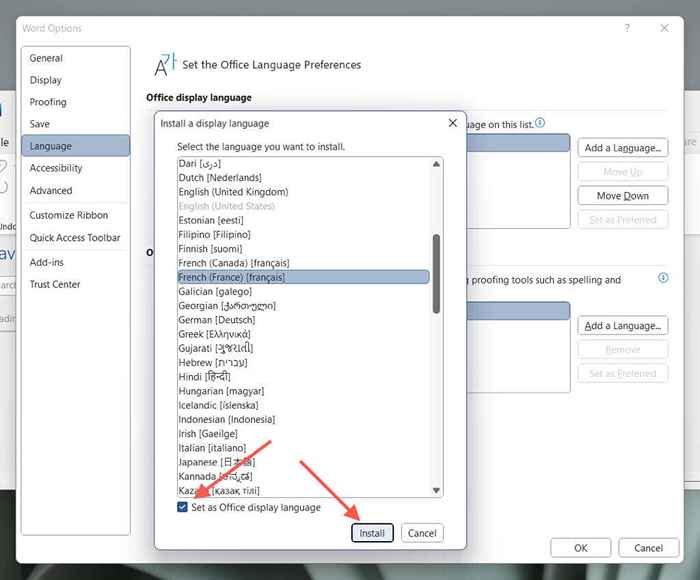
- Sélectionnez OK pour permettre à Microsoft Office de télécharger et d'installer le pack d'accessoires de langue sur votre PC.
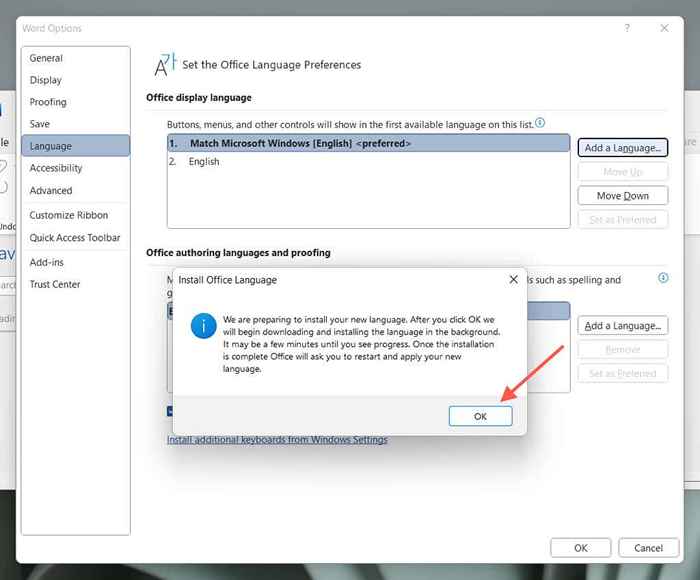
- Sélectionnez Continuer à procéder avec le changement de langue d'affichage. Microsoft Word s'arrêtera automatiquement.
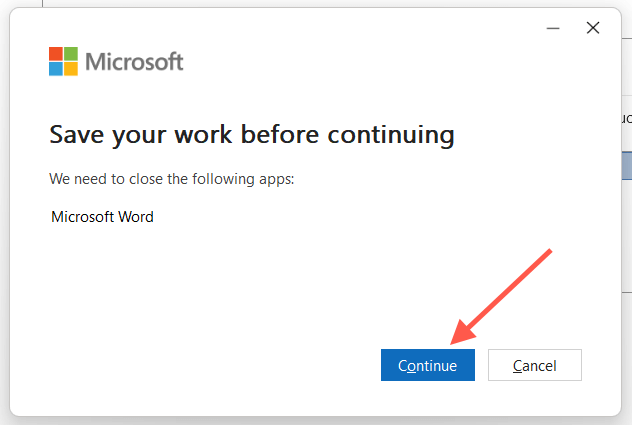
- Attendez que Microsoft Office termine l'installation de la langue. Ensuite, relancez le mot pour le voir dans la langue sélectionnée.
Choisissez l'édition de langage dans Word pour Windows
La langue d'édition (ou la langue de création et d'épreuves) dans Word est ce que vous utilisez pour créer et modifier des documents. Toutes les langues n'ont pas d'outils et de dictionnaires d'épreuvage pour la grammaire et la vérification orthographique. Pour le changer:
- Revisitez la boîte de dialogue de la langue de Word via des options de mots, et sélectionnez Ajouter une langue sous les langues de création de bureaux et la section d'épreuves.
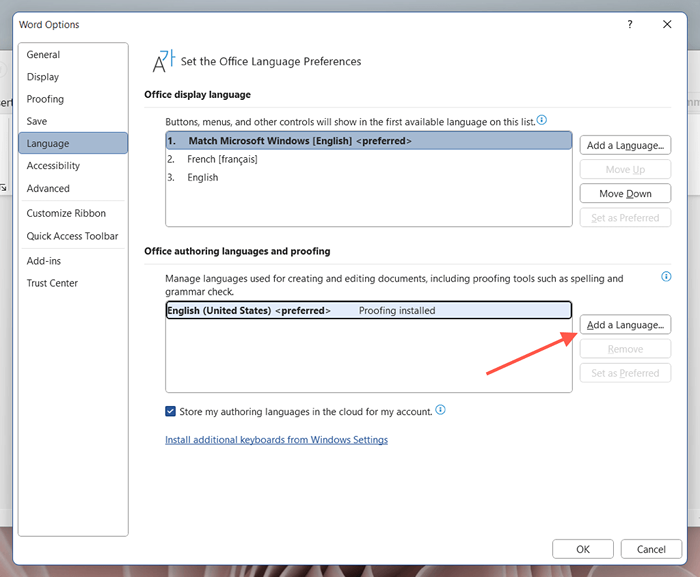
- Sélectionnez votre langue préférée. Si la langue prend en charge la prestation, vous verrez une case «outils disponibles» que vous pouvez cocher.
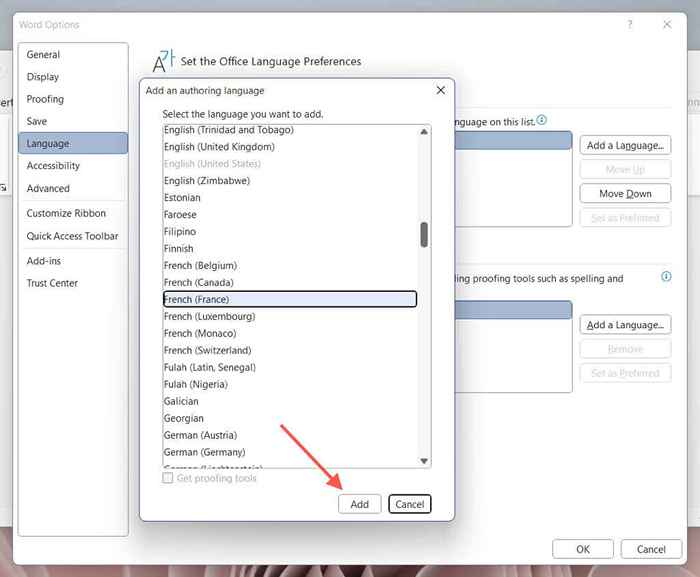
- Attendez jusqu'à ce que le bureau récupère le pack d'accessoires de langue à partir des serveurs Microsoft - si elle n'est pas déjà installée. Ensuite, mettez en surbrillance la langue dans la liste et sélectionnez Définir comme préféré.
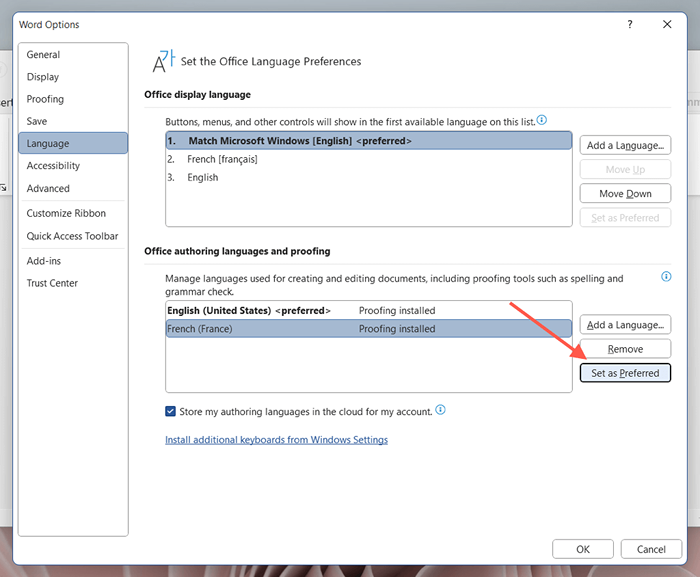
- Sélectionnez OK dans la boîte de dialogue de confirmation.
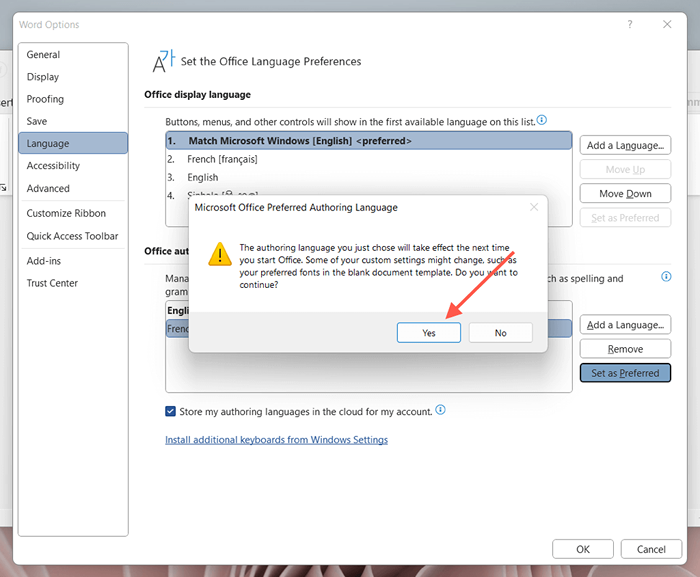
- Redémarrer le mot pour finaliser le changement de langue.
Comment changer la langue des mots sur un mac
Le mot pour macOS ne vient pas avec des contrôles de langue polyvalente comme Windows. Par conséquent, la seule façon de modifier la langue d'affichage du programme vous oblige à changer la langue du système lui-même. Vous ne devriez pas avoir du mal à changer la langue d'édition et d'épreuves de Word, cependant.
Modification du langage d'affichage en mot pour mac
La modification de la langue macOS a un impact. Si vous voulez aller de l'avant, enregistrez votre travail et quittez tous les programmes ouverts. Alors:
- Ouvrez le menu Apple et sélectionnez Paramètres système.
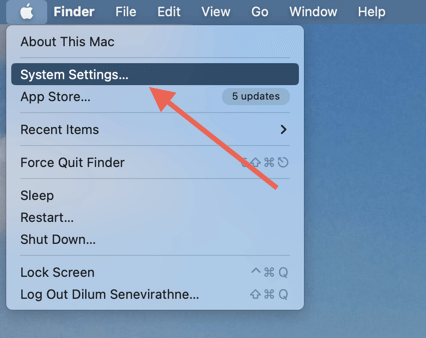
- Sélectionnez Général> Langue et région.
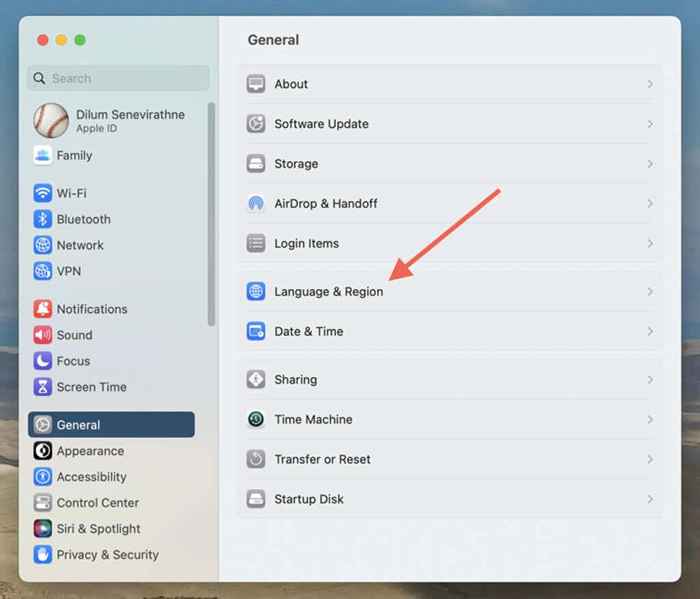
- Sélectionnez l'icône Plus dans la section Languages préférés.
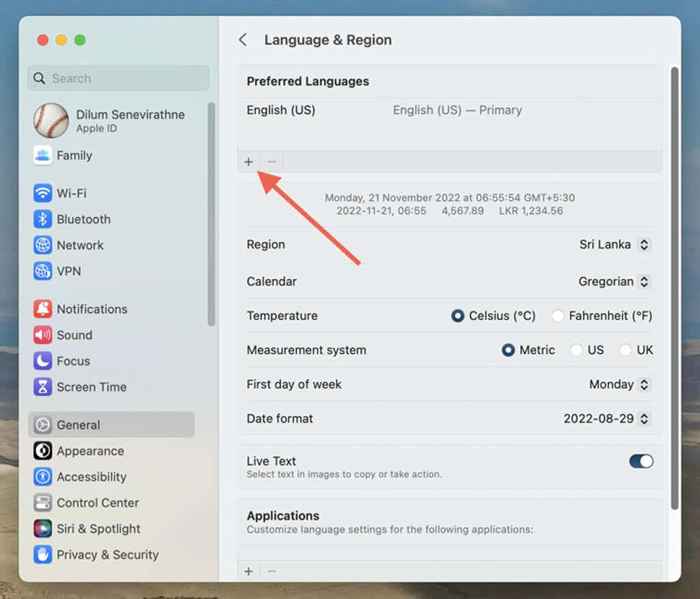
- Choisissez la langue que vous souhaitez et sélectionnez Ajouter.
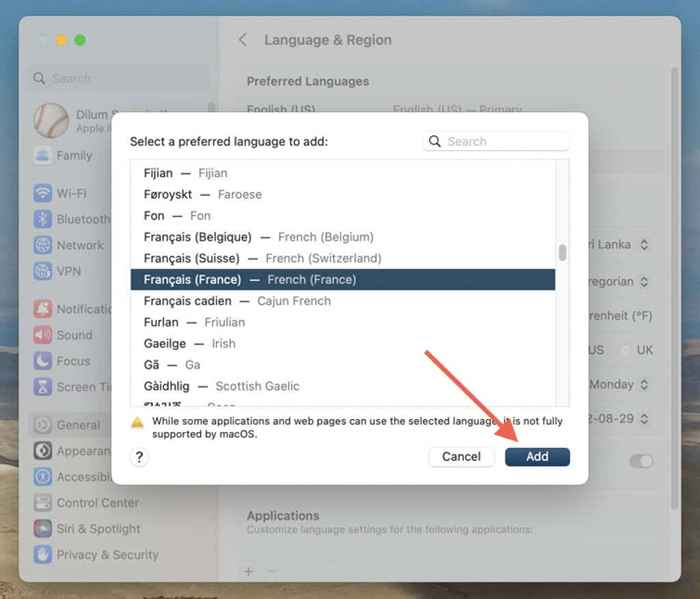
- Sélectionnez Redémarrer maintenant.
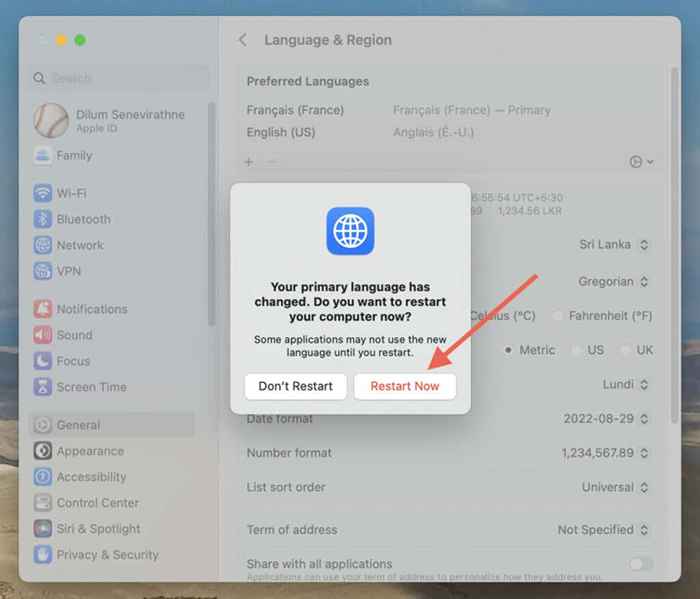
- Attendez que votre Mac redémarre. Ensuite, vous devriez voir l'intégralité de l'interface utilisateur du macOS et les programmes qui s'exécutent sur le mot dans la nouvelle langue.
Choisissez l'édition de langage en mot pour mac
Vous pouvez modifier la langue d'édition directement via Word pour macOS. Les outils d'épreuves ne sont disponibles que dans certaines langues.
- Ouvrez un document existant ou nouveau dans Microsoft Word et sélectionnez Outils> Langue de la barre de menu.
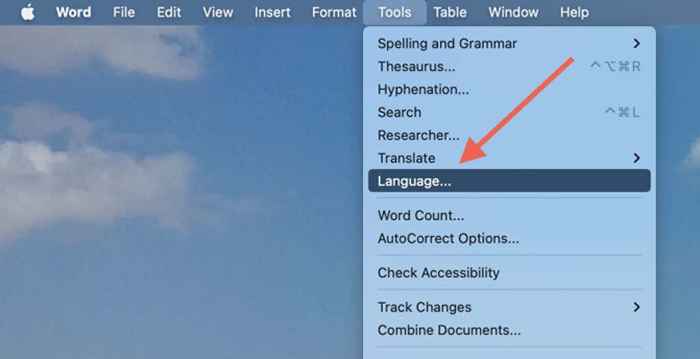
- Choisissez un langage d'édition, assurez-vous que la case à cocher de détection est active automatiquement et sélectionnez OK. Sélectionnez le bouton par défaut si vous souhaitez faire de la langue la valeur par défaut pour tous les documents.
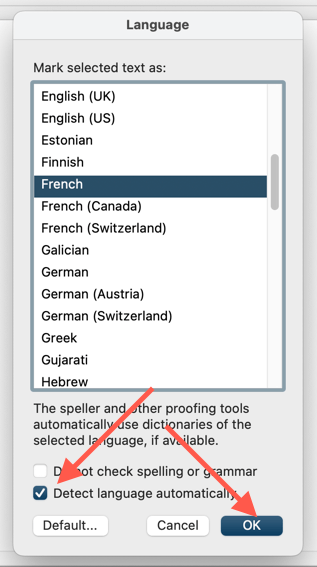
Changez la langue en mot en ligne
Si vous utilisez Word via Office for the Web, vous pouvez modifier les langages d'affichage et d'édition en utilisant les instructions suivantes.
Changer la langue d'affichage en ligne en ligne
Pour faire apparaître le mot utilisateur en ligne dans une langue différente, vous devez modifier le langage d'affichage du bureau via votre profil de compte Microsoft.
- Visiter le bureau.com, sélectionnez votre photo de profil en haut à droite de l'écran et choisissez mon profil dans le menu déroulant.
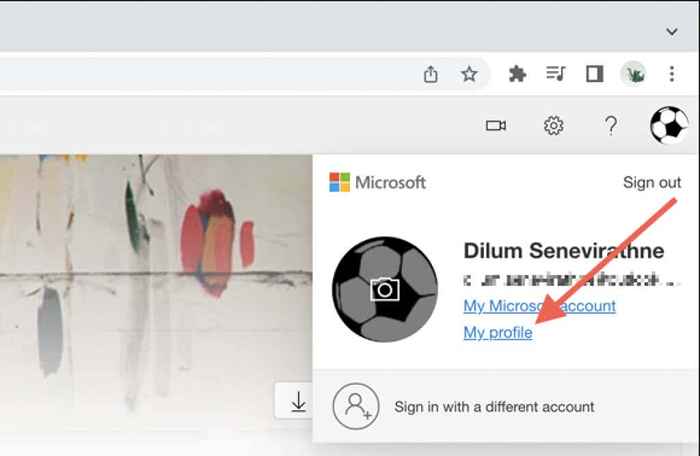
- Faites défiler jusqu'à la section Info Language et sélectionnez Afficher la langue.
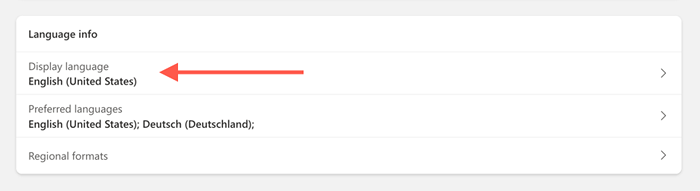
- Choisissez le langage d'affichage souhaité et sélectionnez Changer la langue d'affichage.
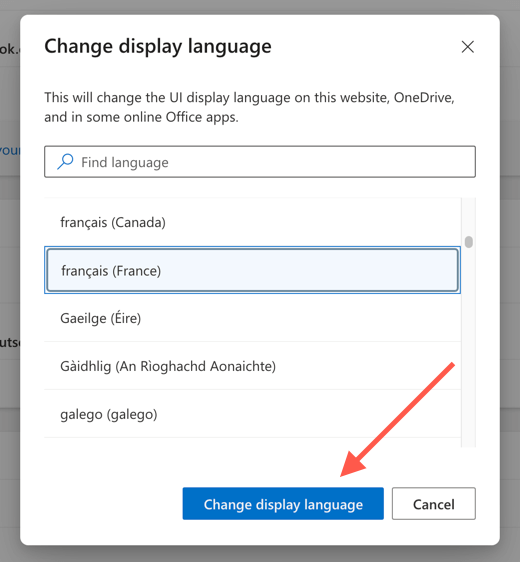
- Sélectionnez OK dans la boîte de dialogue de confirmation.
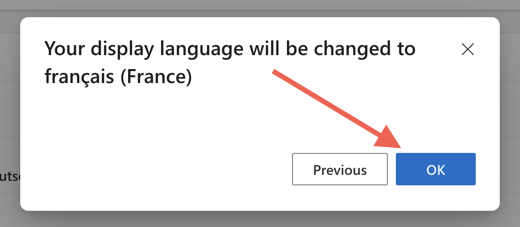
- Chargez le mot en ligne, et il devrait apparaître automatiquement dans la nouvelle langue d'affichage.
Définir la langue de l'épreuvation dans Word en ligne
Word Online utilise la langue d'affichage comme langue d'édition. Si vous souhaitez utiliser une langue différente pour l'épreuve, vous devez changer cela pour chaque document que vous ouvrez.
- Ouvrez un document Word dans Word en ligne et passez à l'onglet Review.
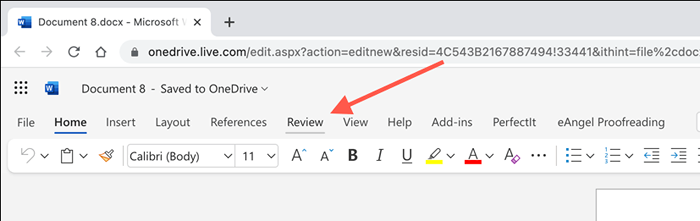
- Sélectionnez la flèche vers le bas à côté de l'éditeur et choisissez l'option de la langue d'épreuve.
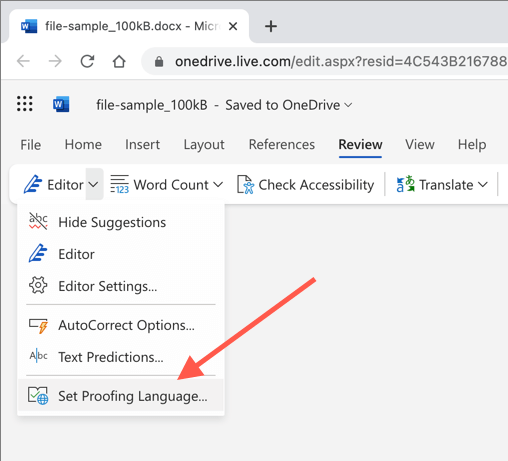
- Choisissez une langue et sélectionnez OK.
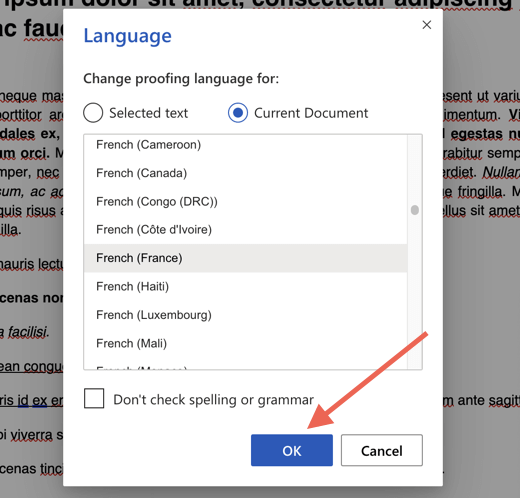
Pour réitérer, vous devez choisir une langue d'édition chaque fois que vous souhaitez en utiliser un différent de la langue d'affichage.
Utilisez votre affichage préféré et votre langue d'édition dans Word
Comme vous venez de le voir, changer la langue d'affichage, la langue d'édition ou les deux dans Microsoft Word est plus que possible. Cela devrait être utile si vous êtes bilingue ou multilingue. Sûr - la macOS et les versions en ligne de l'Office ne rendent pas les choses sans douleur, mais cela ne devrait pas vous causer trop de problèmes. N'oubliez pas d'installer un langage de clavier assorti pour votre ordinateur Windows ou macOS si vous modifiez la langue d'édition.
- « Comment corriger la synchronisation du temps échoué sous Windows
- Comment effacer le cache dans Microsoft Edge (et pourquoi vous devriez) »

