Comment effacer le cache dans Microsoft Edge (et pourquoi vous devriez)

- 4104
- 130
- Rayan Lefebvre
Si vous rencontrez des performances persistantes ou des problèmes de chargement de site dans Microsoft Edge, ou si le navigateur refuse de s'ouvrir complètement, cela pourrait être quelque chose à voir avec un cache Web obsolète ou corrompu.
Ce tutoriel expliquera pourquoi vous voudrez peut-être supprimer le cache dans le navigateur Web multi-plate-forme de Microsoft et comment le faire sur Windows, MacOS, Android et iOS.
Table des matières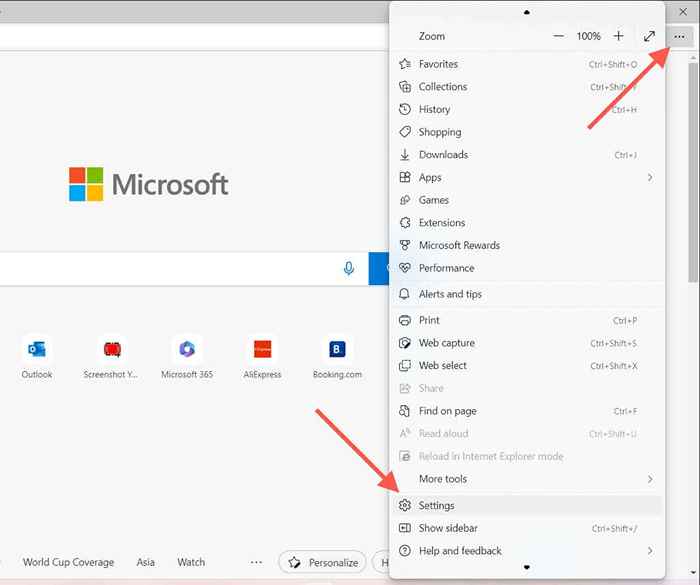
- Sélectionnez la confidentialité, la recherche et les services sur la barre latérale gauche.
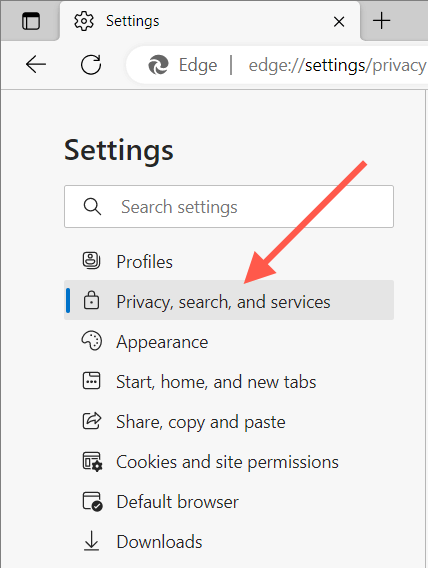
- Faites défiler vers le bas vers la section de données de navigation Clear et sélectionnez le bouton Choisissez quoi effacer.
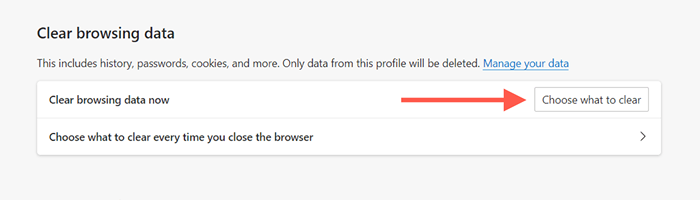
- Ouvrez le menu déroulant dans un délai et sélectionnez tous les temps.
- Activez les cases à cocher à côté des images et des fichiers et des cookies et des données du site. Sélectionnez également tous les autres types de données à supprimer-E.g., Historique de navigation, historique de téléchargement, autorisation du site, etc.
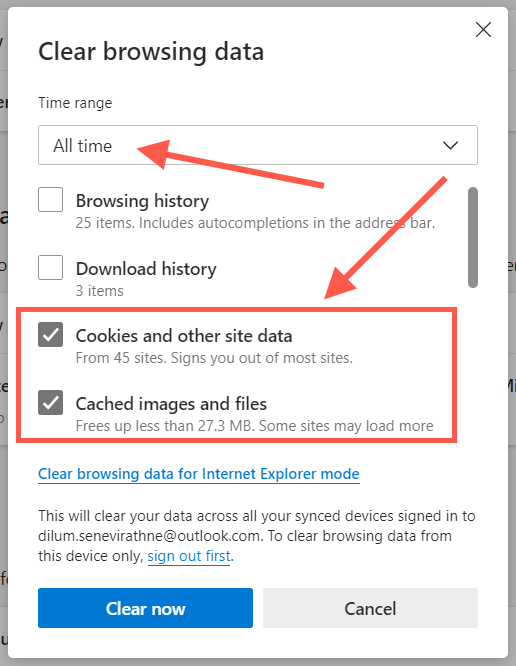
- Sélectionnez Clear maintenant.
Conseil: utilisez le raccourci Ctrl + Shift + Supprimer le clavier pour accéder instantanément à la fenêtre contextuelle «Effacer les données du navigateur».
Si vous avez du mal à ouvrir Microsoft Edge sur votre PC Windows, il est possible d'effacer les fichiers mis en cache via Fichier Explorer. Pour faire ça:
- Explorateur de fichiers ouvrir.
- Copiez et collez le chemin suivant dans la barre d'adresse de l'explorateur de fichiers et appuyez sur Entrée:
% localappdata% \ Microsoft \ Edge \ User data \ default \ cache \ cache_data
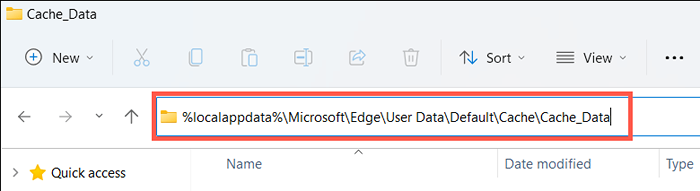
- Appuyez sur Ctrl + A et supprimez tous les contenus dans le dossier Cache_data.
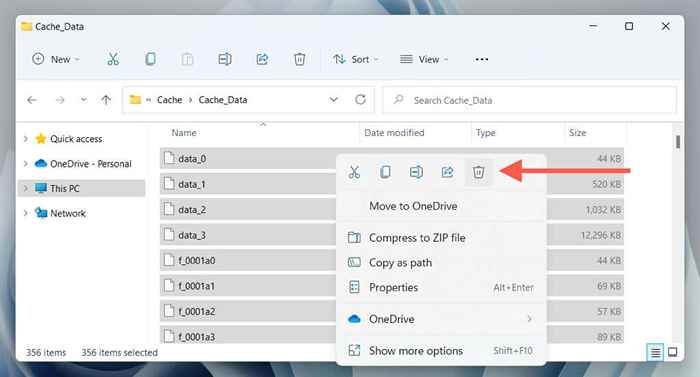
Pour supprimer les cookies dans Microsoft Edge via File Explorer:
- Copiez et collez le chemin suivant dans la barre d'adresse de l'explorateur de fichiers et appuyez sur Entrée:
% localappdata% \ Microsoft \ Edge \ User Data \ Default \ Network
- Supprimer le fichier étiqueté cookies.
Effacer le cache du navigateur Microsoft Edge sur macOS
Si vous utilisez Microsoft Edge sur votre Mac, vous pouvez effacer son cache et ses cookies en travaillant sur les étapes suivantes.
- Open Microsoft Edge.
- Sélectionnez Microsoft Edge> Effacer les données de navigation sur la barre de menu.
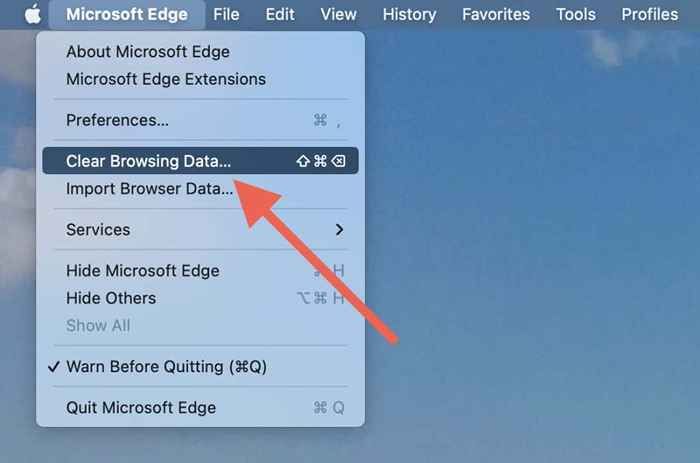
- Ouvrez le menu déroulant dans un délai et sélectionnez tous les temps.
- Cochez les cases à côté des images et des fichiers et des cookies et des données du site.
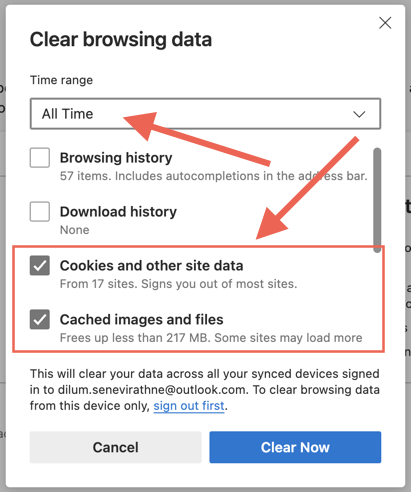
- Sélectionnez Clear maintenant.
Si vous avez du mal à ouvrir Microsoft Edge sur votre Mac, vous pouvez effacer le contenu du dossier de cache via Finder.
- Contrôle-cliquez sur l'icône Finder sur le quai et sélectionnez Aller dans le dossier.
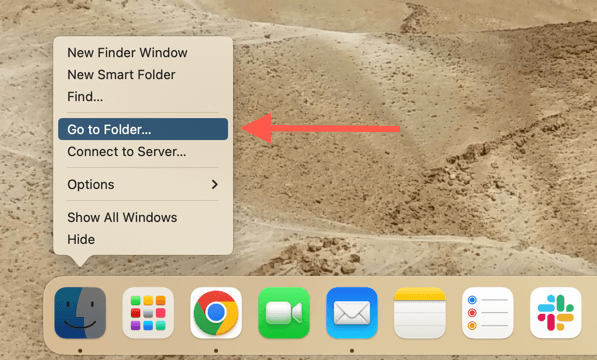
- Copiez et collez le chemin suivant et appuyez sur Retour.
~ / Bibliothèque / caches / Microsoft Edge / Default / Cache / Cache_data
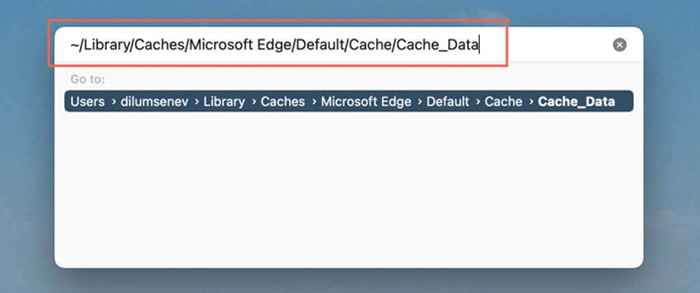
- Supprimer tous les contenus à l'intérieur du dossier Cache_data.
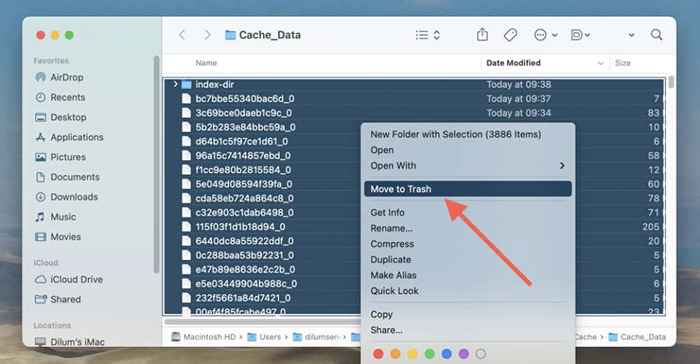
Pour supprimer les cookies Microsoft Edge via Finder:
- Copiez et collez le chemin suivant dans la barre d'adresse de l'explorateur de fichiers et appuyez sur Retour:
~ / Bibliothèque / support d'application / Microsoft Edge / Par défaut
- Supprimer le fichier étiqueté cookies.
Effacer le cache Microsoft Edge sur Android
Dans la version mobile de Microsoft Edge pour Android, effacez le cache et les cookies via le volet Paramètres du navigateur.
- Ouvrez le menu Edge (appuyez sur l'icône avec trois points en bas de l'écran) et sélectionnez Paramètres.
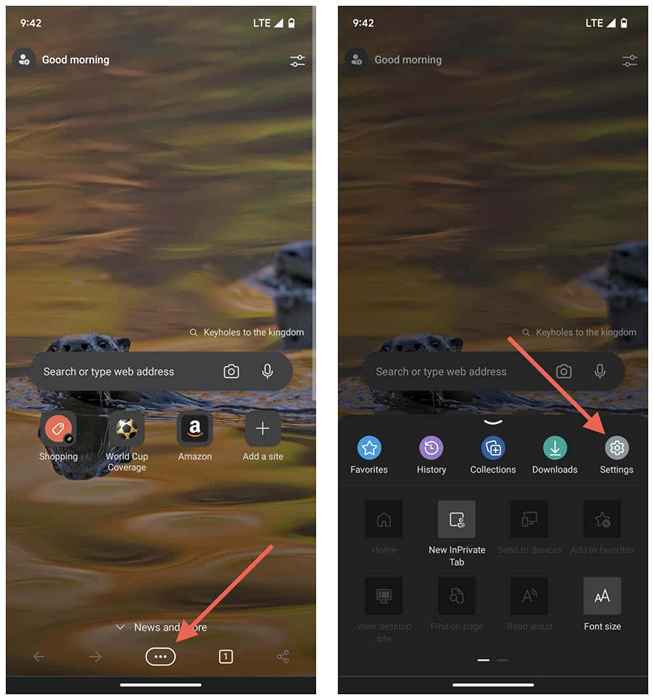
- Appuyez sur la confidentialité et la sécurité> Effacer les données de navigation.
- Définissez la plage de temps sur tous les temps.
- Cochez les cases à côté des images et des fichiers et des cookies et des données du site.
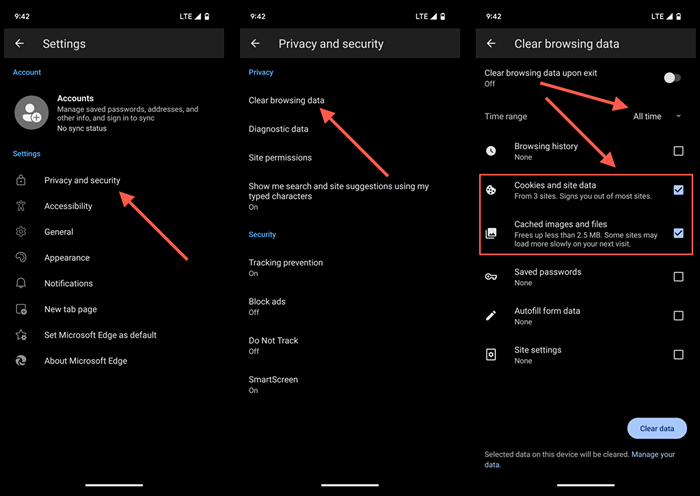
- Appuyez sur Clear Data.
Supposons que vous ne puissiez pas ouvrir Microsoft Edge. Dans ce cas, effacez le cache du navigateur via l'application de paramètres Android.
- Ouvrez l'application Paramètres et appuyez sur les applications.
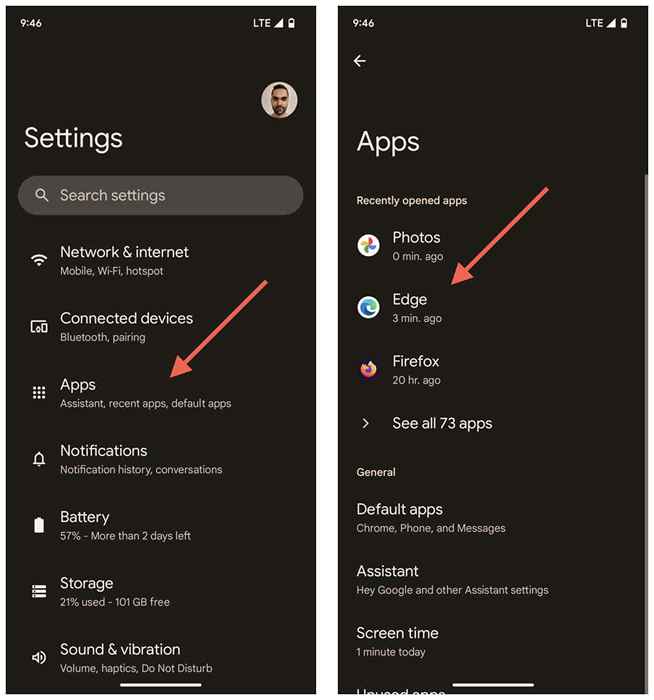
- Appuyez sur Microsoft Edge.
- Appuyez sur le stockage et le cache> Effacer le cache.
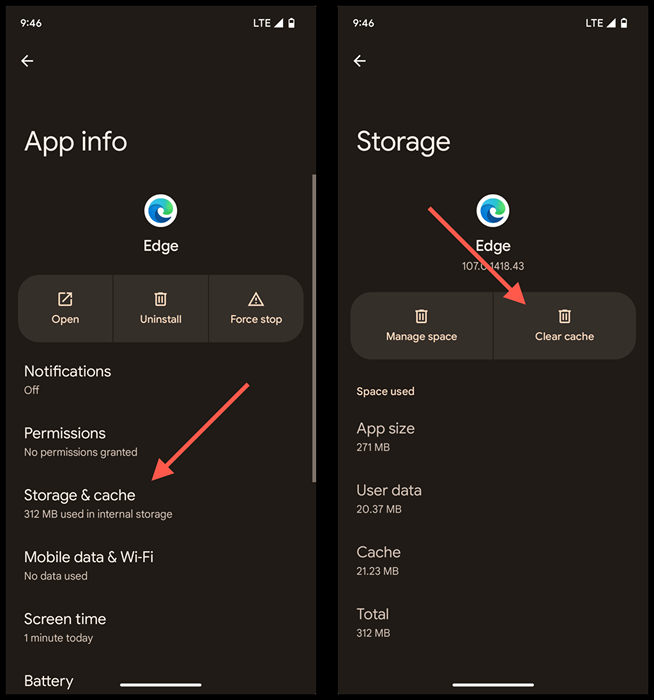
Effacer le cache Microsoft Edge sur votre iPhone
Comme sur Android, vous pouvez effacer le cache Microsoft Edge sur son application pour iPhone via le volet Paramètres du navigateur.
- Ouvrez le menu Edge (appuyez sur l'icône à trois points en bas de l'écran) et sélectionnez Paramètres.
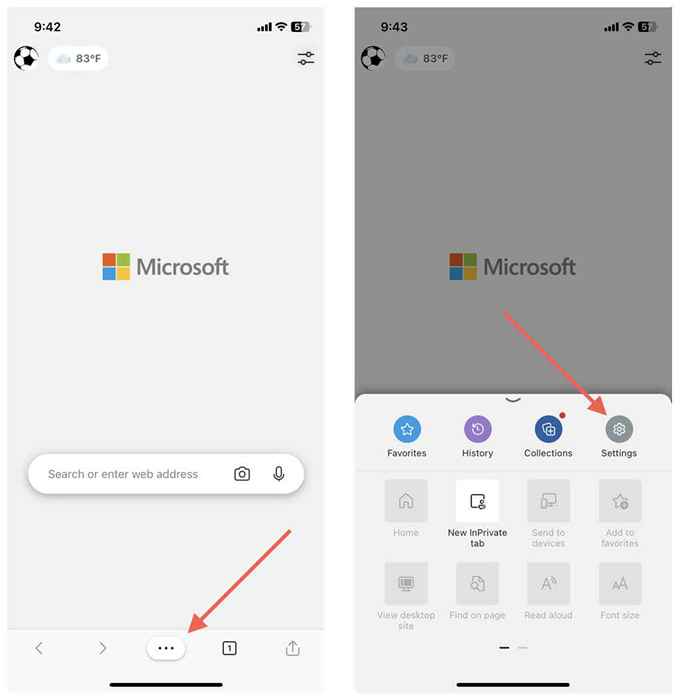
- Accédez à la confidentialité et à la sécurité> des données de navigation claires.
- Réglez la plage de temps sur tous les temps.
- Sélectionnez des images et des fichiers et cookies mis en cache et autres données sur le site.
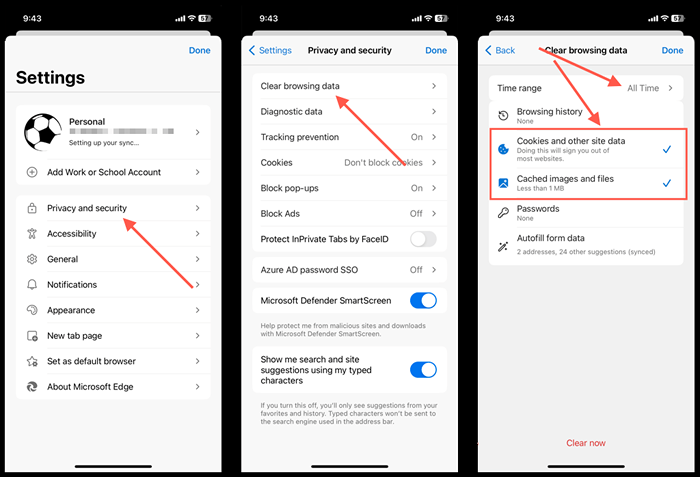
- Appuyez sur Clear maintenant.
Contrairement à Android, cependant, il n'y a aucun moyen d'effacer le cache Microsoft Edge si vous avez du mal à ouvrir le navigateur. Par conséquent, votre seule option, dans ce cas, est de supprimer et de réinstaller l'application.
- Ouvrez l'application Paramètres et appuyez sur Général.
- Appuyez sur le stockage de l'iPhone.
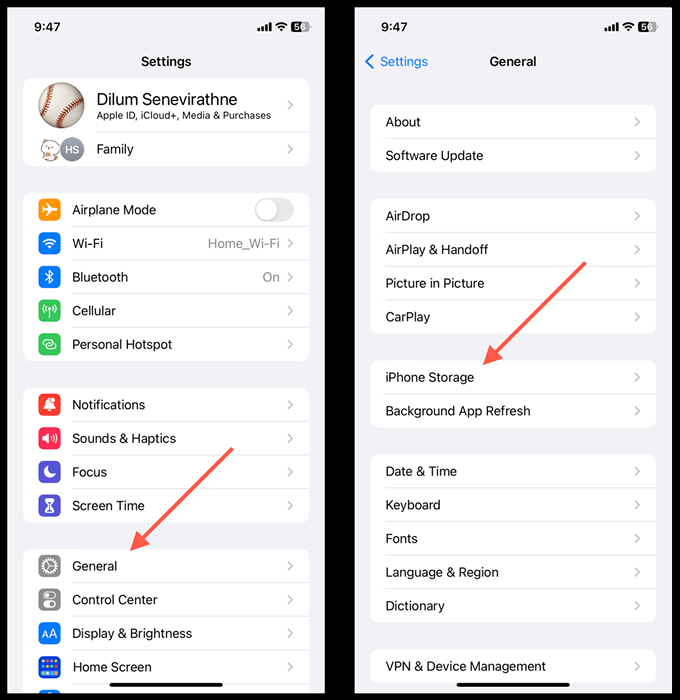
- Bord du robinet.
- Appuyez sur l'application de suppression.
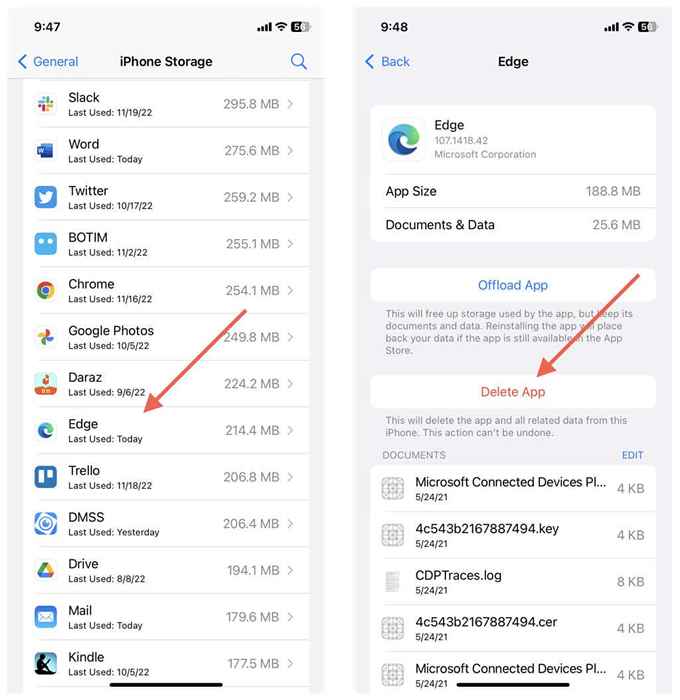
- Télécharger Edge via l'App Store.
Effacez toujours le cache lorsque vous quittez le bord
Il n'y a aucune raison d'effacer le cache Microsoft Edge, sauf si vous cherchez à résoudre un problème spécifique avec le navigateur. Sinon, vous finirez par ralentir le navigateur. Les cookies sont une autre affaire car ils ont tendance à vous suivre en ligne. Mais encore une fois, nettoyer les cookies à plusieurs reprises peut nuire à votre expérience de navigation.
Si la confidentialité est une préoccupation, vous pouvez parcourir de manière anonyme dans les fenêtres de navigation inprimée d'Edge pour empêcher le navigateur de garder un enregistrement de vos données de navigation.
Alternativement, vous pouvez personnaliser et configurer votre navigateur pour supprimer automatiquement le cache et les cookies chaque fois que vous le sortez. Sur Windows et MacOS, copiez et collez le chemin suivant dans une barre d'adresse de bord et appuyez sur Entrée:
Edge: // Paramètres / ClearbrowingDataOnClose
Ensuite, décidez quelles formes de données de navigation pour supprimer le cache, les cookies et l'historique de la navigation - quand vous quittez le navigateur à chaque fois.
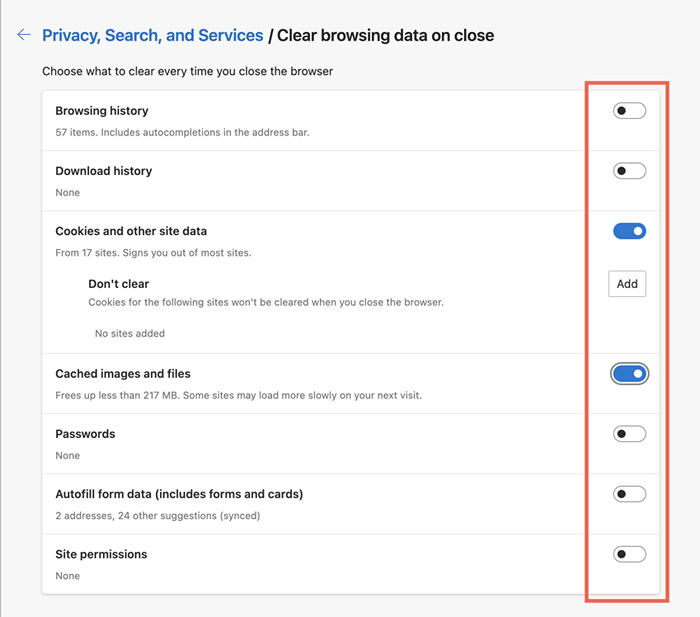
Si vous utilisez la version Android de Edge, accédez à Paramètres> Confidentialité et sécurité> Effacer les données de navigation et activer le commutateur à côté de l'effondrement des données de navigation à la sortie. Malheureusement, vous ne pouvez pas configurer Microsoft Edge pour iOS pour supprimer automatiquement vos données de navigation.
- « Comment changer la langue dans Microsoft Word
- Les 6 meilleures façons de dupliquer un document Word »

