Comment modifier l'écran de verrouillage et connecter l'arrière-plan de l'écran sur la fenêtre 10

- 3368
- 323
- Clara Nguyen
Alors que nous continuons à changer notre fond d'écran de fond de bureau et à apporter des modifications à son thème de temps en temps, nous négligeons généralement l'arrière-plan de l'écran de verrouillage et de l'écran de connexion. Mais, si vous êtes quelqu'un qui aime garder l'écran de votre ordinateur génial, avoir un beau fond, même pour votre écran de verrouillage et votre écran de connexion est un must. Cela dit, modifier l'écran de verrouillage et l'arrière-plan de l'écran de connexion sur votre PC Windows 10 est beaucoup plus facile que vous ne le pensiez. Voyons comment.
Méthode 1: Modifiez l'arrière-plan de l'écran de verrouillage via l'application des paramètres
Cette méthode vous aidera à modifier l'arrière-plan de l'écran de verrouillage. Voyons comment.
Étape 1: appuie sur le Gagner + je touches de raccourci sur votre clavier pour lancer le Paramètres appliquer.
Étape 2: Dans le Paramètres fenêtre, sélectionnez le Personnalisation option.
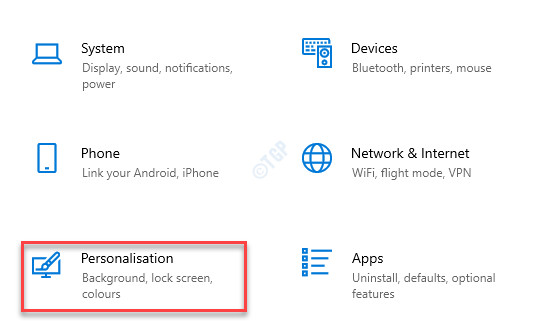
Étape 3: Dans la fenêtre suivante, allez sur le côté gauche et cliquez sur Écran verrouillé.
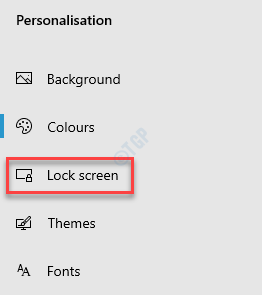
Étape 4: Maintenant, naviguez vers le côté droit du volet et sous le Arrière-plan Section, sélectionnez l'option appropriée dans la liste déroulante.
Par exemple, si vous sélectionnez Spottor Windows, L'écran de verrouillage affichera des fonds d'écran en arrière.

Étape 5: Si vous sélectionnez Image, Vous pouvez choisir parmi les photos intégrées des carreaux.
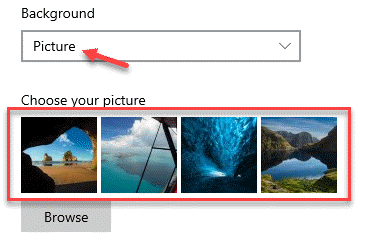
Étape 6: Vous pouvez également cliquer sur le Parcourir bouton ci-dessous et sélectionnez des images de votre choix dans les images que vous pourriez avoir enregistrées sur votre ordinateur, pour utiliser comme fond de verrouillage.
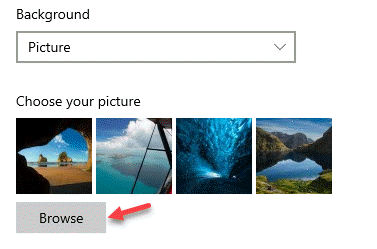
Étape 7: Alternativement, vous pouvez également sélectionner Diaporama de la liste déroulante.
Ensuite, créez le diaporama en utilisant Des photos du Choisissez des albums pour votre diaporama section, ou cliquez pour Ajouter un dossier de photos.
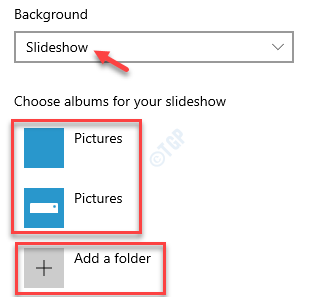
*Note
1. Vous pouvez également cliquer sur le Paramètres de diaporama avancé lien pour apporter des modifications spéciales au diaporama sur l'écran de verrouillage.
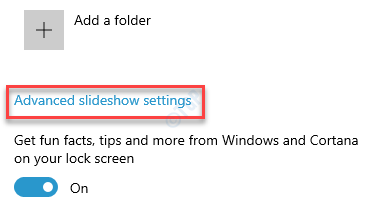
2. Vous pouvez allumer le Obtenez des faits amusants, des conseils et plus de Windows et Cortana sur votre écran de verrouillage si tu veux.
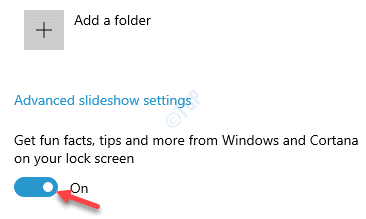
3. Vous pouvez également aller à Choisissez une application pour afficher l'état détaillé sur l'écran de verrouillage Section et sélectionnez une application.
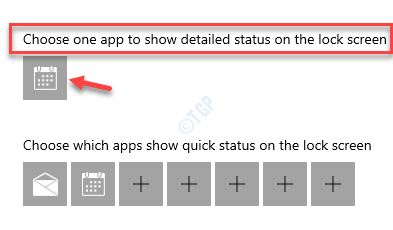
4. De plus, vous pouvez également définir le Choisissez les applications à afficher l'état rapide sur l'écran de verrouillage section. Sélectionnez une ou plusieurs applications en cliquant sur le (+) Plus panneaux.
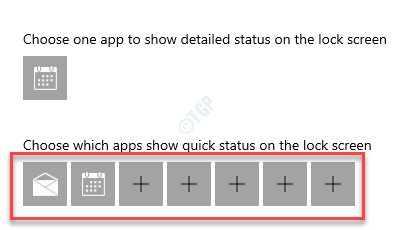
Maintenant, quittez le Paramètres appliquez et redémarrez votre PC. Vous devriez maintenant voir le
Modifier l'arrière-plan de l'écran de connexion via l'application Paramètres
La modification de l'arrière-plan de l'écran de verrouillage peut ou non modifier l'arrière-plan de la connexion ou de l'écran de connexion également. Pour vous assurer que cela est également activé, suivez les étapes ci-dessous:
Étape 1: Cliquez avec le bouton droit sur le Commencer menu et cliquez pour choisir Paramètres.
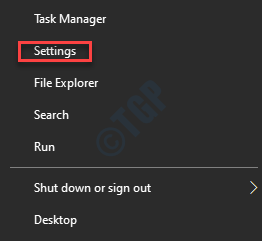
Étape 2: Il ouvrira le Paramètres appliquer.
Maintenant, cliquez sur le Personnalisation option.
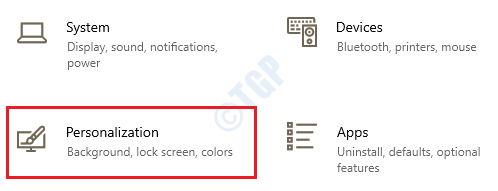
Étape 3: Ensuite, sur le côté gauche de la fenêtre, sélectionnez le Écran verrouillé option.
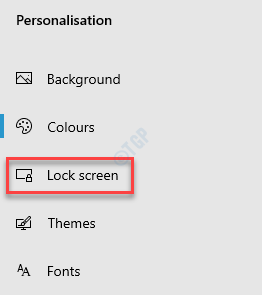
Étape 4: Maintenant, sur le côté droit de la fenêtre, allez au Arrière-plan Section et définissez le champ sur soit Spotlight Windows, image, ou Diaporama en fonction de votre choix d'arrière-plan pour l'écran de verrouillage.

Étape 5: Maintenant, faites défiler vers le bas et allez au Afficher l'image de l'arrière-plan de l'écran de verrouillage sur l'écran de connexion section.
Déplacez la bascule vers la droite pour l'allumer.
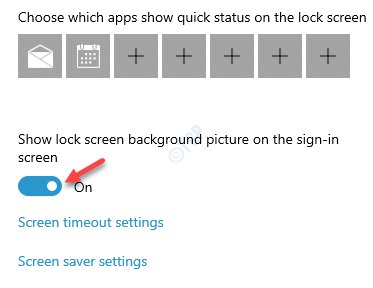
Une fois cela terminé, maintenant chaque fois que vous redémarrez votre PC, vous verrez le même fond d'écran de verrouillage pour l'écran de verrouillage ainsi que la connexion ou l'écran de connexion.
Comment utiliser une couleur plate comme arrière-plan au lieu de l'image sur l'écran de verrouillage
Si vous ne souhaitez pas utiliser une image d'arrière-plan et que vous souhaitez simplement utiliser une couleur plate comme arrière-plan de votre écran de verrouillage et l'écran de connexion, suivez les étapes ci-dessous:
Étape 1: appuie sur le Win + X touches ensemble sur votre clavier et sélectionnez Paramètres à partir du menu.
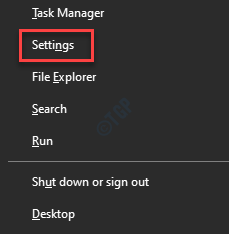
Étape 2: Dans le Paramètres fenêtre qui s'ouvre, cliquez sur Personnalisation.
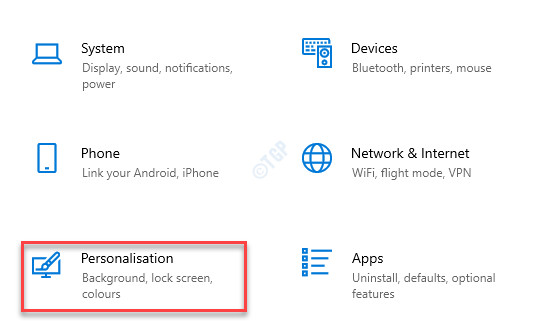
Étape 3: Dans le Personnalisation fenêtre Paramètres, cliquez sur Couleurs sur le côté gauche du volet.
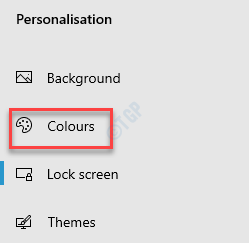
Étape 4: Maintenant, allez sur le côté droit de la fenêtre et sous le Choisissez votre couleur champ, sélectionnez Clair, sombre ou Coutume de la liste déroulante.
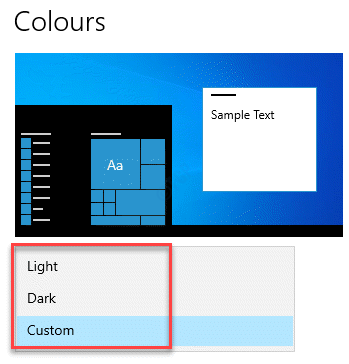
Étape 5: Si vous sélectionnez Lumière, vous pouvez allumer le Effets de transparence Pour le rendre intéressant.
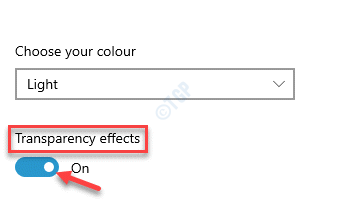
Étape 6: Ensuite, sous le Choisissez votre couleur d'accent Section, vous pouvez cocher la case à côté de Choisissez automatiquement une couleur d'accent sur mon arrière-plan.
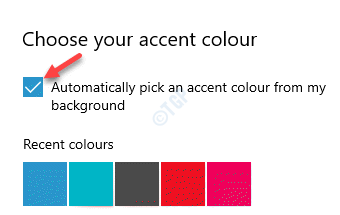
Étape 7: Maintenant, vous pouvez soit sélectionner votre couleur préférée pour l'arrière-plan de l'écran de verrouillage dans le Couleurs récentes section Couleurs Windows section ou ajouter votre couleur préférée en cliquant sur le Couleur personnalisée option.
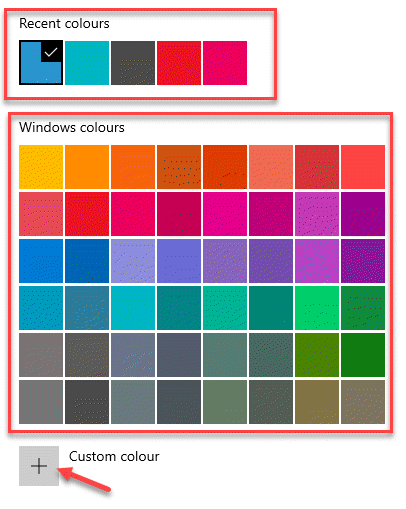
Étape 8: Maintenant, faites défiler vers le bas et sous le Montrez la couleur d'accent sur les surfaces suivantes Section, sélectionnez le Barres de titre et fenêtres les frontières pour les options avancées.
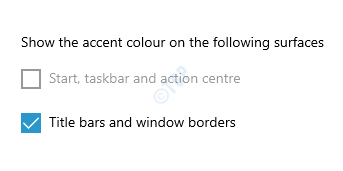
Étape 9: Si vous choisissez le Sombre thème / couleur de la liste déroulante, vous pouvez suivre le Étapes 6 à travers 8 Comme montré ci-dessus.
De plus, vous pouvez également sélectionner le Démarrer, barre des tâches et centre d'action option sous le Montrez la couleur d'accent sur les surfaces suivantes Section, et / ou Barres de titre et fenêtres les frontières Pour leur appliquer le thème sombre.
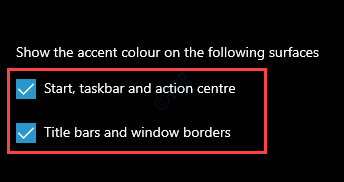
Étape 10: Si vous sélectionnez Coutume du Choisissez votre couleur en panne, alors vous pouvez également choisir Lumière ou Sombre Options de thème pour le Choisissez votre mode Windows par défaut et Choisissez votre mode d'application par défaut sections.
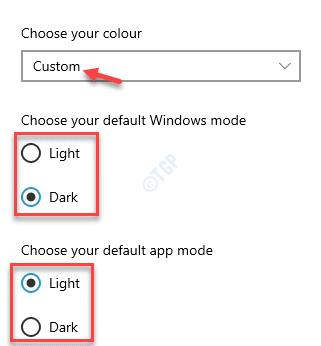
Étape 11: Ensuite, suivez le Étapes 6 pour 8 Comme indiqué ci-dessus pour des options plus avancées.
De plus, dans ce cas également, vous pouvez également activer le Démarrer, barre des tâches et centre d'action et / ou Barres de titre et Windows Borders Option sous le Montrez la couleur d'accent sur les surfaces suivantes section.
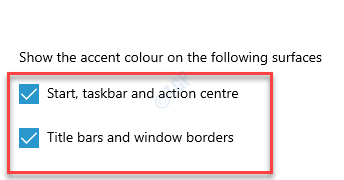
Maintenant, fermez le Paramètres Application, redémarrez votre PC et vous devriez voir les couleurs appliquées sur l'écran de votre verrouillage et connecter l'écran en fonction de votre choix.
- « Erreur 0x8000405 lors de la connexion à un ordinateur distant
- Comment résoudre CBS tous les problèmes de streaming d'accès »

