Erreur 0x8000405 lors de la connexion à un ordinateur distant
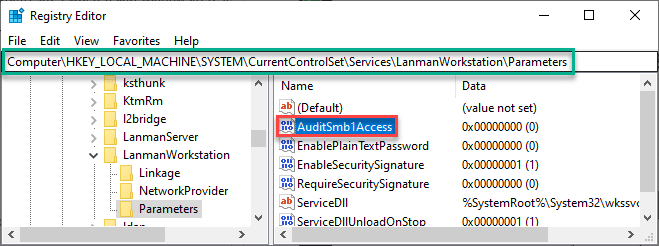
- 3446
- 319
- Jeanne Dupont
L'une des principales caractéristiques des systèmes Windows 10 ou Windows 11 connectés au même réseau est que vous pouvez transférer / accéder aux fichiers d'un système à un autre. Mais ce système compliqué n'est pas totalement sans erreur. Parfois, tout en essayant de transférer des fichiers de votre ordinateur à un autre, vous pouvez le voir - Windows ne peut pas accéder au code d'erreur de l'ordinateur 0x80004005 '. Suivez simplement ces instructions faciles pour résoudre le problème très facilement.
NOTE-
Vous pouvez découvrir ce code d'erreur même lors de la connexion à une machine virtuelle ou lors de l'installation de Windows 7 ou de Windows Server 2008 R2. Vous pouvez même voir ce code d'erreur lors de la création d'une boîte virtuelle sur Ubuntu. Nous avons couvert les résolutions pour presque tous les cas possibles.
Table des matières
- Erreur 0x80004005 lors de l'accès à un lecteur / dossier partagé
- Échec de la création d'une nouvelle session VM
- Erreur 0x80004005 lors de l'extraction du fichier compressé
- Correction 1 - Désactiver les paramètres IPv6
- Correction 2 - Désactiver SMB
- Correction 3 - Activer SMB 1.Fonctionnalité de partage de fichiers 0 / CIFS
- Correction 4 - Définissez les paramètres NetBiOS sur les paramètres par défaut
- Correction 5 - Réglez l'autorisation
- Correction 6 - Modifier les paramètres de partage
- Correction 7 - Vérifiez la mise à jour de Windows
- Correction - 1 Supprimer une clé particulière
- Correction 2 - désinstallez l'antivirus et réinstallez-le
- Correction 3 - Register JScript.DLL et VBScript.dll
- Erreur 0x80004005 lors de l'installation de Windows 7 ou de Windows Server 2008 R2 SP1
Erreur 0x80004005 lors de l'accès à un lecteur / dossier partagé
Si vous rencontrez des problèmes tout en accédant à un dossier partagé ou à un lecteur sur votre réseau, faites-le.
1. Vous devez accéder à l'éditeur de registre. Taper "regedit"Dans la boîte de recherche.
2. Ensuite, cliquez sur "Éditeur de registre«Pour y accéder.

3. Lorsque l'éditeur de registre s'ouvre, allez à cet endroit -
HKLM \ Software \ Microsoft \ Windows \ CurrentVersion \ Polities \ System
4. Sur le côté droit, vérifiez le «LocalAccountTokenfilterpolicy" clé.
5. Si vous l'avez détecté, double cliquer dessus.
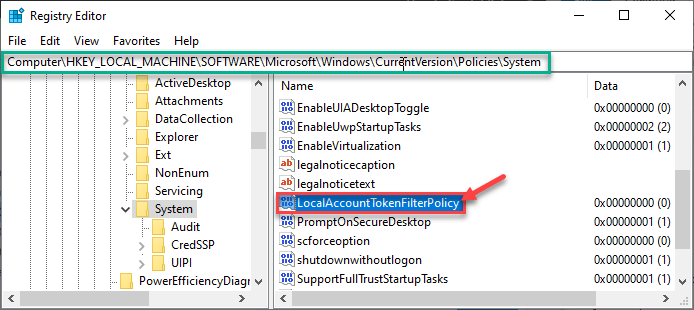
[
NOTE-
Si vous ne pouvez pas voir la clé de registre LocalAccountTokenfilterpolicy , Vous devez le créer.
Pour les utilisateurs 32 bits -
un. Cliquez avec le bouton droit sur le clic sur "Nouveau>"Et cliquez sur"Valeur dword (32 bits)".
b. Nommez-le comme "LocalAccountTokenfilterpolicy".
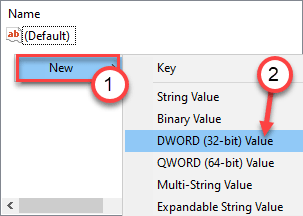
Pour les utilisateurs 64 bits-
un. Cliquez avec le bouton droit sur "Nouveau> "Et cliquez sur"Valeur Qword (64 bits)".
b. Ensuite, nommez-le comme «LocalAccountTokenfilterpolicy".
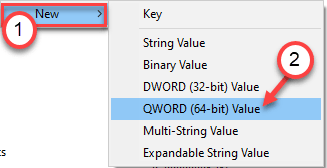
Une fois que vous avez créé la clé, suivez les étapes suivantes.
]]
6. Définissez la valeur sur "1".
7. Cliquer sur "D'ACCORD".
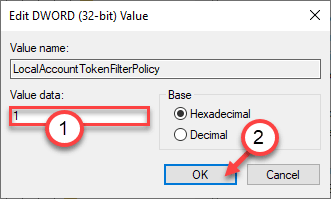
Cela devrait enregistrer les modifications sur votre ordinateur.
Conseil-
Si la méthode ci-dessus n'a pas résolu ce problème, vous pouvez désinstaller les adaptateurs Microsoft 6to4 du gestionnaire de périphériques.
1. appuie sur le Clé Windows + R clés.
2. Ensuite, tapez "devmgmt.MSC"Et frappez Entrer.
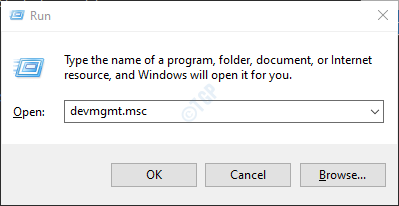
3. Lorsque dans la fenêtre du gestionnaire de périphériques, cliquez sur "Voir"Et cliquez sur"Afficher les appareils cachés".
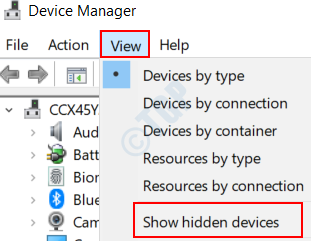
4. Élargir la "Adaptateurs réseau".
5. Ensuite, cliquez avec le bouton droit sur tous "Adaptateurs Microsoft 6TO4"Et cliquez sur"Désinstaller".
Une fois que vous avez désinstallé les adaptateurs, redémarrage la machine.
Échec de la création d'une nouvelle session VM
Et si vous voyez le code d'erreur 0x80004005 tout en essayant de créer une nouvelle session de machine virtuelle? Suivez ce correctif -
1. Au début, cliquez avec le bouton droit sur l'icône Windows et cliquez sur le "Courir".
2. Pour ouvrir le Les connexions de réseau fenêtre juste écrire "NCPA.cpl"Et puis cliquez sur" OK ".

3. Vous verrez une liste d'adaptateurs sur votre ordinateur.
4. Ensuite, cliquez avec le bouton droit sur le «Adaptateur hôte VirtualBox uniquement"Dans la liste des adaptateurs et cliquez sur"Propriétés".
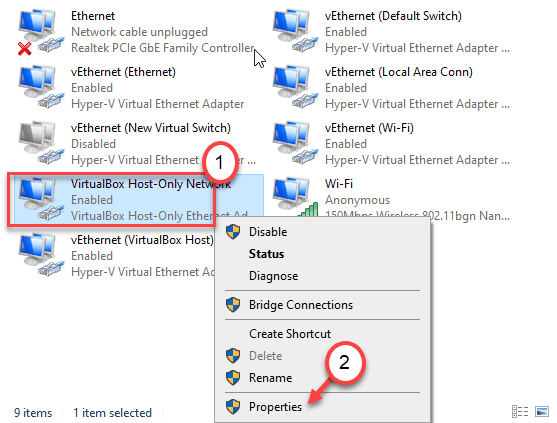
5. Alors, vérifier la boîte à côté de l'option "VirtualBox NDIS6 Prise de réseautage ponssé".
6. Cliquer sur "D'ACCORD«Pour enregistrer les paramètres.
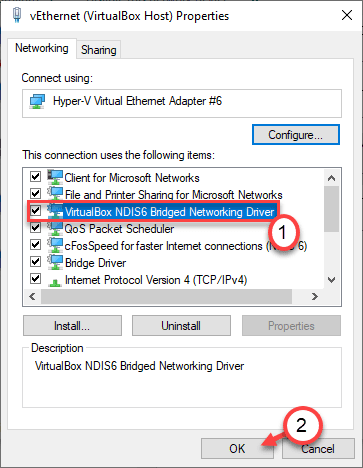
Maintenant, essayez de créer une nouvelle session VM. Vérifiez si cela fonctionne pour vous.
Sinon, faites ça -
1. Ouvrez la fenêtre des connexions réseau.
2. Maintenant, cliquez avec le bouton droit sur la première connexion réseau et cliquez sur "Propriétés".
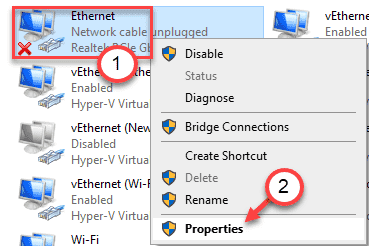
3. Encore, cocher la boîte à côté de l'option "VirtualBox NDIS6 Prise de réseautage ponssé".
6. Maintenant, cliquez simplement sur "D'ACCORD«Pour enregistrer les paramètres.
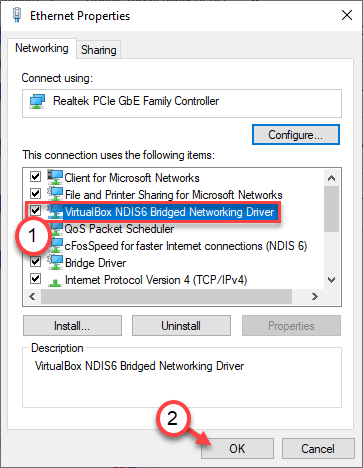
Testez si vous pouvez lancer une nouvelle session VM sur votre système.
7. Faites cette étape pour tous les autres adaptateurs de réseau dans la liste.
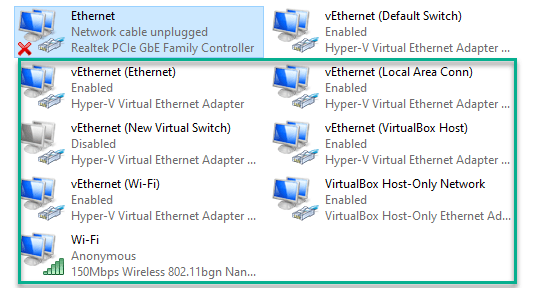
Tester à chaque fois jusqu'à ce que la machine virtuelle commence à fonctionner correctement. Votre problème doit être résolu.
Erreur 0x80004005 lors de l'extraction du fichier compressé
Vous pouvez faire face à ce message d'erreur pendant que vous extraire des fichiers sur votre système.
Correction 1 - Utilisez une autre application d'extraction
Vous pouvez choisir d'utiliser une autre application d'extraction pour extraire le fichier compressé souhaité. Si vous faites face à ce problème avec Winrar, vous pouvez utiliser 7ZIP pour extraire le fichier compressé sur votre ordinateur. Cette fois, l'erreur ne vous dérangera pas.
Correction 2 - Désactiver la protection en temps réel
Souvent, la caractéristique de protection en temps réel de l'antivirus peut interférer avec le processus d'extraction. Il peut détecter n'importe quel décompression comme une menace potentielle pour la sécurité du système et essayer de le retirer du processus lui-même, provoquant l'erreur 0x80004005.
Nous avons montré comment désactiver la protection en temps réel dans Windows Security. Si vous avez un autre antivirus, suivez la méthode mentionnée ici.
1. Taper "Sécurité Windows"Dans la boîte de recherche.
2. Ensuite, cliquez sur "Sécurité Windows«Pour y accéder.
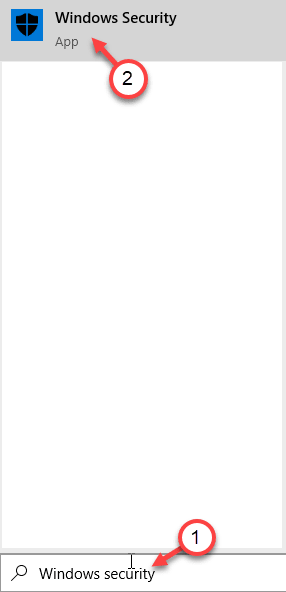
3. Maintenant, dans le Sécurité Windows fenêtre, cliquez sur "Virus et protection des menaces".
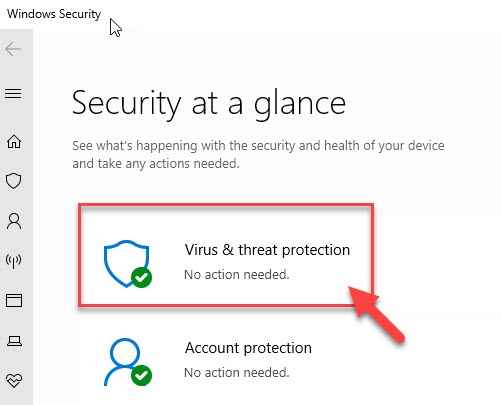
4. Après cela, cliquez sur le "Gérer les paramètres«Des« paramètres de protection des virus et des menaces ».
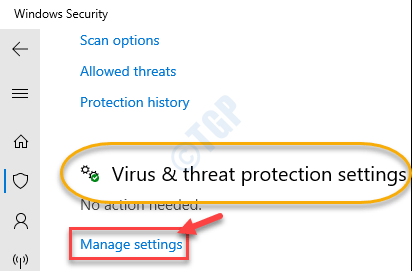
5. Dans Paramètres de protection des virus et des menaces, dans le "Protection en temps réel"Option, basculez-le à"Désactivé".
6. Ensuite, bascule le «Protection de livraison des nuages«Réglage sur«Désactivé".
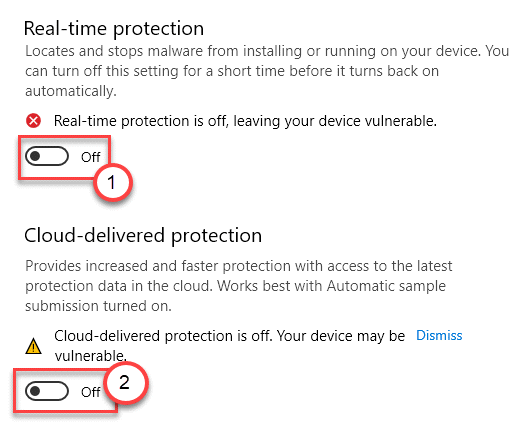
Comme la protection en temps réel est désactivée sur votre ordinateur, essayez de décompresser le fichier zippé. Vérifiez si vous êtes toujours confronté à l'erreur.
Erreur 0x8000405 lors de la connexion à un ordinateur distant
Suivez simplement ces correctifs -
Correction 1 - Désactiver les paramètres IPv6
L'activation des paramètres IPv6 peut interférer avec ce problème.
1. Au début, vous devez appuyer Clé Windows + R Clés ensemble.
2. Après cela, type "NCPA.cpl". Cliquer sur "D'ACCORD".

3. Une fois l'écran de connexions réseau apparaît, cliquez avec le bouton droit sur la connexion réseau.
4. Après cela, vous devez cliquer sur "Propriétés".
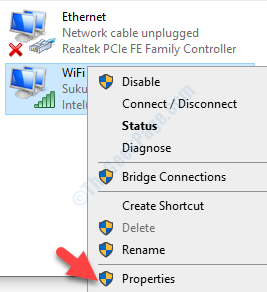
5. Ensuite, faites défiler vers le bas à décocher la boîte à côté de l'option "Protocole Internet version 6".
6. Enfin, cliquez sur "D'ACCORD".
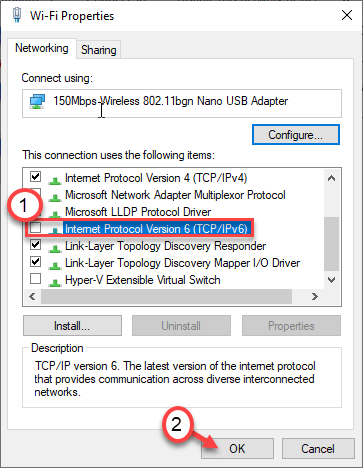
Fermez n'importe quelle fenêtre ouverte et redémarrage la machine juste une fois.
Correction 2 - Désactiver SMB
Ce problème avec l'ordinateur distant peut être entravé avec le SMB1.0 fonctionnalité. Désactiver.
1. appuie sur le Clé Windows + R Clés ensemble.
2. Lorsque la fenêtre d'exécution apparaît, tapez "regedit"Et cliquez sur"D'ACCORD".
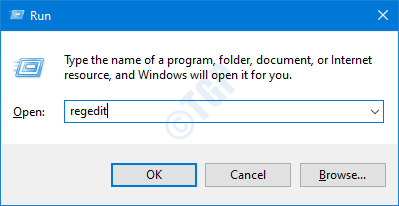
Avertissement-
Après l'ouverture de l'éditeur de registre, cliquez sur "Déposer"Et cliquez sur"Exporter«Pour créer une nouvelle sauvegarde sur votre ordinateur.
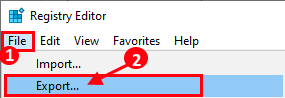
Si quelque chose hors de l'ordinaire se produit lors de la modification du registre, vous pouvez facilement récupérer le registre à la normale.
3. Une fois que l'éditeur de registre s'ouvre, passez à cet emplacement sur l'écran de l'éditeur de registre -
HKEY_LOCAL_MACHINE \ System \ CurrentControlset \ Services \ LanManWorkStation \ Paramètres
4. Sur le côté droit, vérifiez le «AuditsMB1Access" clé*.
5. Double cliquer dessus pour le modifier.
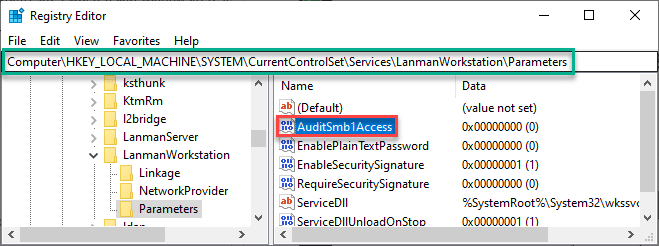
6. Définissez ces «données de valeur:« sur »0".
7. Cliquer sur "D'ACCORD".
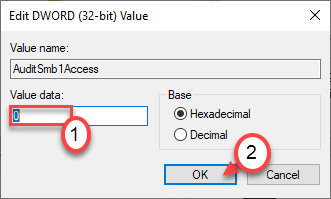
[
*NOTE-
Si vous ne trouvez pas le 'AuditsMB1Access'Clé, suivez ces étapes-
un. Cliquez avec le bouton droit sur l'espace vide, cliquez sur "Nouveau>"Et cliquez sur"Valeur dword (32 bits)".
b. Définissez le nom comme «AuditsMB1Access" clé.
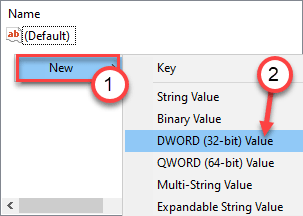
]]
Fermez l'écran de l'éditeur de registre. Redémarrage ton ordinateur. Encore une fois, essayez de vous connecter à l'ordinateur distant.
Correction 3 - Activer SMB 1.Fonctionnalité de partage de fichiers 0 / CIFS
Bien que smb1.0 est une fonctionnalité ancienne et dangereuse, encore un service de partage préfère cet ancien système.
1. Cliquez avec le bouton droit sur l'icône Windows et après cela, cliquez sur "Courir".
2. Après cela, tapez cette commande et frappez Entrer.
caractéristiques optionnelles

3. Une fois la Fonction WindowsSmission S, faites défiler vers le bas et juste coche L'icône à côté «PMe 1.Prise en charge du partage de fichiers 0 / CIFS".
4. Cliquer sur "D'ACCORD".
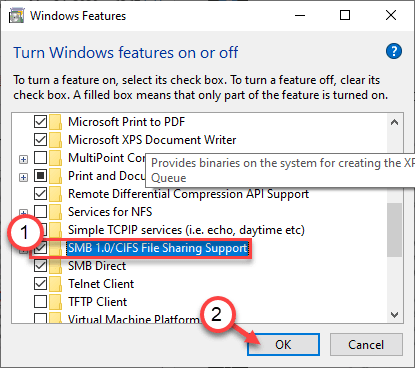
Maintenant, Windows installera cette fonctionnalité sur votre ordinateur.
5. Vous serez invité à redémarrer votre ordinateur.
6. Ensuite, vous devez cliquer sur "Redémarrer maintenant".
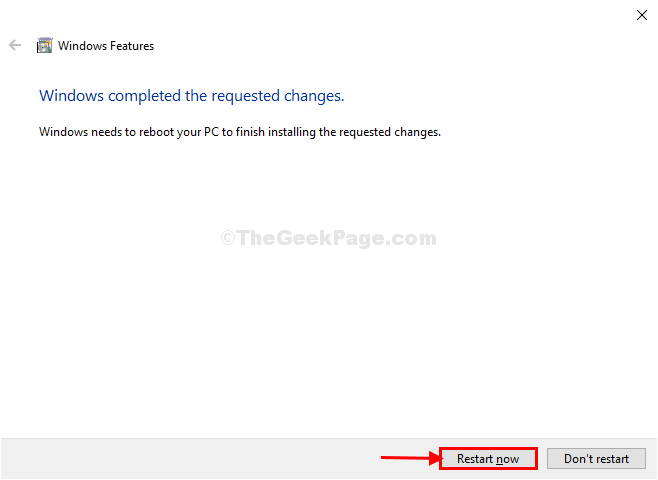
Votre système sera redémarré.
Essayez de partager à nouveau le dossier sur votre ordinateur.
Correction 4 - Définissez les paramètres NetBiOS sur les paramètres par défaut
L'un des correctifs comprend la définition des paramètres NetBiOS sur le paramètre par défaut.
1. Tout d'abord, cliquez avec le bouton droit sur l'icône Windows et cliquez sur le "Courir".
2. Pour ouvrir le Les connexions de réseau fenêtre juste écrire "NCPA.cpl"Et puis cliquez sur" OK ".

3. Maintenant, ce que vous devez faire est de clic-droit Sur votre adaptateur réseau, puis cliquez sur "Propriétés".
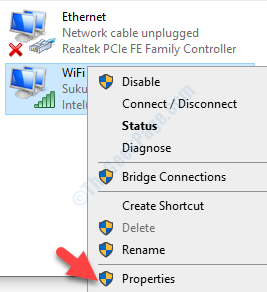
4. Modifier "Protocole Internet version 4 (TCP / IPv4)", double cliquer dessus.
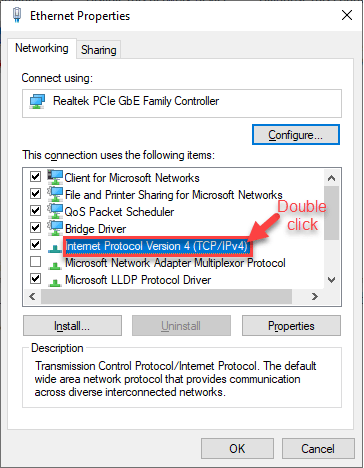
5. Ensuite, cliquez sur le "Avancé»Paramètres pour le modifier.
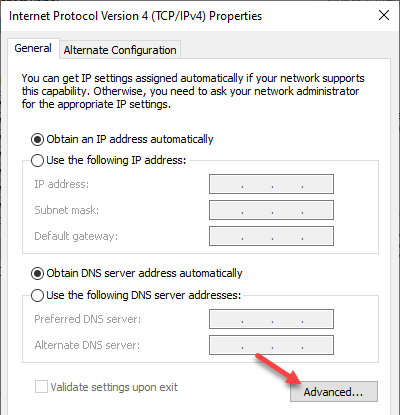
6. Maintenant, vous devez aller au «Victoires»Onglet.
7. Après cela, cliquez sur le bouton radio à côté du "Défaut:" option.
8. Ensuite, cliquez sur "D'ACCORD«Pour enregistrer les paramètres par défaut.
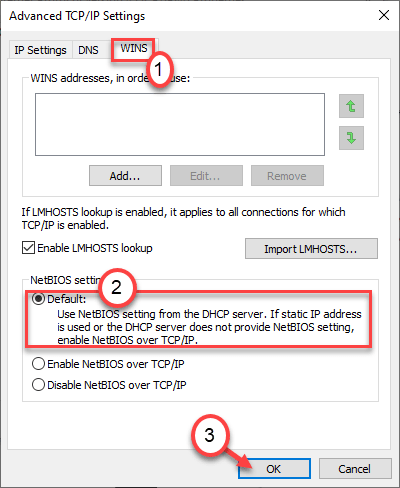
9. Après cela, cliquez à nouveau sur "D'ACCORD".
Une fois que vous avez enregistré ce paramètre, essayez de vous connecter à l'ordinateur distant ou essayez de partager le fichier.
Correction 5 - Réglez l'autorisation
Vous pouvez ajuster l'autorisation de partage avancée du dossier partagé. Qui devrait résoudre le problème.
1. Accédez à l'emplacement du dossier / ducteur que vous souhaitez partager.
2. Cliquez avec le bouton droit sur ce dossier et cliquez sur "Propriétés".
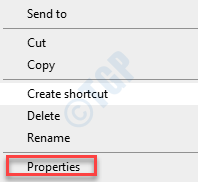
3. Au début, vous devez aller au «Partage»Onglet.
4. Ensuite, cliquez sur le "Avancé Partage" option.
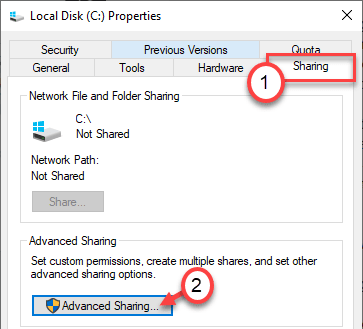
5. Juste cocher la boîte à côté "Partager ce dossier".
6. Ensuite, cliquez sur "Autorisation«Pour modifier les autorisations.
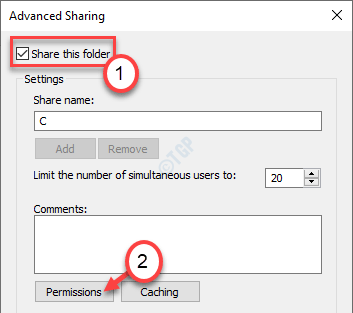
7. Après cela, sélectionnez "Tout le monde"De la liste des utilisateurs*.
8. Cochez la case à côté "Controle total".
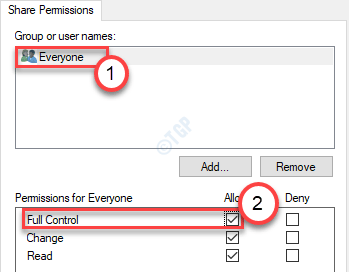
9. N'oubliez pas de cliquer sur "Appliquer" et "D'ACCORD«Pour enregistrer les modifications.
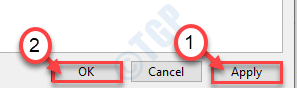
*NOTE -
Si vous essayez de partager un lecteur, vous ne verrez peut-être pas le paramètre «tout le monde» dans la liste.
Suivez ces étapes pour l'inclure.
un. Dans la fenêtre Propriétés, cliquez sur le "Ajouter".
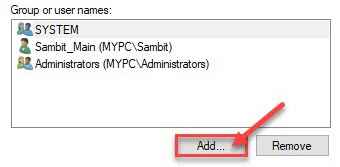
b. Après cela, vous devez écrire "Tout le monde”Dans le nom de l'objet à sélectionner: 'Box.
c. Cliquez une fois sur le "Vérifier les noms«Pour vérifier s'il est correct ou non.
d. Enfin, cliquez sur "D'ACCORD".
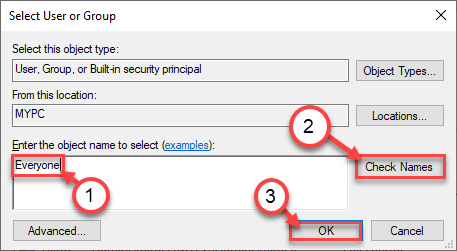
e. Cliquer sur "Appliquer"Pour le sauver.
F. Si vous voyez un message d'avertissement, cliquez simplement sur "D'ACCORD".
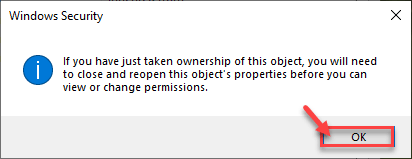
Cela comprendra «tout le monde» pour partager le dossier et supprimer tout conflit lié à l'autorisation de votre système.
Essayez de partager le dossier une fois de plus.
Correction 6 - Modifier les paramètres de partage
Si même modifier l'autorisation n'a rien fait, essayez de modifier les paramètres.
1. appuie sur le Clé Windows + R Clés ensemble.
2. Ensuite, écrivez cette commande et cliquez sur "D'ACCORD".
contrôle.exe / nom Microsoft.Centre de réseau et partage
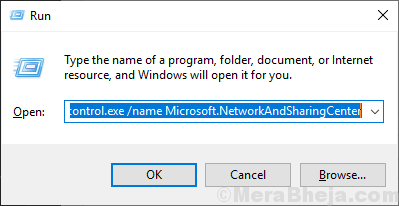
3. Une fois que le panneau de configuration apparaît sur votre écran, cliquez sur le "Modifier les paramètres de partage avancé".
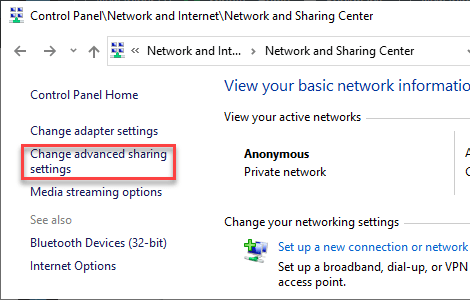
Ici, vous verrez 3 types distincts de connexions réseau.
4. Au début, cliquez sur la liste déroulante de "Réseau privé".
5. Cliquez sur le bouton radio à côté de l'option "Activer la découverte de réseau"Et cochez le"Activez la configuration automatique des appareils connectés au réseau."
6. Dans le cas des «paramètres de partage des fichiers et de l'imprimante», cliquez sur «Allumez le partage du fichier et de l'imprimante".
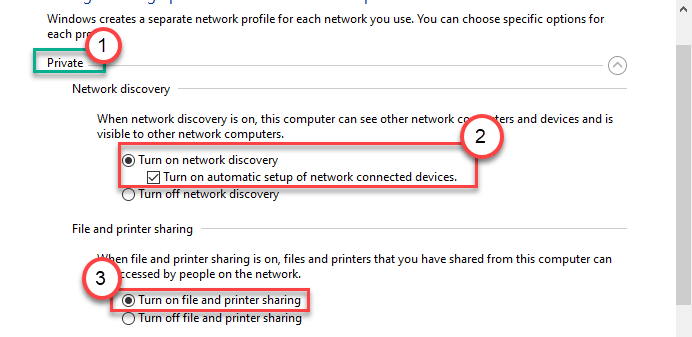
7. Après cela, vous devez cliquer sur "Tous les réseauxs ”pour l'étendre.
8. Dans les paramètres de «partage de mot de passe protégé», vérifiez le «Désactiver le partage de mot de passe" paramètre.
9. Enfin, cliquez sur "Sauvegarder les modifications"Pour enregistrer ces modifications.
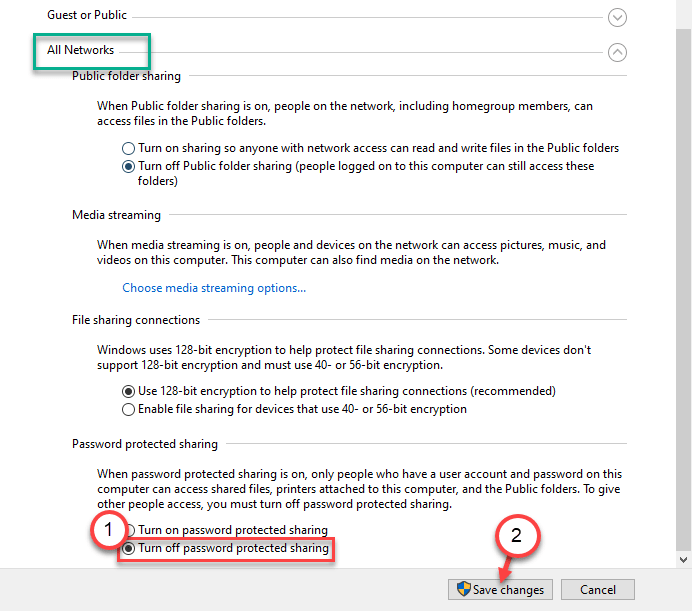
Une fois que vous avez fait tout cela, fermez la fenêtre du panneau de configuration.Essayez de partager à nouveau le dossier sur votre ordinateur.
Correction 7 - Vérifiez la mise à jour de Windows
S'il s'agit d'un problème avec Windows 10 lui-même, essayez de le mettre à jour.
1. Vous devez appuyer Key Windows + i Pour accéder aux paramètres.
2. Après cela, cliquez sur le "Mise à jour et sécurité".
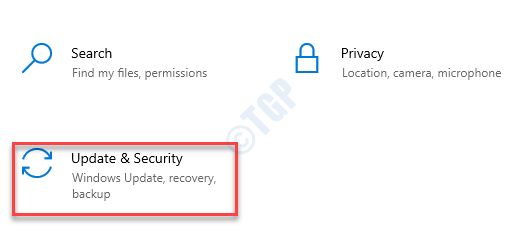
4. Sur le côté gauche, vous remarquerez le «Windows Update".
5. Après cela, cliquez sur "Vérifier les mises à jour".
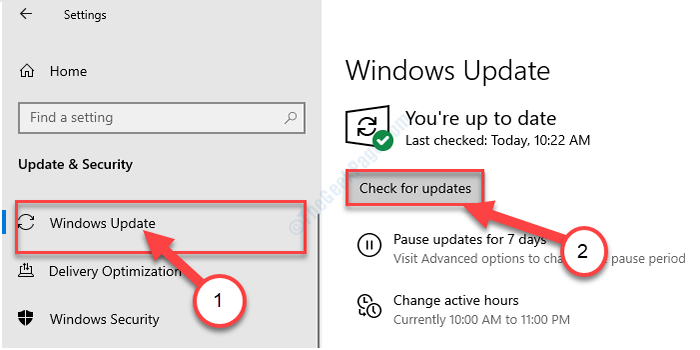
Connectez-vous à l'ordinateur distant et essayez de partager à nouveau le fichier / dossier.
Erreur 0x80004005 sur une boîte virtuelle
Et si vous faites face à ce code d'erreur sur Oracle VM Virtual Box? Suivez ce correctif -
Correction - 1 Supprimer une clé particulière
Vous devez supprimer une clé particulière de votre ordinateur.
1. Au début, écrivez "regedit"Dans la boîte de recherche.
2. Ensuite, frappez Entrer Pour ouvrir l'éditeur de registre sur votre machine.
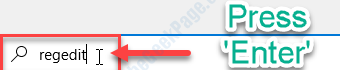
3. Dans l'éditeur de registre, naviguez ici -
Hkey_local_machine \ logiciel \ Microsoft \ windows nt \ currentversion \ appcompatflags \ couches
4. Maintenant sur le côté droit, cliquez avec le bouton droit sur le «C: \ Program Files \ Oracle \ VirtualBox \ VirtualBox.exe"Et cliquez sur"Supprimer«Pour supprimer cette clé.
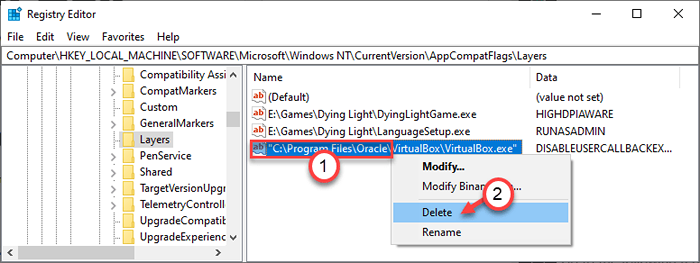
5. Cliquer sur "Oui«Permettre la suppression de la clé.
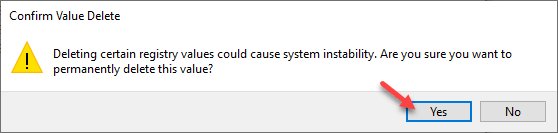
Fermez la fenêtre de l'éditeur de registre. Essayez de vous connecter à la machine virtuelle depuis votre ordinateur.
Correction 2 - désinstallez l'antivirus et réinstallez-le
Parfois, l'antivirus ne peut pas interférer avec ce processus et résoudre ce problème.
1. Vous devez accéder au Courir fenêtre, vous devez appuyer surClé Windows' et le 'R'.
2. Ensuite, tapez "appwiz.cpl"Dans ce terminal d'exécution, puis cliquez sur"D'ACCORD".
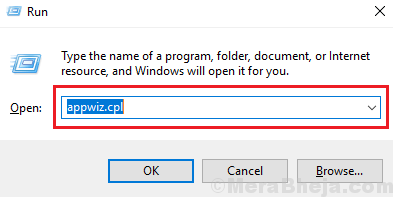
3. Lorsque la liste du logiciel installé apparaît devant vous, recherchez l'antivirus.
4. Alors, clic-droit sur l'antivirus puis cliquez sur "Désinstaller".
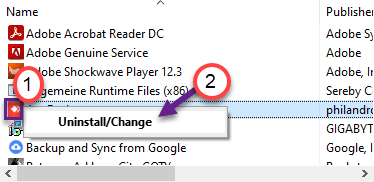
Maintenant, le processus de désinstallation commencera. Suivez les instructions à l'écran pour la désinstaller complètement de la machine.
Téléchargez et installez la dernière version de l'antivirus sur votre ordinateur.
Conseil -
Si l'un de ces deux correctifs ne fonctionne pas pour vous, essayez d'utiliser AVG Antivirus sur votre ordinateur.
Cela devrait résoudre le problème.
Correction 3 - Register JScript.DLL et VBScript.dll
Si aucun des correctifs n'a fonctionné, essayez de réinscrire le jscript.Fichier DLL et VBScript.Fichier DLL sur votre ordinateur.
1. Taper "CMD"Dans la boîte de recherche.
2. Après cela, cliquez avec le bouton droit sur le «Invite de commande"Et cliquez sur"Exécuter en tant qu'administrateurs".
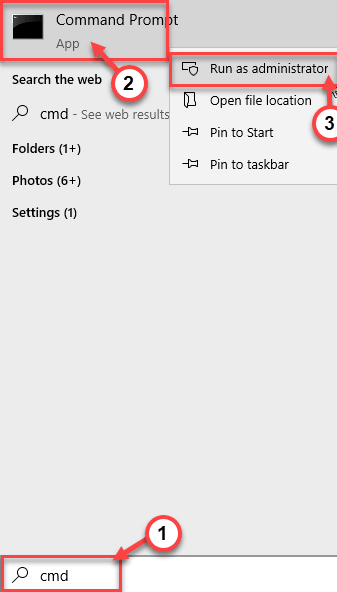
3. Taper ou copier-coller ces commandes un par un dans Invite de commande fenêtre puis frapper Entrer.
regsvr32 vbscript.dll
REGSVR32 JScript.dll
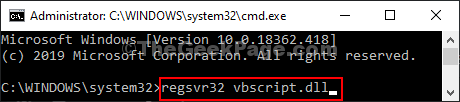
Fermez l'écran de l'invite de commande et redémarrez votre ordinateur. Après cela, essayez d'extraire à nouveau le fichier.
Erreur 0x80004005 lors de l'installation de Windows 7 ou de Windows Server 2008 R2 SP1
Vous pouvez voir ce code d'erreur ennuyeux lors de l'installation de Windows 7 ou de Windows Server 2008 R2 SP1 sur une machine.
Correction - Exécutez un chèque sur avec un chèque SFC
Pour résoudre ce problème, exécutez une vérification de l'outil de préparation à la mise à jour du système (sur).
1. Accédez à l'outil de préparation à la mise à jour du système (SUR).
2. Ensuite, cliquez sur le package particulier en fonction de vos spécifications système.
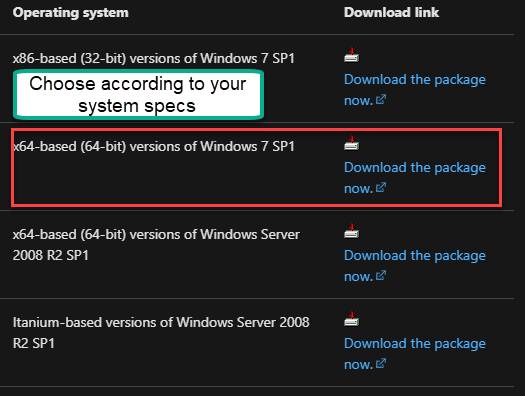
3. Cliquer sur "Télécharger"Pour commencer à télécharger le package.
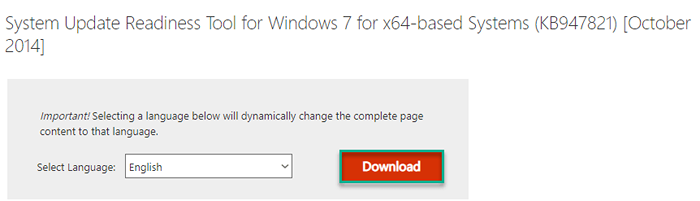
4. Alors, double cliquer sur le fichier de configuration téléchargé.
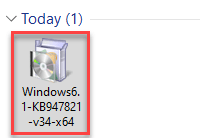
Suivez les étapes à l'écran pour installer le hotfix sur la machine particulière. Une fois que vous avez terminé l'installation, redémarrage ton ordinateur. Après cela, essayez d'installer à nouveau la mise à jour.
- « Err_Connection_Closed Error dans Google Chrome Correction
- Comment modifier l'écran de verrouillage et connecter l'arrière-plan de l'écran sur la fenêtre 10 »

