Comment modifier la page Démarrer dans Chrome et tout navigateur Web
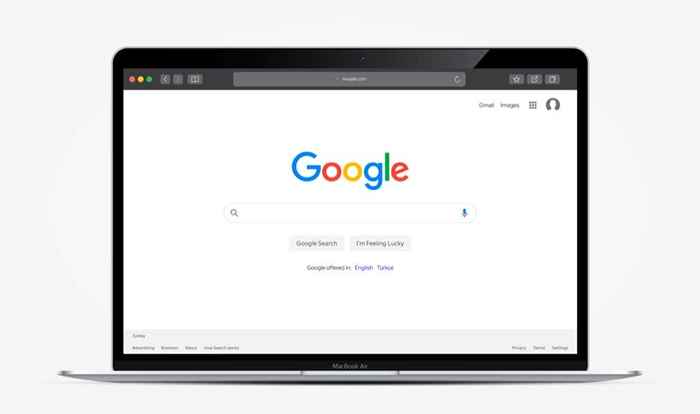
- 753
- 221
- Maxence Arnaud
La page de démarrage de votre navigateur joue un rôle important dans la façon dont vous commencez la recherche sur le Web. Prendre le temps de le configurer avec le bon site ou la bonne page peut grandement contribuer à minimiser les distractions et à améliorer la mise au point.
Chaque navigateur de bureau majeur vous permet de modifier la page Démarrer pour afficher autre chose que le nouvel onglet par défaut (ou vice versa).
Table des matièresVoici comment modifier la page de démarrage dans Google Chrome, Firefox, Edge et Safari.
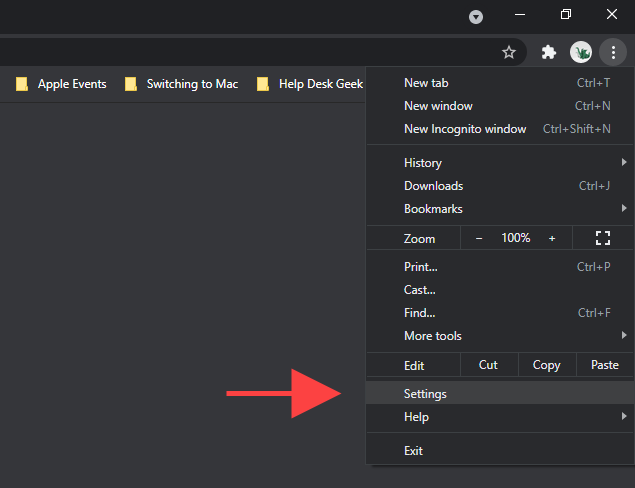
2. Sélectionner Au démarrage sur la barre latérale.
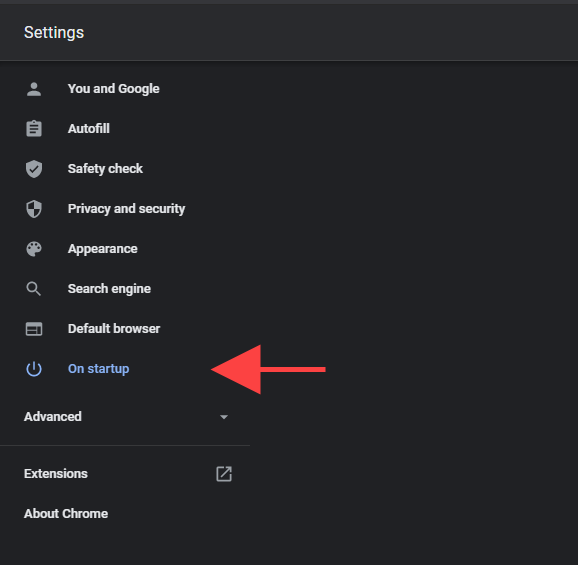
3. Sous le Au démarrage Section, vous devriez trouver les options suivantes:
- Ouvrez le nouvel onglet
- Continuez là où vous vous êtes arrêté
- Ouvrez une page ou un ensemble de pages spécifiques
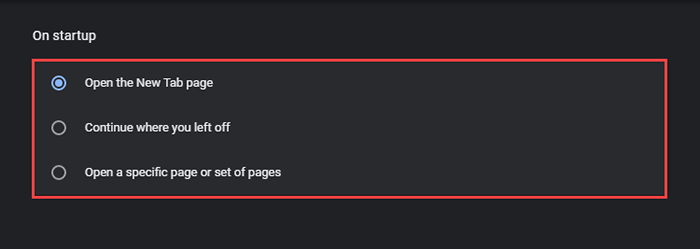
Ouvrez le nouvel onglet
Chrome s'ouvre avec un nouvel onglet, c'est donc l'option de démarrage par défaut. Sélectionnez-le si vous (ou une extension ou un programme tiers) avez apporté des modifications à la page Démarrer dans Chrome et que vous souhaitez le retourner.
Continuez là où vous vous êtes arrêté
Sélectionnez cette option si vous voulez que Chrome reprenne là où vous vous êtes arrêté lors de la session de navigation précédente. Dans le cas où vous aviez plusieurs onglets ouverts, le navigateur doit rouvrir chacun d'eux automatiquement.
Ouvrez une page ou un ensemble de pages spécifiques
Vous permet d'ouvrir une page ou un ensemble de pages spécifiques au démarrage de Chrome. Après avoir sélectionné l'option, sélectionnez Ajouter une nouvelle page À plusieurs reprises pour saisir les adresses des pages que vous souhaitez que le navigateur s'ouvre.
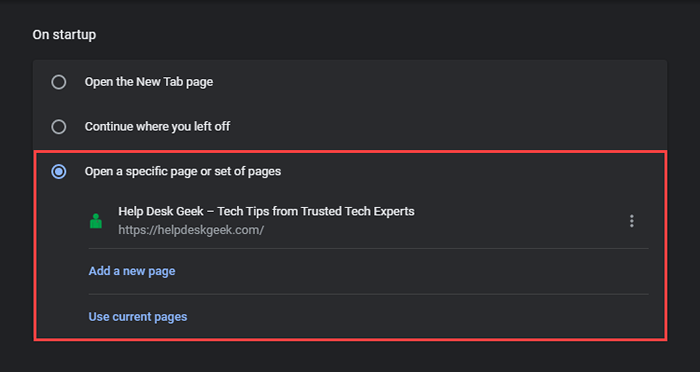
Alternativement, vous pouvez sélectionner Utiliser les pages actuelles Pour ajouter tous les sites dans toutes les fenêtres chromées ouvertes comme page ou pages de démarrage.
Comment changer la page de départ dans Mozilla Firefox
Mozilla Firefox propose plusieurs façons de modifier la page de démarrage par défaut. Par exemple, vous pouvez choisir entre un nouvel onglet (ce que Mozilla aime appeler Firefox Home), une page ou des pages personnalisées, ou une page vierge. Vous pouvez également configurer le navigateur pour restaurer votre session de navigation précédente au démarrage.
1. Ouvrir le Incendier menu et sélectionner Paramètres.
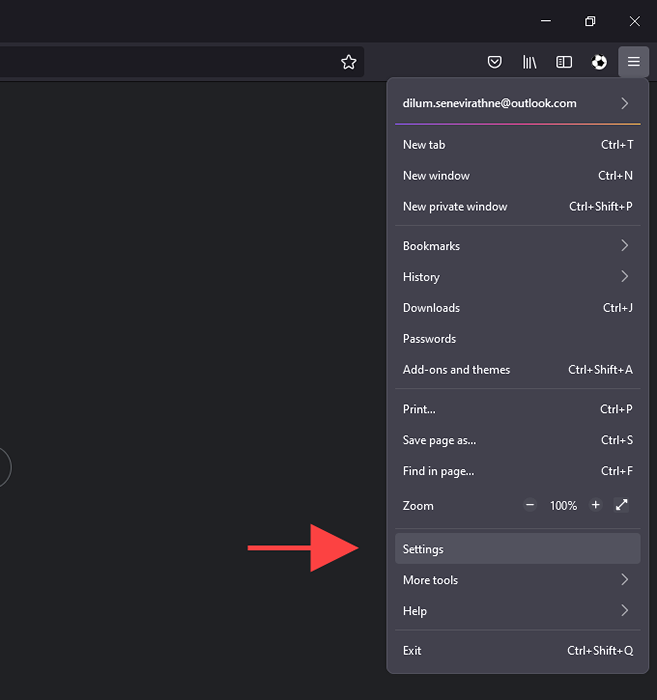
2. Passez au Maison languette.
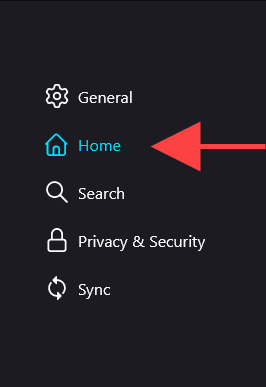
3. Utilisez le menu déroulant à côté de Page d'accueil et nouvelles fenêtres pour basculer entre les trois options comme suit:
- Firefox Home (par défaut)
- URL personnalisées
- Page blanche
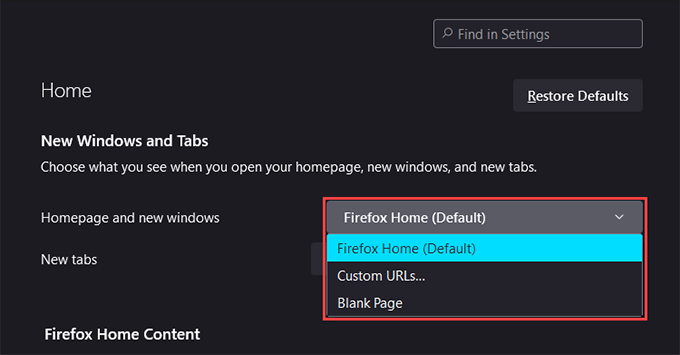
Note: Les trois options s'appliquent également à la page d'accueil et aux nouvelles fenêtres de Firefox.
Firefox Home (par défaut)
Firefox Home (par défaut) est la nouvelle page d'onglet par défaut que vous voyez au démarrage et dans de nouvelles fenêtres. Choisissez-le si vous souhaitez réintégrer une modification précédente à la page de départ.
URL personnalisées
Vous pouvez configurer une page personnalisée ou un ensemble de pages à charger au démarrage. Si vous choisissez de configurer plusieurs pages, vous devez séparer chaque URL par une barre oblique verticale.
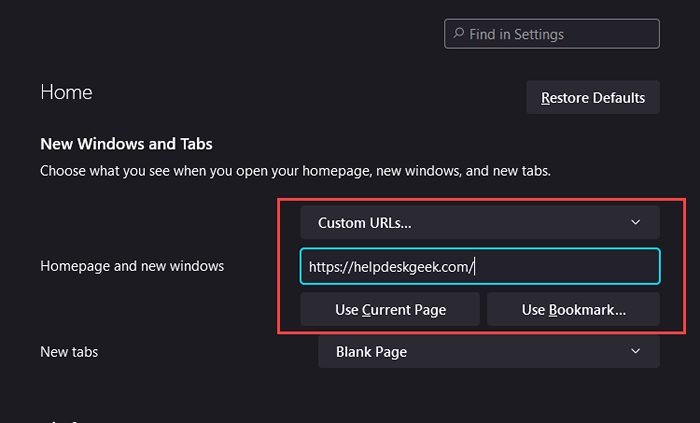
Vous pouvez également utiliser le Utiliser les pages actuelles bouton pour insérer les adresses de toutes les pages ouvertes dans Firefox. Ou, vous pouvez sélectionner Utiliser le signet Pour ajouter des pages de votre bibliothèque de signets.
Page blanche
Sélectionnez cette option si vous souhaitez configurer une languette vide comme page de démarrage par défaut. C'est idéal si vous préférez zéro distractions au démarrage.
Restaurer la session précédente
Pour accéder à cette option, vous devez passer au Général Onglet sur la barre latérale. Ensuite, cochez la case à côté de Restaurer la session précédente Si vous voulez que Firefox charge votre dernière session de navigation chaque fois que vous relancez le navigateur.
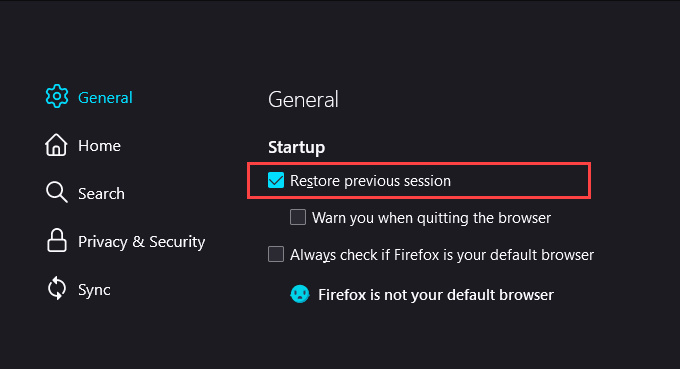
Comment changer la page Démarrer dans Microsoft Edge
Étant un navigateur basé sur le chrome, Microsoft Edge propose un ensemble d'options de démarrage similaires à Google Chrome. Vous pouvez choisir entre la page des nouveaux onglets par défaut, ouvrir des onglets à partir de la session précédente ou plusieurs pages personnalisées.
1. Ouvrir le Bord menu et sélectionner Paramètres.
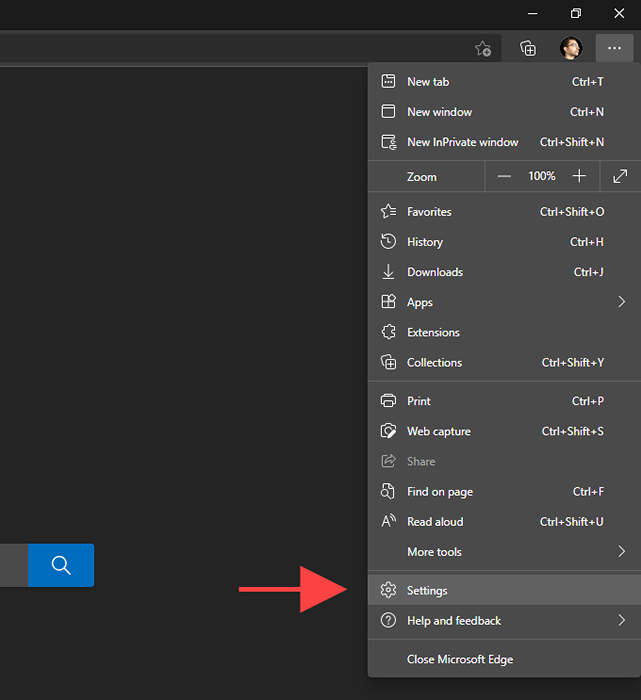
2. Sélectionner Démarrer, maison et nouveaux onglets sur le Paramètres barre latérale.
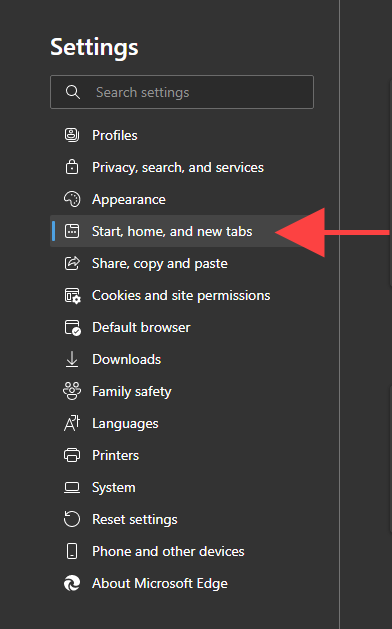
3. Sous le Quand le bord commence Section, basculez entre les options suivantes:
- Ouvrez le nouvel onglet
- Ouvrez les onglets de la session précédente
- Ouvrez ces pages
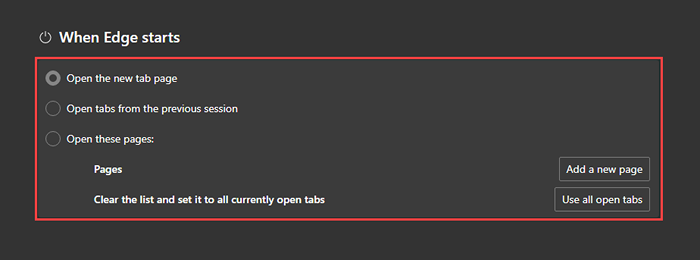
Ouvrez le nouvel onglet
La nouvelle page d'onglet par défaut s'ouvre lorsque vous lancez Microsoft Edge. Sélectionnez-le pour annuler toutes les modifications précédentes de la page Démarrer.
Ouvrez les onglets de la session précédente
Ouvre automatiquement tous les onglets de votre session de navigation précédente.
Ouvrez ces pages
Vous permet de configurer une page Web ou plusieurs pages à charger au démarrage. Utilisez le Ajouter une nouvelle page bouton pour ajouter de nouvelles pages manuellement.
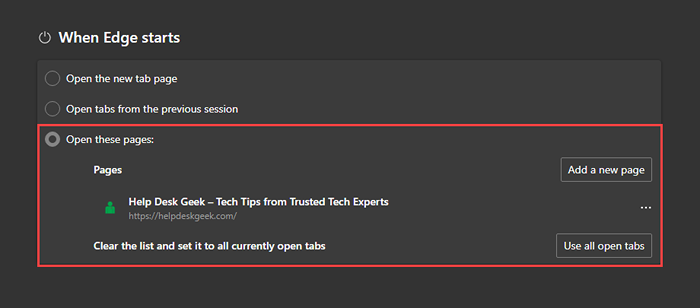
Ou, sélectionnez Utilisez tous les onglets ouverts Pour ajouter automatiquement les adresses dans tous les onglets ouverts et fenêtres.
Comment changer la page Démarrer dans Apple Safari
Sur le Mac, Safari propose plusieurs options qui peuvent vous aider à déterminer comment fonctionne la page de démarrage du navigateur.
1. Safari ouvert.
2. Sélectionner Safari > Préférences dans la barre de menu.
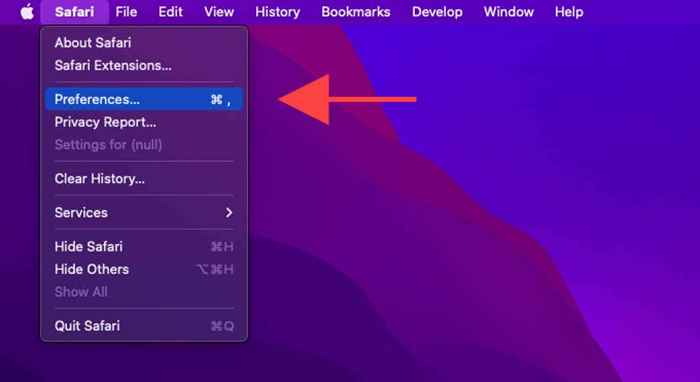
3. Sous le Général onglet, utilisez les menus effilés à côté de Safari s'ouvre avec et Nouvelles fenêtres ouvertes avec Options pour modifier la page Démarrer:
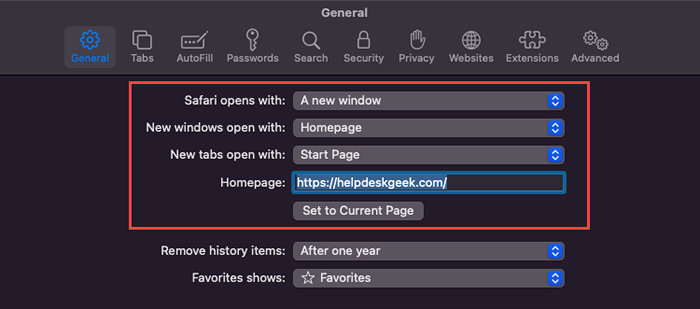
Safari s'ouvre avec
Ouvrez le menu déroulant et sélectionnez entre une nouvelle fenêtre (par défaut), une nouvelle fenêtre privée, toutes les fenêtres de la dernière session ou toutes les fenêtres non privatives de la session précédente.
Nouvelles fenêtres ouvertes avec
N'utilisez cette option que si vous définissez Safari s'ouvre avec pour Une nouvelle fenêtre.
- Page de démarrage: La page de nouvelle onglet par défaut dans Safari.
- Page d'accueil: Ouvrez une page spécifique au démarrage. Entrez une page personnalisée dans le champ à côté du Page d'accueil Si vous sélectionnez l'option.
- Page vide: Démarrer Safari avec un onglet vierge.
- Même page: Démarrez Safari avec la page que vous avez visionnée en dernier.
- Onglets pour les favoris: Démarrez Safari en chargeant des articles dans votre dossier Favoris.
- Choisissez le dossier des onglets: Choisissez un dossier de signets pour charger safari.
N'oubliez pas de savoir plus de façons de personnaliser Safari dans MacOS 11.0 Big Sur et plus tard.
Pouvez-vous modifier la page de démarrage dans les navigateurs mobiles?
Les navigateurs mobiles restent toujours ouverts en arrière-plan (sauf si vous prenez le temps de les quitter de force). Ils n'incluent donc pas d'options pour modifier la page de démarrage. Mais vous pouvez modifier comment la page d'accueil ou les onglets se comportent dans certains navigateurs et plateformes.
Google Chrome (Android uniquement)
Si vous utilisez Chrome sur Android, vous pouvez configurer une page d'accueil par défaut avec une URL personnalisée. Vous pouvez ensuite appuyer sur le Maison icône pour commencer par une page spécifique au lieu de l'onglet chrome par défaut.
1. Ouvrir le Chrome menu (sélectionnez l'icône avec trois points) et sélectionnez Paramètres.
2. Robinet Page d'accueil.
3. Activer l'interrupteur à côté de Sur. Suivez cela en entrant une adresse Web personnalisée dans le Entrez l'adresse Web personnalisée champ.
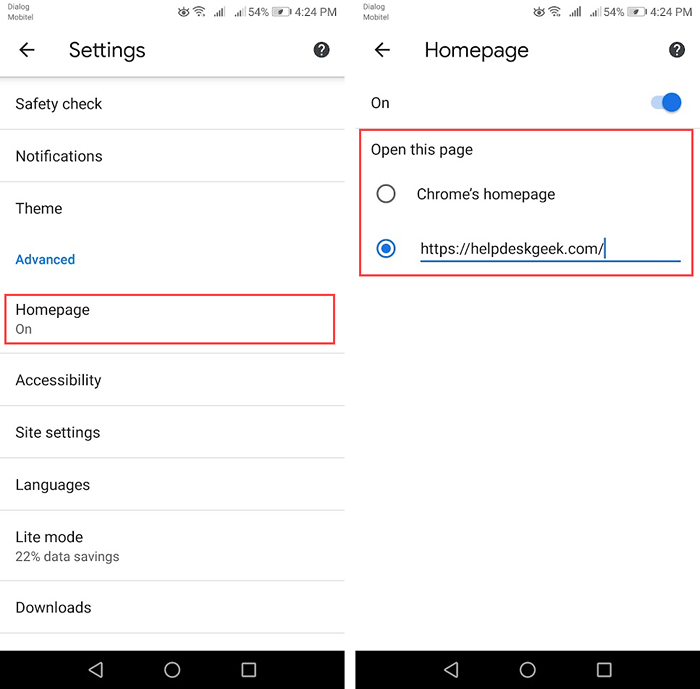
Mozilla Firefox (iOS uniquement)
Mozilla Firefox sur iOS vous permet de déterminer comment les nouveaux onglets commencent par défaut.
1. Ouvrir le Incendier menu et sélectionner Paramètres.
2. Sélectionner Nouvel onglet.
3. Basculer entre les options suivantes:
- Firefox Home: La page de nouveau Tab Onglet par défaut Firefox.
- Page blanche: Une page vierge par défaut.
- URL personnalisée: Configurer un site ou une page spécifique.
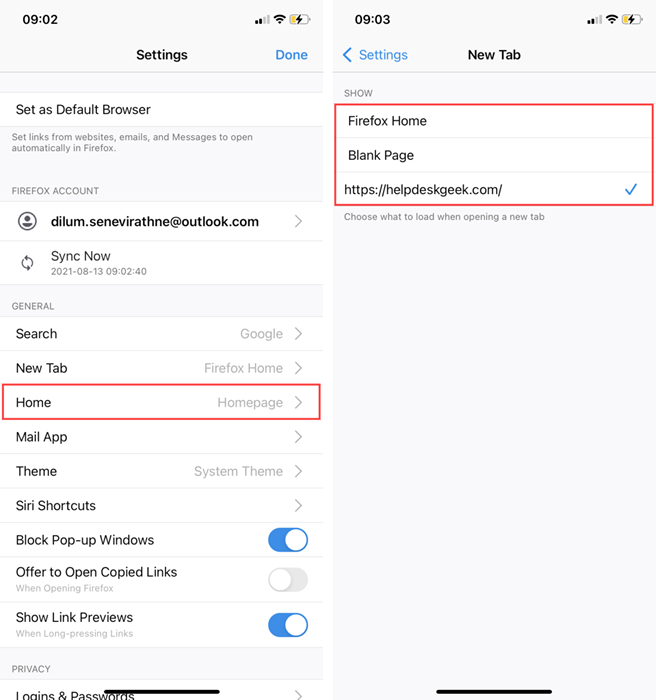
Microsoft Edge (Android et iOS)
Si vous utilisez Microsoft Edge sur votre appareil Android ou iOS, vous pouvez configurer Microsoft Edge pour continuer avec votre page précédente ou simplement une nouvelle page chaque fois que vous rouvrez le navigateur après être sorti sur l'écran d'accueil de l'appareil.
1. Ouvrir le Bord menu et sélectionner Paramètres.
2. Robinet Réglages avancés.
3. Sélectionner Continuez à naviguer là où je me suis arrêté (option par défaut) ou Ouvrez un nouvel onglet.
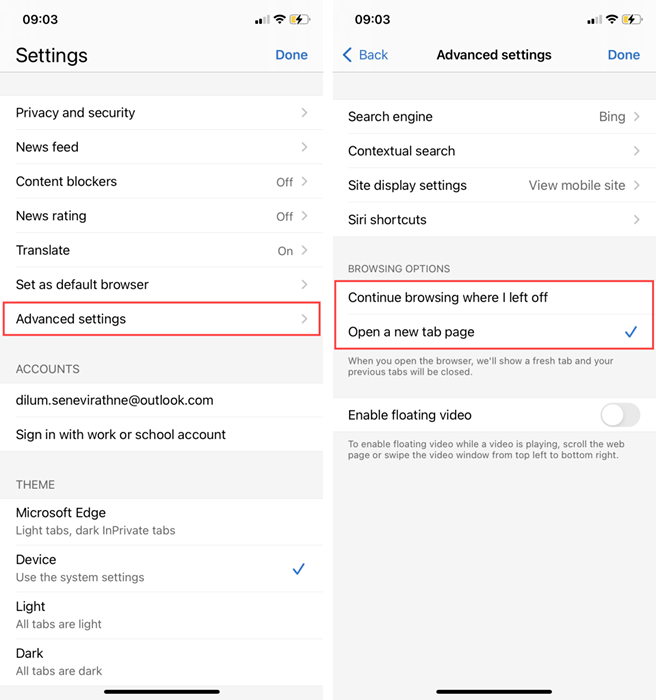
Prenez le début parfait de votre session de navigation
La configuration de la page de démarrage correctement comme vous le souhaitez peut avoir un impact positif sur votre expérience avec Chrome, Firefox, Edge et Safari. N'oubliez pas d'expérimenter chaque paramètre de démarrage disponible pour comprendre ce qui fonctionne le mieux pour vous.
- « Comment corriger «Une erreur s'est produite, veuillez réessayer plus tard» sur YouTube
- Correction Impossible de télécharger des fichiers depuis Google Drive? »

