Comment changer l'heure et la date dans Windows

- 2437
- 718
- Jeanne Dupont
Une horloge incorrecte sous Windows peut entraîner des anomalies à l'échelle du système et casser les applications qui reposent sur la connectivité Internet. Nous vous montrerons comment le régler à la date correcte.
Par défaut, Windows maintient l'horloge système en synchronisation avec les serveurs de temps de Microsoft. Si cela échoue, vous devez modifier manuellement l'heure et la date ou synchroniser de force l'horloge avec un serveur de temps local. Ce tutoriel vous aidera à apprendre à changer l'heure, la date et la région dans Windows 11 et 10.
Table des matières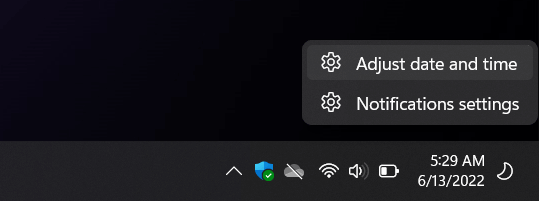
2. Dans la fenêtre Paramètres qui lance, désactivez le commutateur à côté pour définir l'heure automatiquement. Éteignez également le réglage du fuseau horaire réglé automatiquement (si actif).
3. Sélectionnez le menu déroulant à côté du fuseau horaire et définissez la bonne région.
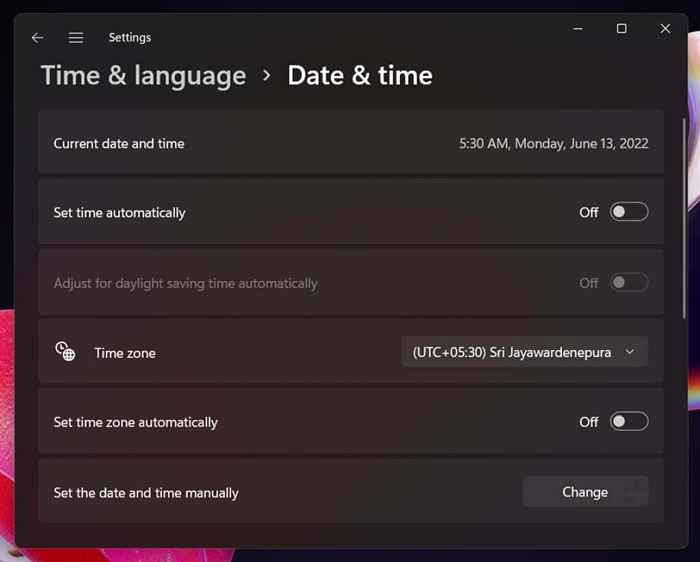
4. Sélectionnez le bouton Modifier à côté pour définir la date et l'heure manuellement.
5. Ajustez les champs de date et d'heure au besoin et sélectionnez Modifier.
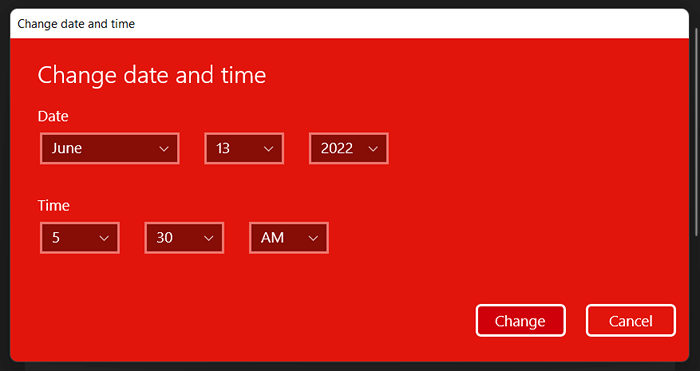
Remarque: Si vous vivez dans une région avec l'heure d'été, vous pouvez désactiver automatiquement l'ajustement de la lumière du jour.
Définir automatiquement l'heure et la date dans Windows
Bien qu'il soit en mesure de définir l'heure et la date par vous-même, laisser Windows synchroniser la date et l'heure avec un serveur d'heure Internet est le meilleur moyen d'assurer la précision de l'horloge système. Lorsque la synchronisation du temps automatique échoue, les actions suivantes peuvent le faire fonctionner à nouveau.
1. Cliquez avec le bouton droit sur l'horloge dans la barre des tâches et sélectionnez Ajuster la date et l'heure.

2. Désactivez le commutateur à côté pour régler l'heure automatiquement. Ensuite, attendez quelques secondes et rallumez-la. Cela devrait inviter des fenêtres à retirer le bon moment.
Remarque: Si le fuseau horaire apparaît toujours de manière incorrecte, assurez-vous de désactiver automatiquement l'interrupteur à côté pour définir le fuseau horaire, sélectionnez votre région manuellement, puis basculez le fuseau horaire réglé automatiquement, puis sur.
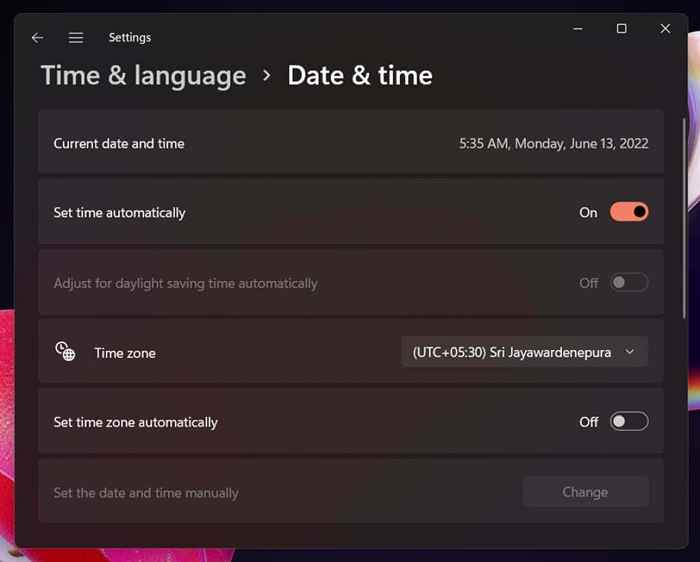
3. Si le problème persiste, faites défiler vers le bas vers des paramètres supplémentaires (Windows 11) ou synchronisez votre horloge (Windows 10) et sélectionnez le bouton Sync Now qui synchronisera de force l'heure et la date avec le serveur d'heure de Microsoft.
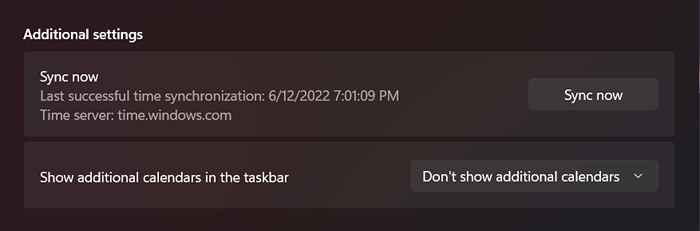
D'autres façons de modifier la date et l'heure de Windows
Vous avez quelques façons alternatives pour changer l'heure et la date sur votre PC. Une méthode implique l'applet de panneau de configuration de date et de temps traditionnel, et l'autre est basé sur la commande. Utilisez-les si vous avez du mal à accéder à l'application Paramètres dans Windows.
Applet date et heure
Vous pouvez définir l'heure et la date du PC manuellement ou automatiquement en utilisant l'applet de date et d'heure. Pour l'accès et l'utiliser:
1. Appuyez sur la touche Windows + R, tapez timedate.CPL et appuyez sur Entrée.
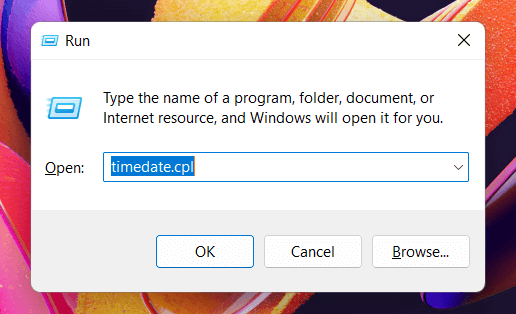
2. Utilisez la date et l'heure de modification et les boutons de fuseau horaire pour définir la date et l'heure correctes.
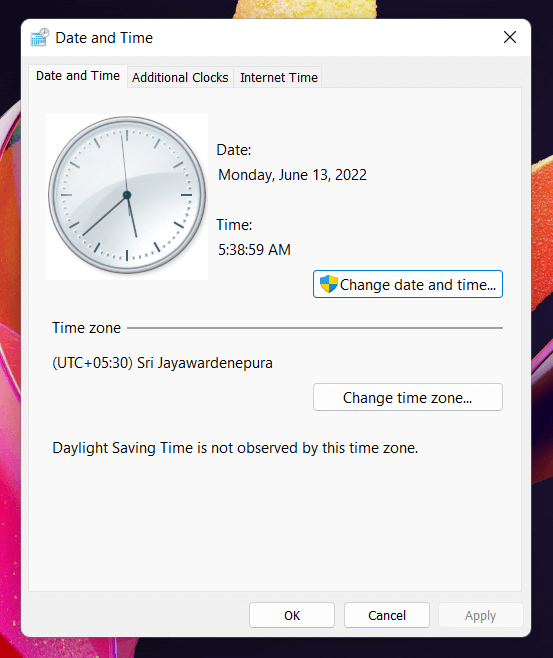
3. Sélectionnez l'onglet d'heure Internet en haut de la fenêtre Date et Heure et sélectionnez les paramètres de modification. Si vous souhaitez que Windows définisse automatiquement l'heure correcte, assurez-vous que la case à côté pour se synchroniser avec un serveur d'heure Internet est active.
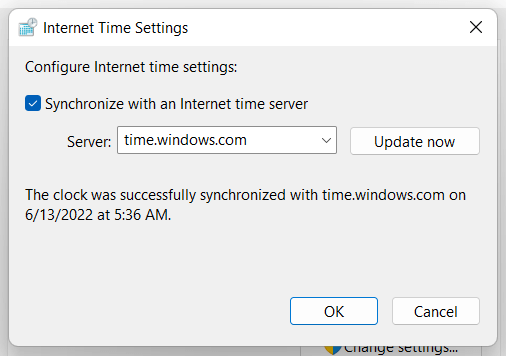
Remarque: Si le serveur temporel de Microsoft définit toujours le mauvais temps, ouvrez le menu à côté du serveur, sélectionnez le serveur dans l'Institut national des normes et de la technologie.nist.Gov et sélectionnez MOT à jour maintenant.
Console d'invite de commande
Étonnamment, la définition de l'heure et de la date à l'aide de la console de l'invite de commande est relativement simple. Pour faire ça:
1. Ouvrez le menu Démarrer, tapez CMD et sélectionnez Exécuter en tant qu'administrateur.
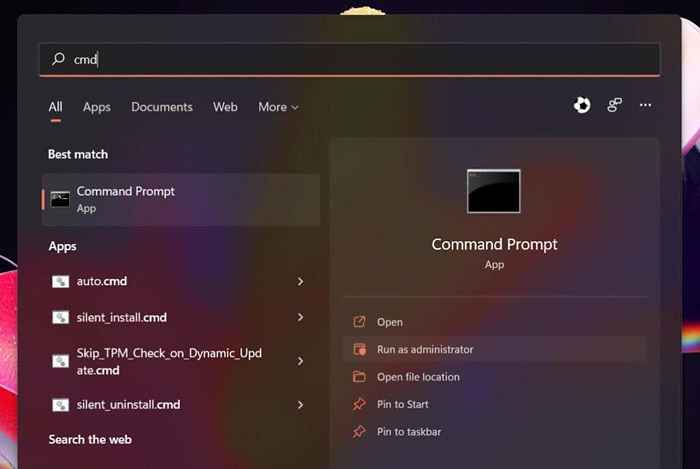
2. Sélectionnez oui sur la fenêtre contextuelle de contrôle du compte utilisateur.
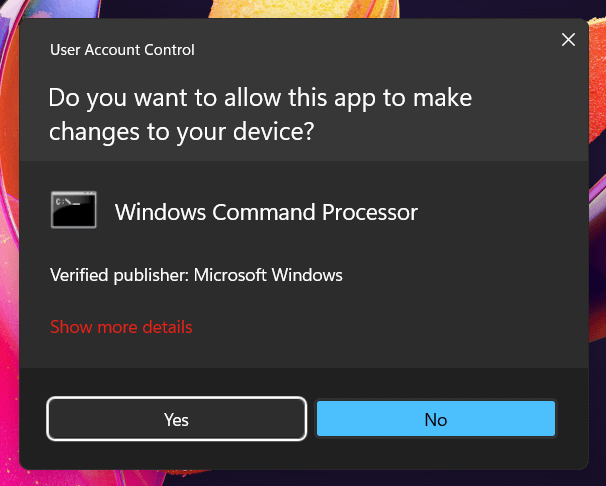
3. Tapez l'heure et appuyez sur Entrée. Ensuite, entrez le temps correct dans le HH: MM: SS.MS Format et appuyez sur Entrée. Ensuite, exécutez la commande de date et définissez la date correcte au format mm-dd-yy.
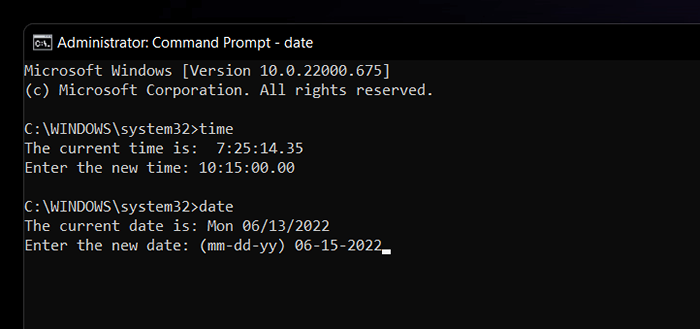
Remarque: Désactivez la synchronisation du temps automatique via l'application de paramètres ou l'applet de date et d'heure si vous souhaitez empêcher Windows de régler vos modifications par la suite.
L'heure et la date correctes sont importantes
De nombreux problèmes de Windows découlent de la définition incorrecte de l'heure et de la date, alors n'oubliez pas de régler ou de synchroniser manuellement l'horloge avec les serveurs de temps de Microsoft. Même si vous changez intentionnellement l'heure et la date (comme pour faire fonctionner un ancien programme ou accélérer l'horloge en jeu dans un jeu vidéo), il est préférable de changer cela rapidement une fois que vous avez terminé.
Cependant, si l'heure et la date de Windows continuent de paraître mal, cela pourrait être dû à plusieurs raisons. Par exemple, vous pourriez faire face à une infection de logiciels malveillants, un système d'exploitation obsolète ou un BIOS / UEFI, ou une batterie CMOS morte. Vérifiez notre guide complet pour réparer l'horloge système sous Windows pour dépanner le problème.
- « Commande chown dans Linux comment l'utiliser
- 10 façons de corriger «un périphérique USB inconnu (demande de descripteur de périphérique échoué)» »

