Comment modifier les horaires de l'écran de verrouillage Windows 10
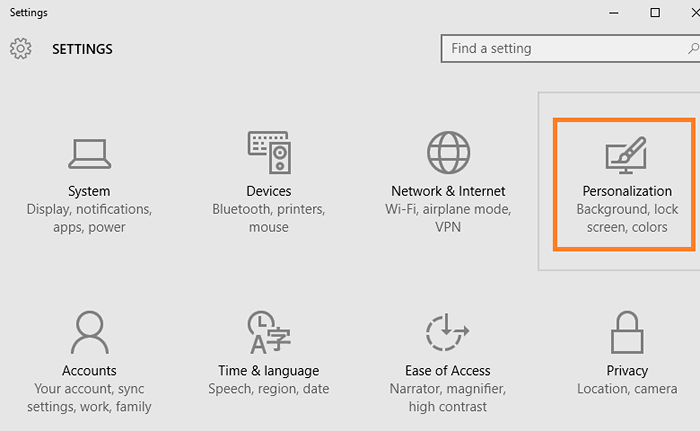
- 1144
- 345
- Lucas Bernard
Windows Par défaut verrouiller votre écran en affichant un économiseur d'écran ou en éteignant l'affichage. Ceci est une bonne méthode pour sécuriser votre PC lorsque vous êtes absent pendant une certaine période de temps. Vous n'arrêtez pas votre ordinateur à chaque fois que vous le quittez. Disons que vous avez quitté votre ordinateur et oubliez de revenir pendant quelques heures. En ce temps, une autre personne peut accéder très facilement à vos fichiers et données en l'absence de verrouillage d'écran. Étant donné que l'écran est verrouillé, toute personne frappant votre PC devra remplir le mot de passe ou la broche.
Lisez également: - Comment désactiver définitivement l'écran de verrouillage dans Windows 10
Le seul problème est le moment du verrouillage. Puisque, le temps par défaut est défini pour être généralement de 5 minutes, il verrouille très le temps et peut agacer certains utilisateurs, qui ne veulent pas saisir le mot de passe chaque fois qu'ils souhaitent accéder à leur PC. La solution possible consiste à augmenter le temps de désactivation de l'écran.
Comment modifier les paramètres de temps de l'écran de verrouillage
Étape 1 - Cliquez sur la touche Windows en bas à gauche de votre écran, puis cliquez sur paramètres.
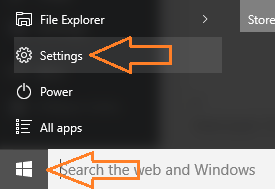
Étape 2 - Cliquer sur Personnalisation Dans la fenêtre de réglage.
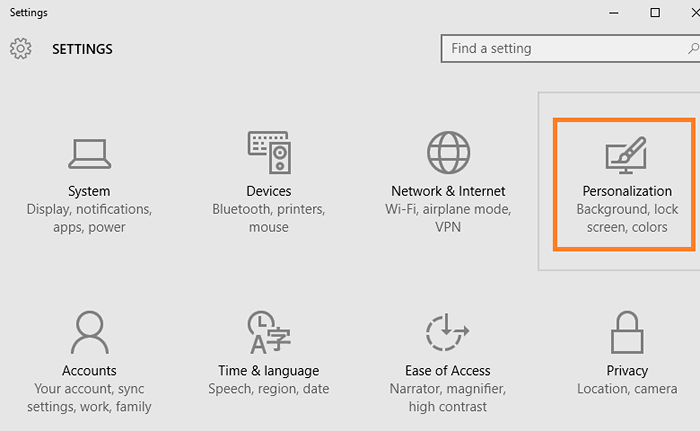
Étape 3 - Maintenant, dans le menu de gauche, cliquez sur Écran verrouillé. Après cela, faites défiler vers le bas dans le côté droit et cliquez sur Paramètres de délai de dépistage.
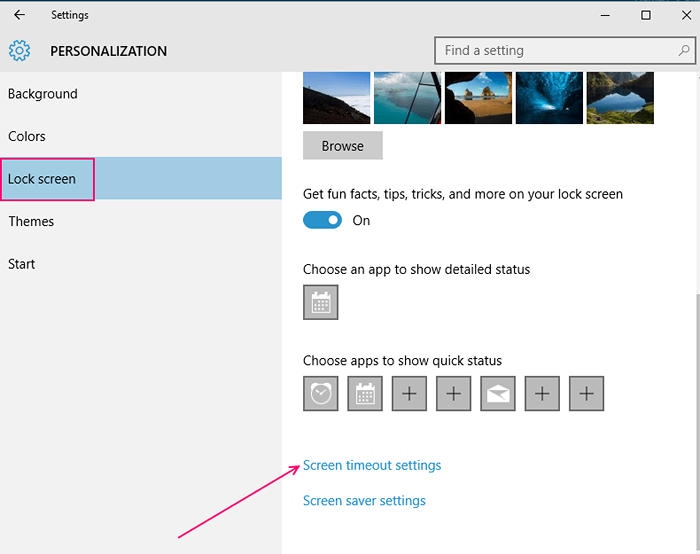
Étape 4 - Maintenant, dans l'écran suivant, changez les paramètres de temps à un niveau supérieur. Si vous voulez les désactiver, choisissez jamais dans la liste déroulante.
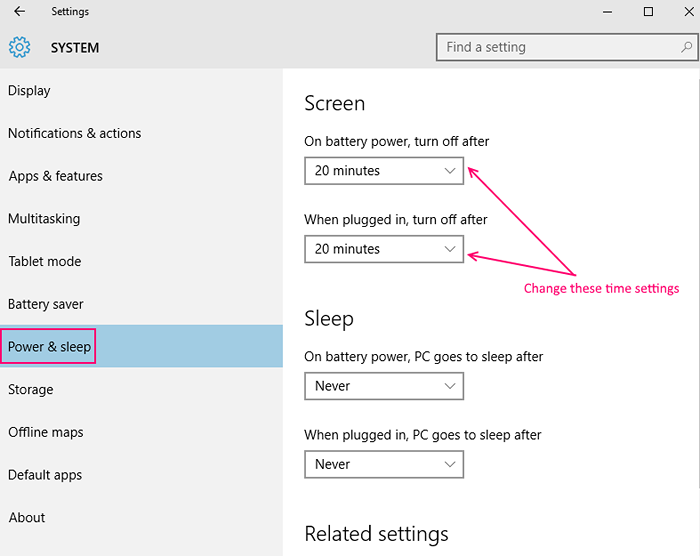
Méthode alternative
Étape 1 - Appuyez sur la touche Windows + X pour ouvrir le menu à gauche, puis cliquez sur panneau de commande.
Étape 2 - Rechercher des options d'alimentation dans la zone de recherche. Puis cliquez sur options d'alimentation à partir des résultats obtenus.
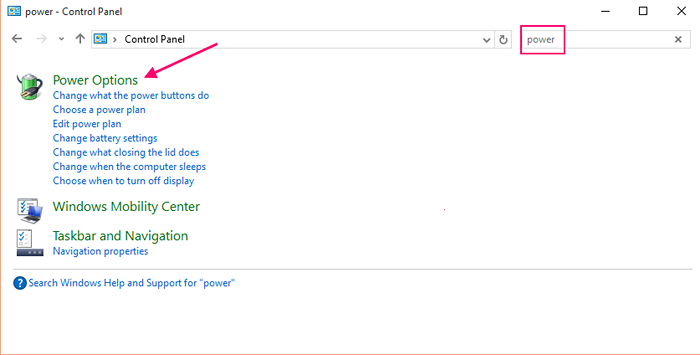
Étape 3 - Maintenant, une fois que vous avez atteint la fenêtre de l'option d'alimentation, cliquez simplement sur les paramètres du plan de modification de votre plan actuel qui est sélectionné.
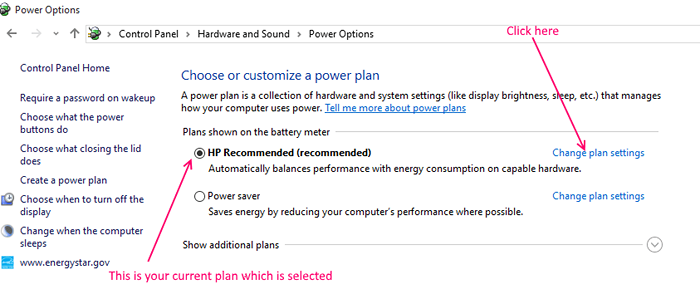
Étape 4 - Maintenant, cliquez sur Sélectionner dans la liste déroulante et la modifiez-la dans l'intervalle de temps souhaité. Vous pouvez également sélectionner jamais comme paramètre pour désactiver complètement cette fonctionnalité.
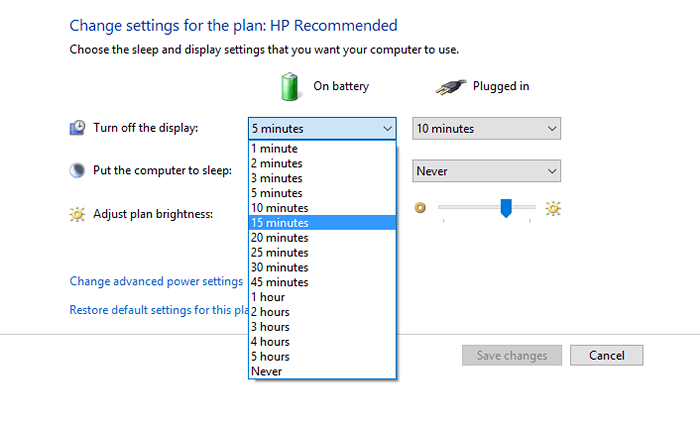
Étape 6 - Faire des paramètres similaires pour les deux sur batterie et l'option branchée. De même, modifiez les paramètres de sommeil de l'ordinateur également conformément à votre souhait. Enfin, cliquez sur Enregistrer les modifications.
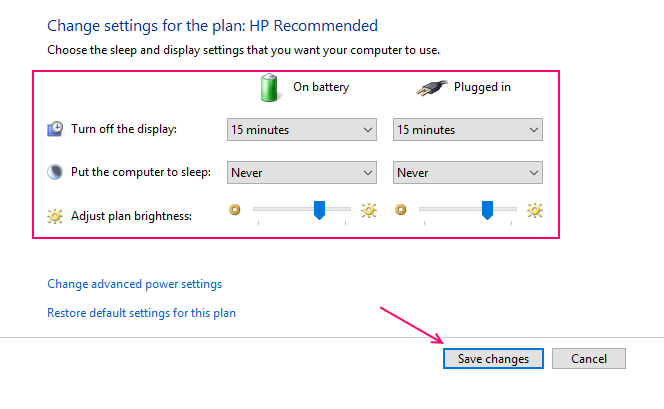
- « Comment désactiver les sites suggérés dans Firefox
- 3 meilleurs outils gratuits pour arrêter la fonction d'espionnage de Windows 10 »

