Comment modifier votre disposition du clavier dans Windows 11

- 3047
- 422
- Jeanne Dupont
Savoir comment changer les dispositions de clavier est essentiel si votre ordinateur dispose de plusieurs claviers ou si vous tapez plusieurs langues. Vous devrez peut-être également modifier la disposition de votre clavier si certaines touches sont échangées ou arrêtent de fonctionner correctement.
Ce tutoriel couvre quatre façons de modifier la disposition du clavier sur les ordinateurs Windows 11. Vous apprendrez également à ajouter et supprimer les dispositions de clavier sur votre PC Windows.
Table des matières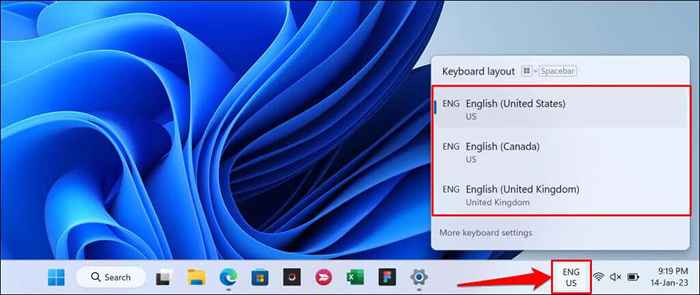
Impossible de trouver la barre de langue sur le plateau système de votre PC? Accédez à Paramètres> Temps et langue> Taping> Paramètres de clavier avancées et décochez Utilisez la barre de langue de bureau lorsqu'elle est disponible. Qui vous déchaînera la barre de langue et l'ajoutera dans le plateau du système.
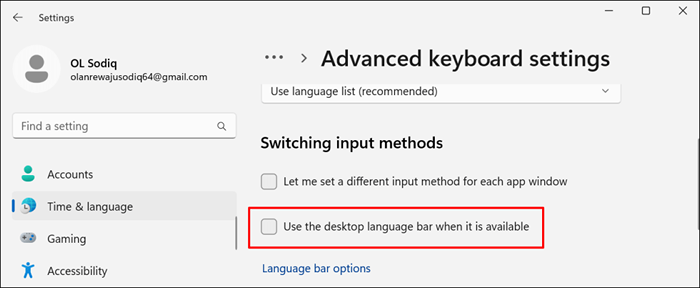
Modifier la disposition du clavier à l'aide des raccourcis clavier
Windows 11 a plusieurs raccourcis pour modifier les dispositions de clavier. Utilisez ces raccourcis clavier si vous changez régulièrement les dispositions ou les langues du clavier pendant la saisie.
Appuyez sur la touche Windows + la barre d'espace commutant votre disposition du clavier dans Windows 11. Vous devriez voir votre changement de mise en page du clavier sur le plateau système de la barre des tâches.
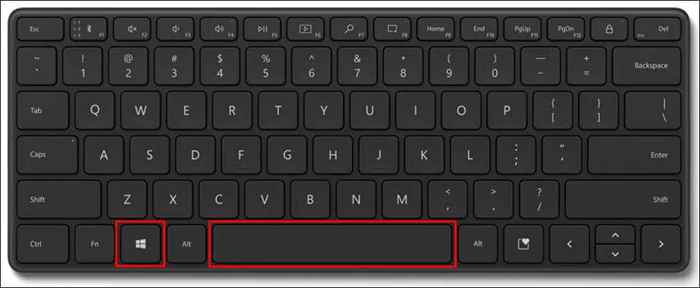
Alternativement, appuyez et maintenez la touche Windows et appuyez sur la touche de la barre d'espace. Maintenez la touche Windows et sélectionnez une disposition du clavier préféré à l'aide de votre curseur de souris / pavé tactile.
Vous pouvez également utiliser la combinaison de touches SHIFT ALT + gauche pour modifier la disposition du clavier de votre ordinateur.
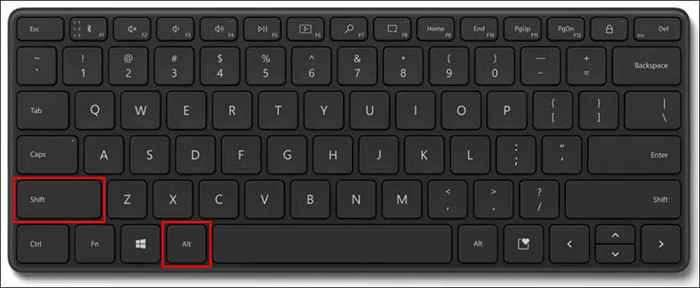
Ctrl + Shift est un autre raccourci pour modifier la disposition du clavier sur les appareils Windows 11.
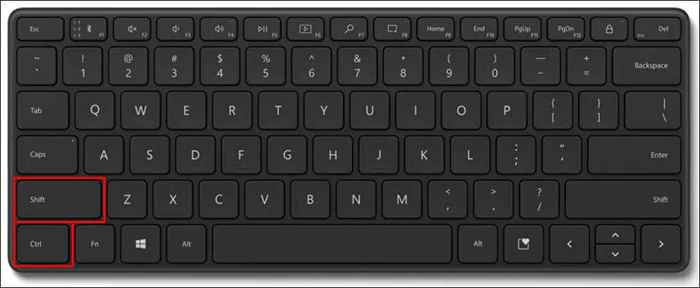
Modifier la disposition du clavier tactile
Il est facile de changer la disposition du clavier tactile si vous utilisez une tablette Windows 11 ou un PC à écran tactile.
Appuyez sur l'abréviation de la langue dans le coin inférieur à droite et choisissez une nouvelle mise en page sur la liste.
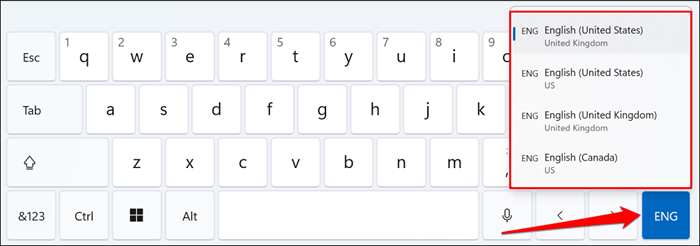
Modifier la disposition du clavier via les paramètres Windows
Ouvrez l'application Paramètres (clé Windows + I) et suivez les étapes ci-dessous pour modifier votre disposition du clavier.
- Sélectionnez le temps et la langue sur la barre latérale et sélectionnez la saisie.
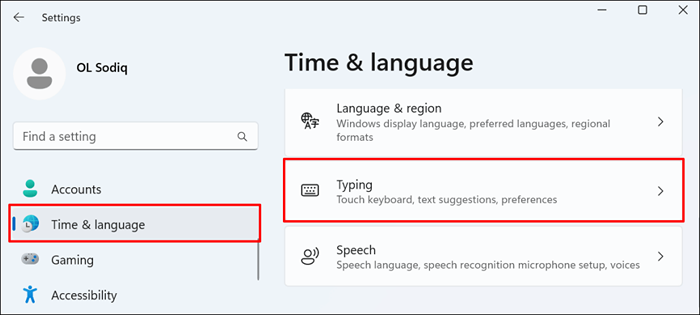
- Faites défiler la page et sélectionnez Paramètres du clavier avancé.
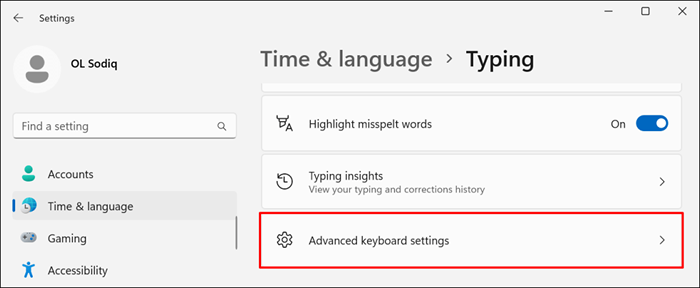
- Ouvrez le menu déroulant de la liste des langues et choisissez la disposition ou la méthode d'entrée de votre clavier souhaité.
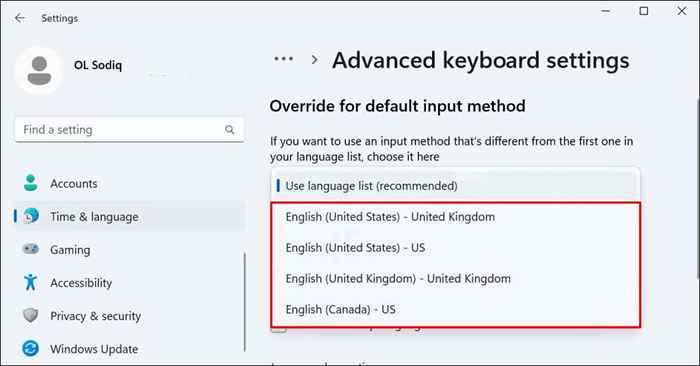
La nouvelle méthode d'entrée devient immédiatement la disposition du clavier par défaut pour votre ordinateur. Vous pouvez modifier votre méthode d'entrée par défaut à tout moment.
Ajouter ou supprimer les dispositions de clavier dans Windows 11
Votre clavier a-t-il une disposition inconnue? Voulez-vous ajouter des dispositions secondaires à votre clavier? Suivez les instructions ci-dessous pour ajouter ou supprimer les dispositions de clavier sur votre PC.
- Ouvrez l'application des paramètres, sélectionnez le temps et la langue sur la barre latérale et sélectionnez Langauge & Region.
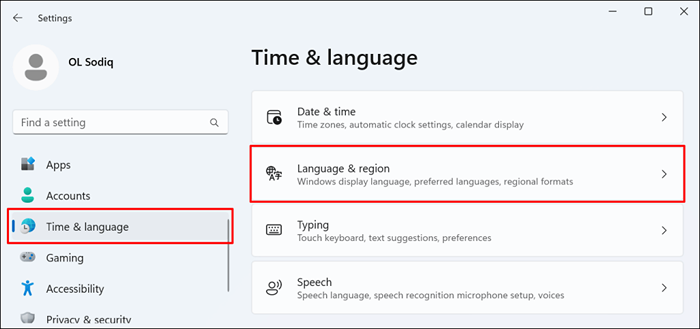
- Sélectionnez l'icône à trois points sur une langue dans la section «langue» et sélectionnez les options de langue.
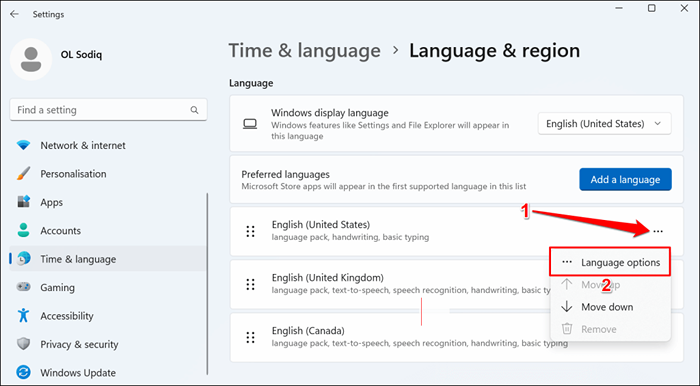
Vous trouverez tous les claviers installés pour la langue sélectionnée dans la section «Keyboards».
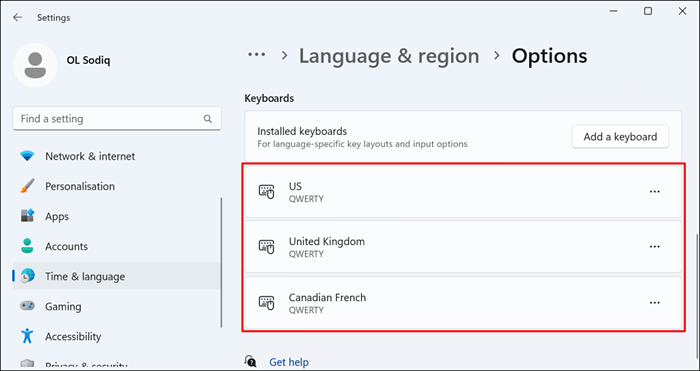
- Sélectionnez le bouton Ajouter un clavier pour ajouter une nouvelle disposition du clavier à la langue.
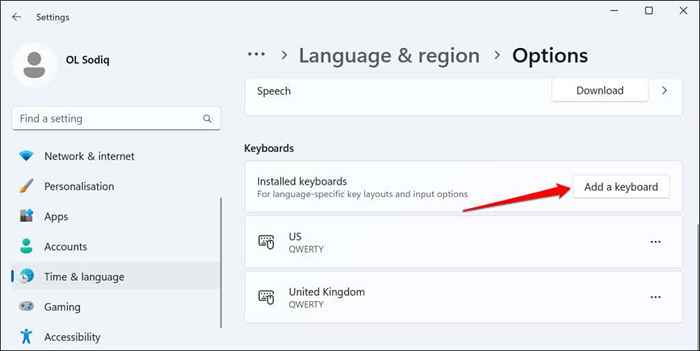
- Faites défiler la liste et sélectionnez la disposition du clavier que vous souhaitez ajouter.
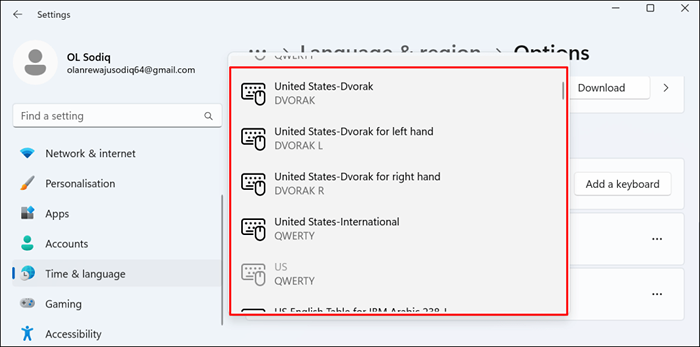
- Pour supprimer un clavier, sélectionnez son icône de menu à trois points et choisissez Supprimer.
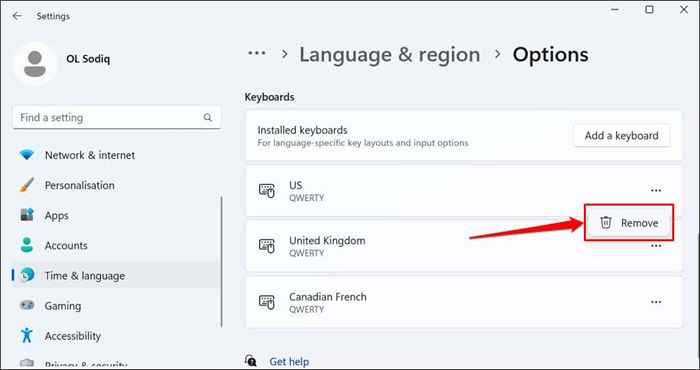
Passez à différentes dispositions de clavier
Windows 11 offre des options flexibles pour modifier les dispositions de clavier. Utilisez les méthodes ci-dessus pour changer de clavier dans les applications - même sur l'écran de connexion. Redémarrez votre ordinateur ou mettez à jour son système d'exploitation si vous avez du mal à changer, à ajouter ou à supprimer les dispositions de clavier.
- « Synapse Razer ne s'ouvrant pas sous Windows? 13 façons de réparer
- Quelle est la coque bash de Linux? »

