Synapse Razer ne s'ouvrant pas sous Windows? 13 façons de réparer

- 603
- 82
- Emilie Colin
Avoir une synapse Razer en forme est cruciale lors de la gestion des appareils Razer. Si l'application ne s'ouvre pas sur votre PC Windows 10 ou 11, vous devez le mettre en service dès que possible.
Plusieurs raisons entraînent la synapse de Razer qui ne s'ouvre pas. Par exemple, il pourrait s'agir d'un processus ou d'un service d'arrière-plan de Razer défectueux, d'une installation de programme corrompue ou endommagée, ou un fichier système ou un composant manquant.
Table des matières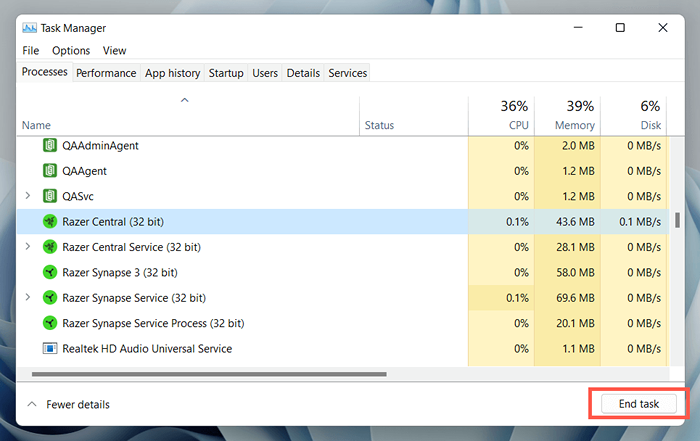
- Quittez à plusieurs reprises tous les processus Razer qui apparaissent dans la liste.
- Ouvrez la synapse Razer via le menu Démarrer.
Remarque: Continuez avec le reste des instructions si Razer Synapse ne parvient pas à apparaître. Pour les meilleurs résultats, répétez les étapes 1 à 5 ci-dessus avant de tenter chaque correctif.
2. Redémarrer le service de synapse Razer
Razer Synapse s'appuie sur un service d'arrière-plan pour s'exécuter sous Windows. Vous devez le redémarrer si le problème persiste. Pour faire ça:
- Appuyez sur la touche Windows + R, Services de type.msc dans la boîte de dialogue d'exécution et appuyez sur Entrée.
- Faites défiler la liste des services et sélectionnez Razer Synapse Service.
- Sélectionnez Redémarrer le service.
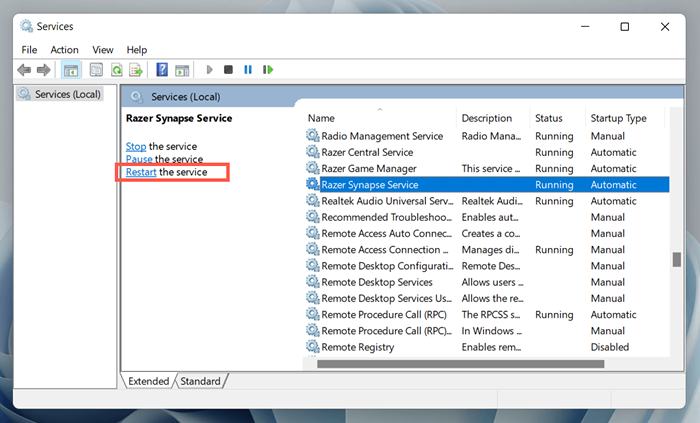
3. Redémarrez votre ordinateur
C'est une bonne idée de redémarrer votre ordinateur ensuite. Cela devrait effacer tout défaut aléatoire avec le système d'exploitation-E.g., Fichiers système obsolètes ou une synapse de Razer à prévention du pilote de pilote matériel corrompu.
Pour ce faire, cliquez avec le bouton de démarrage et sélectionnez Power> Redémarrer. S'il y a des mises à jour Windows non finalisées, choisissez la mise à jour et redémarrer.
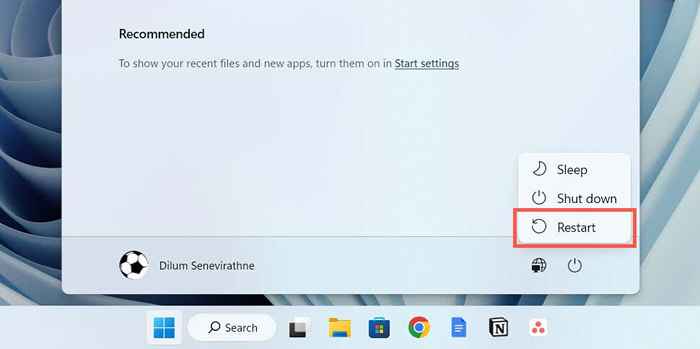
4. Exécutez Razer Synapse en tant qu'administrateur
Si Razer Synapse continue de ne pas s'ouvrir, essayez de l'exécuter en tant qu'administrateur. Cela donne au programme des privilèges de système élevés et empêche les problèmes de lancement de l'absence d'autorisations. Pour faire ça:
- Ouvrez le menu Démarrer et tapez Synapse Razer.
- Sélectionnez Exécuter en tant qu'administrateur.
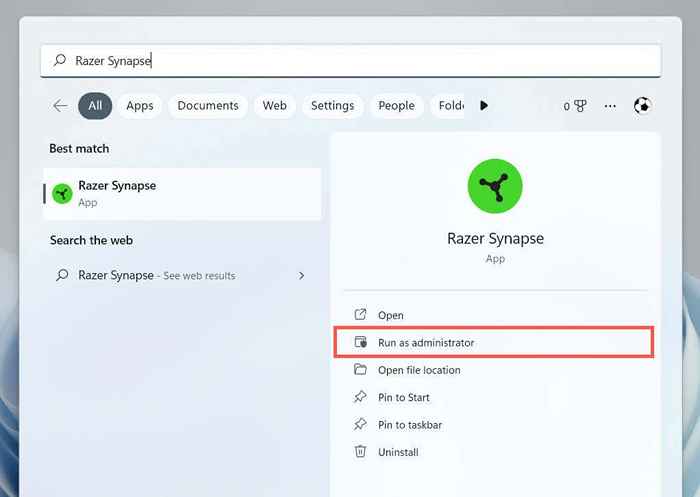
- Sélectionnez oui dans la boîte de dialogue de contrôle du compte utilisateur.
Si cela aide, apprenez à configurer Razer Synapse pour toujours exécuter avec des privilèges administratifs.
5. Débrancher et reconnecter les périphériques Razer
Rarement, Razer Synapse peut ne pas être lancé à moins que vous ne débranchiez et que vous reconnectez vos périphériques Razer. Retirez leurs câbles USB, redémarrez votre ordinateur et branchez-les à nouveau.
Si vous utilisez des périphériques Razer sans fil, éteignez-les et reculez; Vous devez également retirer et reconnecter tous les récepteurs Razer USB sans fil.
6. Mettre à jour et réparer la synapse Razer
Les problèmes spécifiques à la version avec le logiciel Razer Synapse sont une autre raison qui pose des problèmes lorsque vous essayez d'ouvrir le programme. Par conséquent, c'est une bonne idée de vérifier et d'installer toutes les mises à jour en attente. Pour faire ça:
- Cliquez avec le bouton droit sur le bouton Démarrer et sélectionnez les applications et les fonctionnalités.
- Faites défiler vers le bas et sélectionnez Razer Synapse.
- Sélectionnez Modifier. Dans Windows 11, sélectionnez l'icône plus (trois points) pour révéler l'option.
- Attendez que l'interface utilisateur du logiciel Razer Gaming apparaisse.
- Installez toutes les mises à jour disponibles.
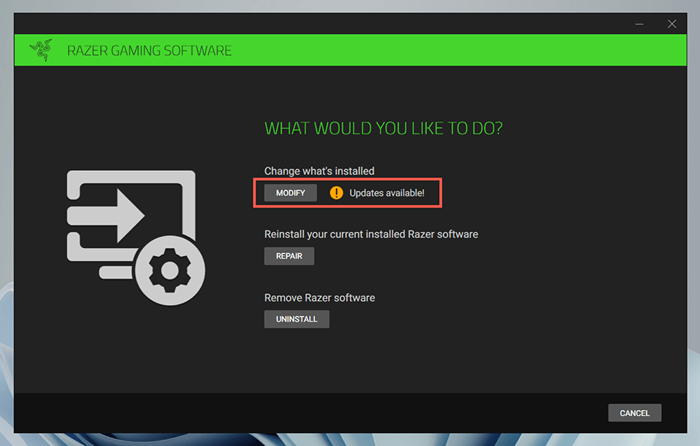
Si les mises à jour ne parviennent pas à corriger la synapse Razer (ou s'il n'y a pas de nouvelles mises à jour), vous devez réparer le programme. Répétez les étapes ci-dessus, mais choisissez l'option de réparation.
7. Réinstaller la synapse Razer
Si la mise à jour ou la réparation de Razer Synapse n'aide pas, essayez de réinstaller le programme. Pour faire ça:
- Revisitez le volet Apps & Fonctionnets.
- Sélectionner la synapse Razer.
- Sélectionnez la désinstallation.
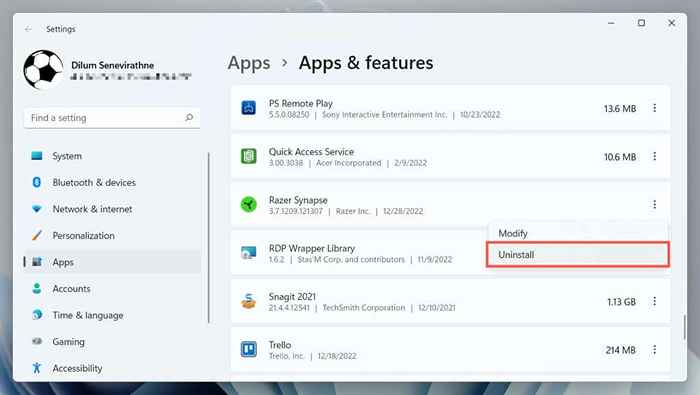
- Redémarrez votre ordinateur.
- Téléchargez et nettoyez l'installation de la dernière version de Razer Synapse de son site officiel. S'il s'ouvre, connectez-vous à votre compte Razer pour récupérer les paramètres et configurations de votre appareil.
Si vous avez du mal à désinstaller Razer Synapse, utilisez le panneau de configuration Windows pour le supprimer. Voici comment:
- Appuyez sur Windows + R, tapez AppWiz.cpl, et sélectionnez OK.
- Sélectionner la synapse Razer.
- Choisissez une désinstallation.
8. Désinstaller le son surround razer
Razer Surround Sound est une application facultative qui augmente les capacités des casques Razer. Cependant, il a tendance à entrer en conflit avec Razer Synapse, alors essayez de le retirer de votre ordinateur.
- Rouvrir le volet Apps et fonctionnalités sur votre ordinateur.
- Sélectionner le son Razer.
- Sélectionnez la désinstallation.
Si cela aide, mais que vous souhaitez également utiliser le son surround Razer, essayez de réinstaller la dernière version du programme.
9. Réinstaller les pilotes de l'appareil Razer
Désinstaller et réinstaller vos appareils Razer pour résoudre des problèmes qui résultent des pilotes matériels corrompus. Si vous retirez les pilotes pour une souris Razer, vous devez utiliser un autre dispositif de pointage pour interagir avec le système d'exploitation en attendant.
- Appuyez sur Windows + R, tapez Devmgmt.MSC et sélectionnez OK.
- Développez les catégories comme les appareils et les souris d'interface humaine et d'autres dispositifs de pointage au sein du gestionnaire de périphériques.
- Cliquez avec le bouton droit sur chaque pilote Razer et sélectionnez Désinstaller un appareil.
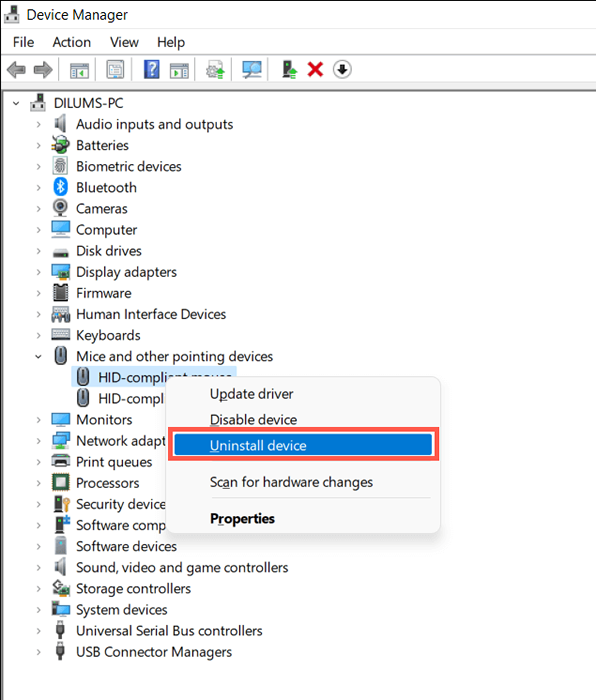
Remarque: les périphériques Razer peuvent également apparaître avec la souris générique de Windows Drivers-HID, un appareil clavier HID, etc.
- Redémarrez votre ordinateur. Windows installera automatiquement les pilotes de base pendant le démarrage.
- Visitez la page de téléchargement du Razer Support Center pour télécharger et installer des pilotes dédiés pour vos périphériques Razer.
dix. Mettre à jour Windows vers sa dernière version
Razer Synapse fonctionne mieux sur les dernières versions de Windows 10 et 11. Pour mettre à jour le système d'exploitation et tous les composants du système:
- Ouvrez l'application Paramètres.
- Sélectionnez Windows Update.
- Sélectionnez Vérifier les mises à jour. S'il y a des mises à jour du système d'exploitation ou des composants en attente (E.g., .Net framework), choisissez Télécharger et installer.
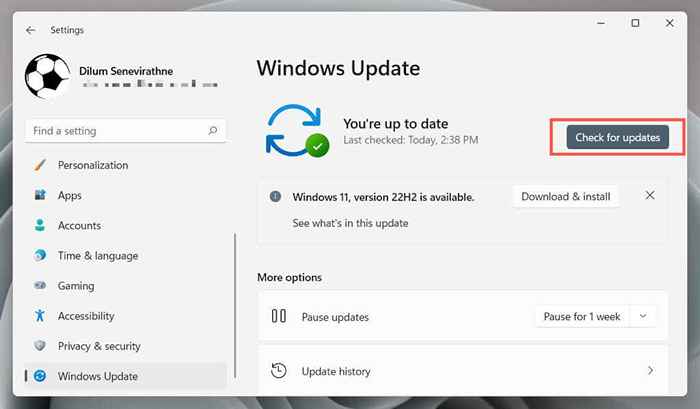
Razer fournit également des mises à jour du pilote matériel via Windows Update. Pour vérifier, sélectionnez Options avancées> Mises à jour facultatives sur le même écran.
11. Réparer le Microsoft .Cadre net
Un Microsoft défectueux .Le cadre net est également une explication probable pour une installation problématique de la synapse Razer. La façon la plus rapide de résoudre ce problème est de télécharger et d'exécuter le Microsoft .Outil de réparation du cadre net.
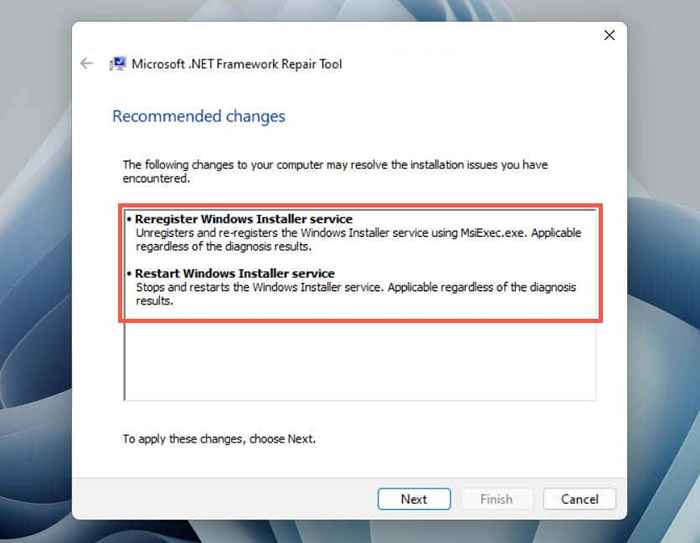
Si vous avez besoin d'une aide supplémentaire, vérifiez notre Microsoft .Guide de dépannage du cadre net pour les instructions complètes étape par étape.
12. Ajoutez Razer Synapse à votre logiciel antivirus
Les programmes antivirus tiers peuvent empêcher Razer Synapse de l'ouverture. Si vous en avez un sur votre ordinateur, essayez de le faire une pause. Si cela aide, ajoutez la synapse Razer à la liste des exceptions du logiciel et du pare-feu de l'utilitaire pour éviter de fausses interférences.
Si vous n'utilisez que la protection native via Windows Security, le pare-feu de défenseur Windows pourrait être ce qui empêche le programme de l'exécution. Pour résoudre ce problème:
- Appuyez sur Windows + R, tapez le pare-feu.cpl, et sélectionnez OK.
- Choisissez Autoriser une application ou une fonctionnalité via Windows Defender Firewall.
- Sélectionnez les paramètres de modification.
- Sélectionnez Autoriser une autre application.
- Sélectionner le navigation.
- Naviguez dans la fenêtre contextuelle de l'explorateur de fichiers et choisissez Razer Synapse 3.EXE (le numéro de version du programme peut être différent sur votre PC) du chemin ci-dessous:
C: \ Program Files (x86) \ Razer \ Synapse3 \ WPFUI \ Framework \ Razer Synapse 3 Host \
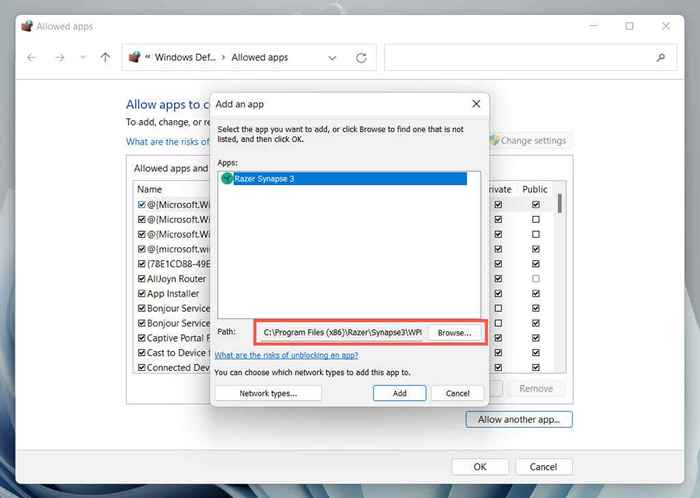
- Sélectionnez Ajouter.
- Localisez la synapse Razer dans la liste des applications autorisées et cochez les cases sous les colonnes privées et publiques.
13. Nettoyez votre ordinateur à démarrer votre ordinateur
Nettoyez votre PC Windows 10 ou 11 pour identifier les programmes qui entrent en conflit avec Razer Synapse. Pour faire ça:
- Cliquez avec le bouton droit sur le bouton Démarrer et sélectionnez Exécuter.
- Tapez msconfig et sélectionnez OK.
- Passez à l'onglet Services, cochez la case Suivant pour masquer tous les services Microsoft et sélectionnez Désactiver tous.
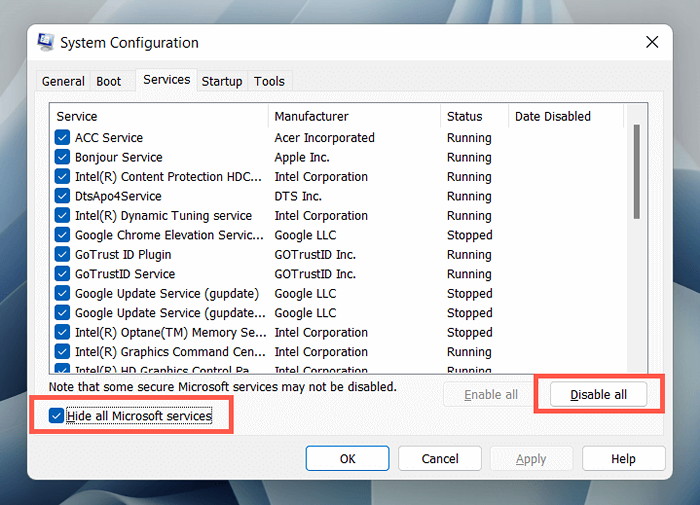
- Redémarrez votre ordinateur.
- Réactivez chaque service et isolez l'article conflictuel si le problème disparaît. Une fois que vous avez fait cela, mettez à jour le programme connexe, gardez-le désactivé ou supprimez-le de votre ordinateur.
Razer Synapse s'ouvre à nouveau
Espérons que les solutions ci-dessus ont fait l'affaire, et Razer Synapse s'ouvre à nouveau sur votre PC Windows. Des corrections rapides comme la synapse Razer relâchant la force, le redémarrage du processus ou du service sous-jacent, ou la réparation du programme va presque toujours réparer les choses. N'oubliez pas de les exécuter la prochaine fois que le programme ne s'ouvre pas.
Si le problème devient un problème persistant et aucune des instructions de cette aide tutoriel, contactez le support Razer pour d'autres conseils de dépannage.
- « Comment corriger l'erreur «Une erreur s'est produite pendant que PowerPoint enregistrait le fichier»
- Comment modifier votre disposition du clavier dans Windows 11 »

