Comment changer votre nom d'utilisateur sur Windows 10
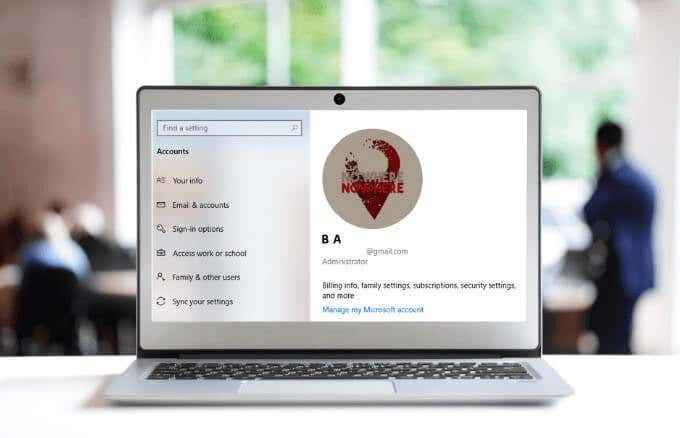
- 934
- 145
- Clara Nguyen
Lorsque vous configurez un nouveau PC Windows 10, l'une des choses que vous devrez faire est de sélectionner un nom d'utilisateur. Pendant la configuration, vous pouvez choisir un nom d'utilisateur aléatoire ou temporaire, mais au fil du temps, vous pouvez envisager de le changer pour différentes raisons.
Pour certains utilisateurs, le changement de nom d'utilisateur est un problème de confidentialité, surtout s'ils utilisent leurs appareils dans les zones publiques. Pour d'autres, un nom d'utilisateur peut les aider à différencier plusieurs utilisateurs sur le même PC.
Table des matières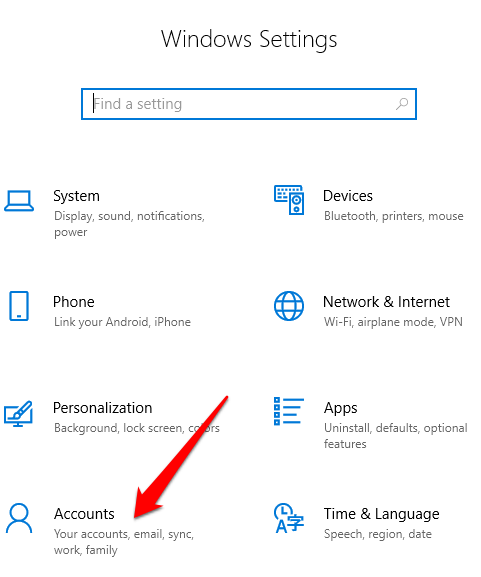
- Cliquez sur Vos informations.
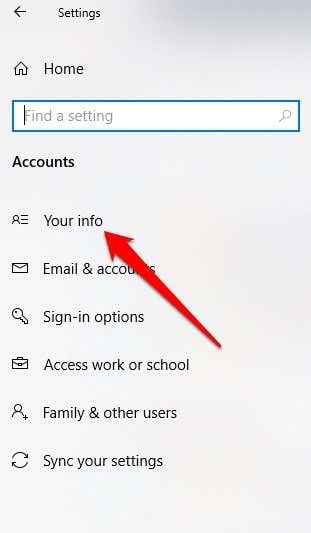
- Ensuite, cliquez Gérer mon compte Microsoft.
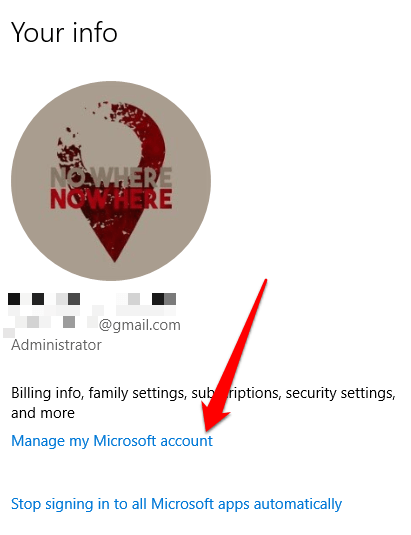
- Connectez-vous en utilisant votre nom d'utilisateur et votre mot de passe. Cliquez sur Plus d'actions Sous l'image du compte.
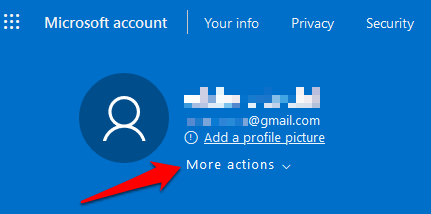
- Ensuite, cliquez Editer le profil.
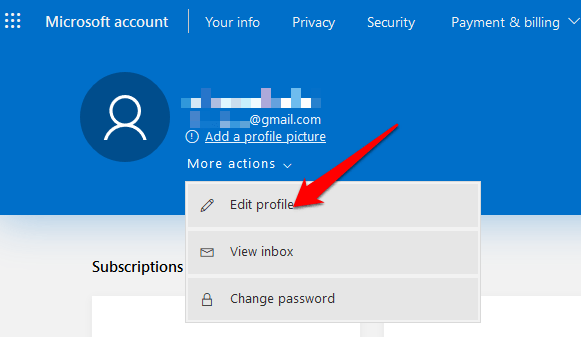
- Cliquez sur Modifier le nom.
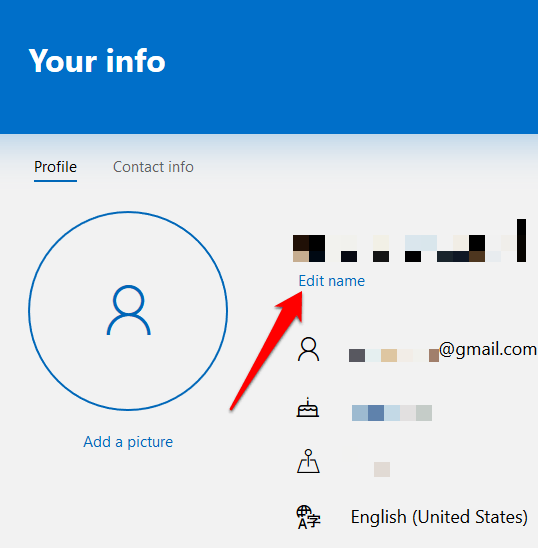
- Confirmez le nouveau nom pour changer votre nom d'utilisateur, vérifiez que vous n'êtes pas un robot, puis cliquez Sauvegarder. Redémarrez votre PC pour permettre les modifications.
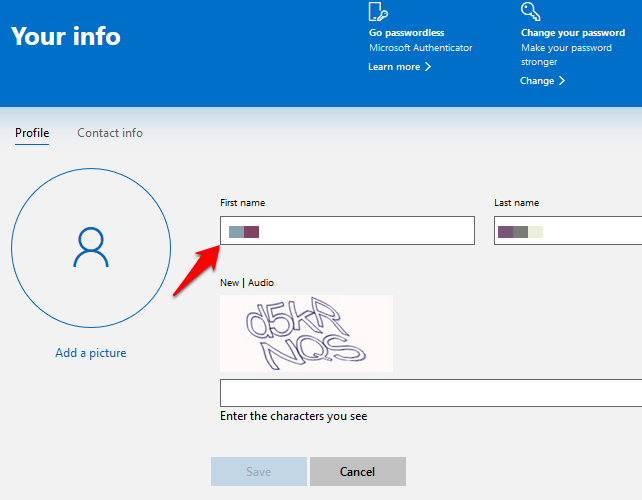
Votre nom d'utilisateur Windows 10 sera mis à jour, mais il ne synchronisera pas instantanément et ne s'appliquera pas à tous vos appareils. De plus, le nom d'utilisateur et le nom de famille de votre compte de messagerie et d'autres services Microsoft changeront après l'application des nouveaux paramètres de nom d'utilisateur.
Modifier le nom d'utilisateur sur Windows 10 à l'aide du panneau de configuration
Pour les utilisateurs de compte local, la meilleure façon de modifier un nom d'utilisateur sur Windows 10 est d'utiliser le panneau de configuration. Cette méthode prend trois approches différentes. Vous pouvez changer votre nom d'utilisateur:
- Comptes utilisateur
- Avec gestion informatique
- Utilisation de NetPlwiz
Comment utiliser les comptes d'utilisateurs pour modifier le nom d'utilisateur
Grâce aux paramètres des comptes d'utilisateurs, vous pouvez également créer et contrôler tous les comptes d'utilisateurs avec différents rôles d'accès et niveaux d'autorisation. Cela vous permet de partager votre appareil avec d'autres personnes à la maison ou au bureau.
Chaque utilisateur obtient son propre espace personnel avec des paramètres personnalisés pour son bureau et son stockage privé pour leurs fichiers différents de la zone de stockage d'un autre utilisateur. Dans le cas des membres de la famille, en particulier pour les enfants, vous pouvez utiliser un compte familial Microsoft pour les empêcher d'accéder au contenu sur votre appareil ou un contenu inapproprié sur le Web.
- Pour modifier votre nom d'utilisateur sur Windows 10 à l'aide des paramètres des comptes d'utilisateurs, ouvrez le Panneau de commande et cliquer Modifier le type de compte option sous Comptes utilisateur.
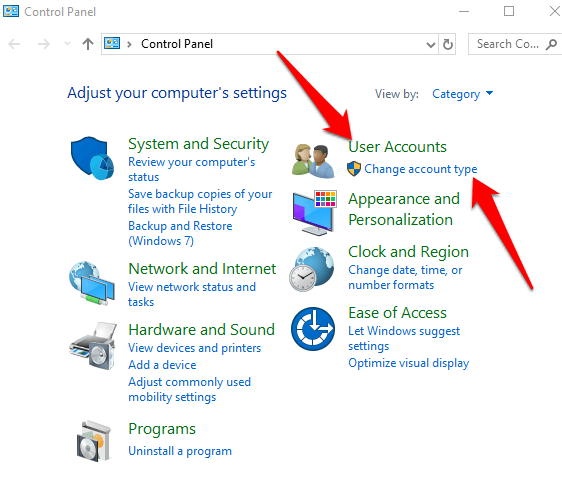
- Clique sur le compte local dont vous voulez changer le nom d'utilisateur.
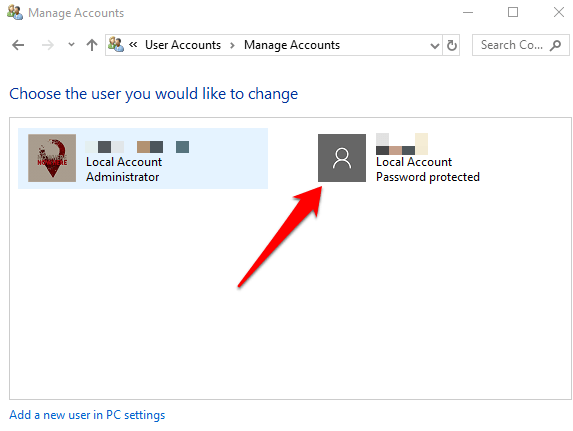
- Ensuite, cliquez Modifier le nom du compte.
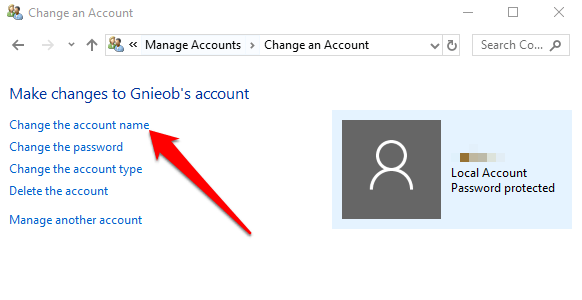
- Modifiez le nom d'utilisateur puis cliquez Changer de nom.
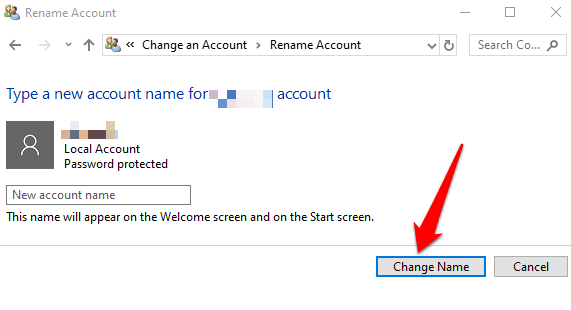
Connectez-vous puis reconnectez-vous pour activer les modifications.
Comment utiliser la gestion informatique pour modifier le nom d'utilisateur
La gestion informatique de Windows 10 est un ensemble d'outils qui vous aident à gérer, surveiller ou optimiser les tâches et les performances de votre PC, la sécurité et d'autres améliorations. Vous pouvez l'utiliser pour gérer les utilisateurs et les groupes locaux si vous avez besoin de plus d'options liées à l'ordinateur local que ce que propose les comptes d'utilisateurs.
- Pour utiliser la gestion informatique, cliquez Commencer et taper Gestion d'ordinateur Dans la boîte de recherche. Sélectionnez le résultat supérieur pour ouvrir la console de gestion informatique.
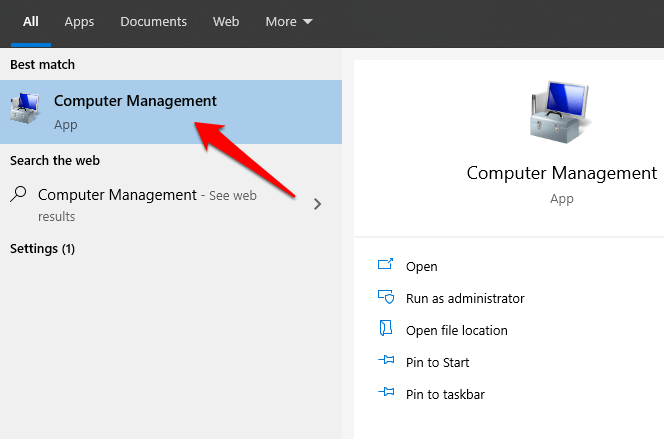
- Cliquez pour étendre le Outils système catégorie.
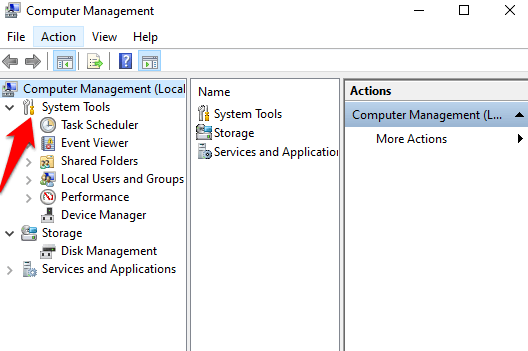
- Cliquez sur Utilisateurs et groupes locaux, puis double-cliquez Utilisateurs.
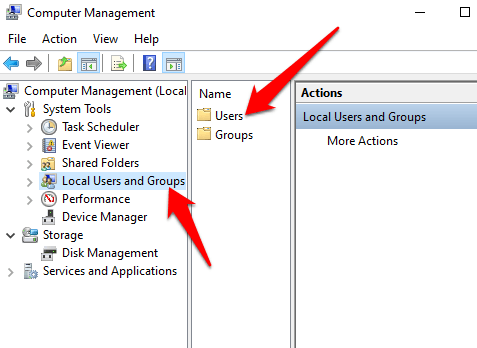
- Cliquez avec le bouton droit sur compte dont le nom d'utilisateur que vous souhaitez modifier et sélectionner Propriétés.
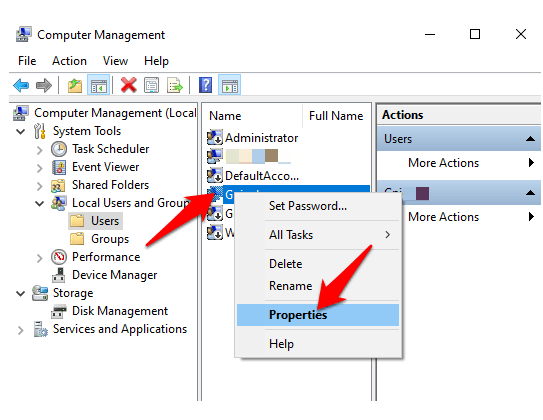
- Ensuite, cliquez sur le Général languette.
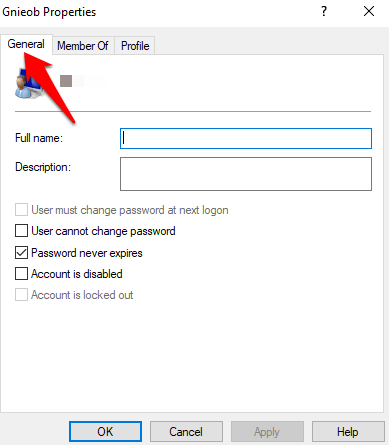
- Entrez le nouveau nom d'utilisateur dans le Nom et prénom champ, et cliquez Appliquer> ok.
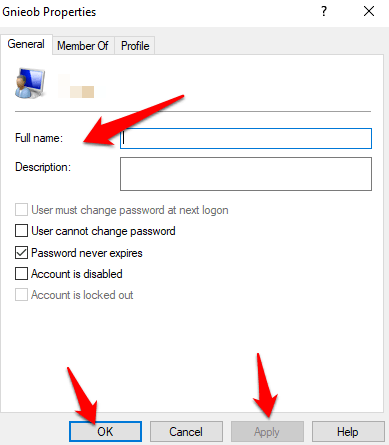
- Une fois que vous avez terminé, connectez-vous et redémarrez votre PC pour appliquer le nouveau nom d'utilisateur.
Comment utiliser NetPlwiz pour changer le nom d'utilisateur
NetPlWiz est un fichier exécutable qui vous donne un contrôle sur tous les comptes d'utilisateurs de votre PC. Vous pouvez utiliser l'outil pour modifier et mettre à jour votre nom d'utilisateur.
- Taper netplwiz Dans la zone de recherche et cliquez sur le résultat de la recherche pertinent pour ouvrir les paramètres des comptes d'utilisateurs hérités.
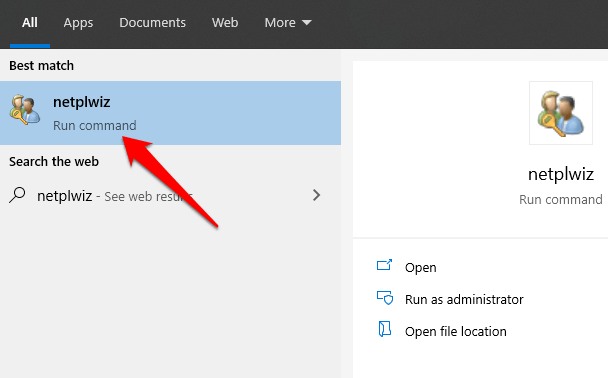
- Cliquez sur Utilisateurs et sélectionnez le compte d'utilisateur dont le nom d'utilisateur que vous souhaitez modifier.
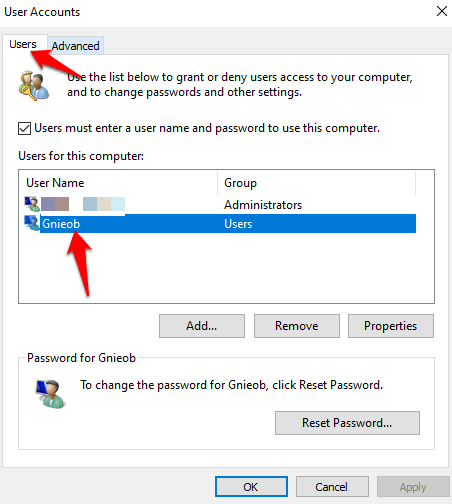
- Ensuite, cliquez Propriétés. Vous pouvez choisir de mettre à jour le champ du nom d'utilisateur et de modifier votre surnom. Une fois terminé, confirmez le nouveau nom d'utilisateur dans le champ de nom complet et cliquez Appliquer> ok.
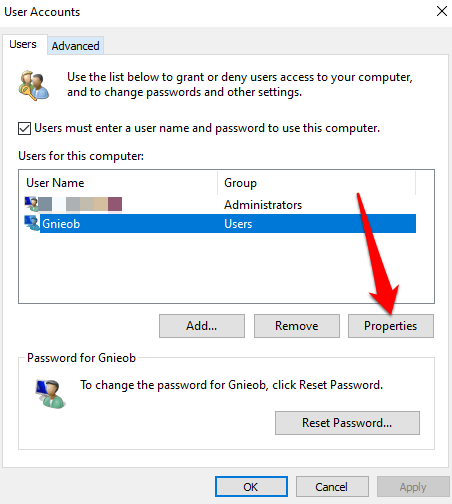
Connectez-vous, redémarrez votre PC et le nouveau nom d'utilisateur sera affiché sur votre ordinateur.
Créer un nouveau compte utilisateur
Si vous souhaitez effacer les traces du nom d'utilisateur précédent, vous pouvez créer un nouveau compte utilisateur avec un nouveau nom d'utilisateur, puis déplacer tous vos fichiers vers le nouveau compte utilisateur.
- Pour créer un nouveau profil utilisateur, cliquez Démarrer> Paramètres> Comptes> Famille et autres utilisateurs.
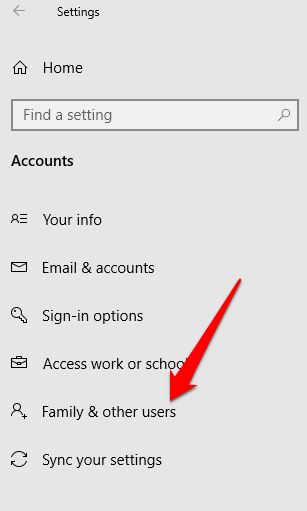
- Cliquez sur Ajouter quelqu'un d'autre à ce PC.
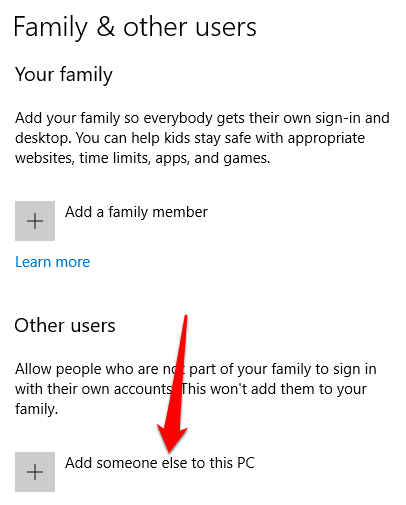
- Ensuite, cliquez Je n'ai pas les informations de connexion de cette personne.
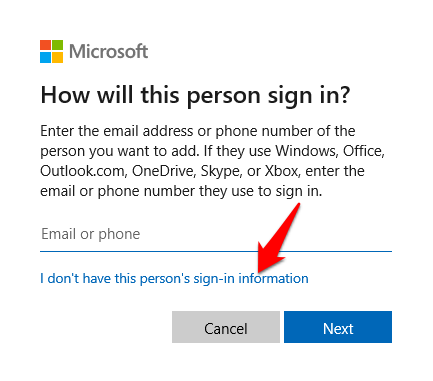
- Cliquez sur Ajouter un utilisateur sans compte Microsoft.
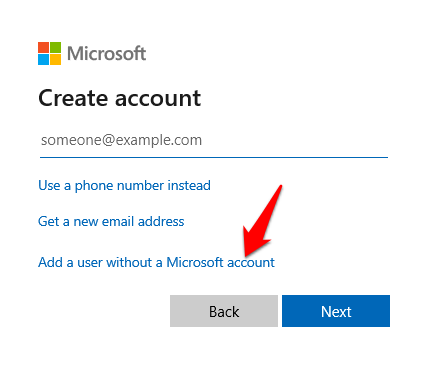
- Entrez un Identifiant Mot de passe, et sélectionnez le questions de sécurité. Cliquez sur Suivant.
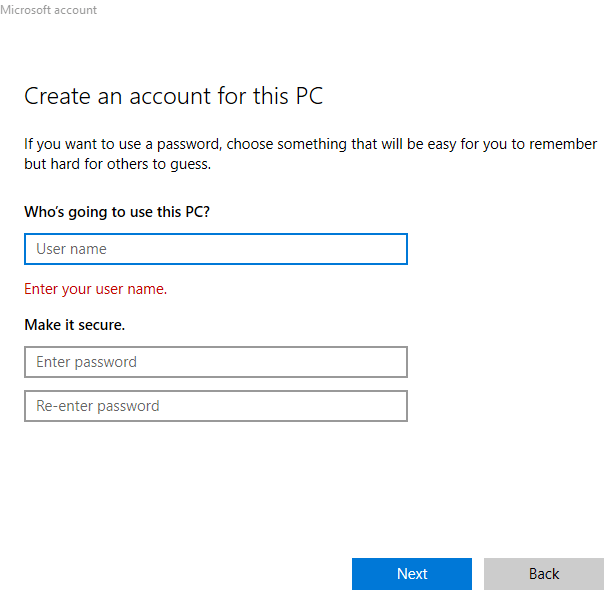
- Vous pouvez également donner aux privilèges de l'administrateur de compte pour déplacer vos fichiers. Pour ce faire, cliquez Autres utilisateurs et sélectionnez le compte d'utilisateur que vous venez de créer. Cliquez sur Modifier le type de compte. Clique le Type de compte en panne puis cliquez Administrateur. Cliquez sur D'ACCORD et redémarrez votre PC.
Ne restez pas lié à un seul nom d'utilisateur
Les noms d'utilisateur n'ont pas besoin d'être jetés dans la pierre. Si vous souhaitez changer votre nom d'utilisateur sur Windows 10, vous pouvez le faire sans sauter à travers des cerceaux. Nous avons également des guides pour vous aider à changer votre nom d'utilisateur sur Spotify et à changer votre nom Skype.
Avez-vous pu modifier votre nom d'utilisateur sur Windows 10 en utilisant les méthodes ci-dessus? Partagez avec nous dans un commentaire ci-dessous.
- « Qu'est-ce que Microsoft Publisher? Un guide pour débutant
- Comment charger les contrôleurs de commutation Nintendo »

