Comment vérifier la température du processeur dans Windows 11 et 10
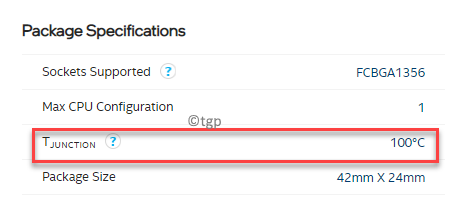
- 2867
- 320
- Mohamed Brunet
Windows peut ralentir pour de nombreuses raisons, et la plupart sont liées aux problèmes matériels. La température du processeur est également parmi eux et en fait, l'un des aspects les plus importants à examiner. Dans des circonstances normales, la température du CPU doit être d'environ 30 ° C et à mesure que la température augmente, la santé de votre PC est à risque. Si la température de Cu pour votre PC reste constamment élevée, cela peut ralentir les performances de votre système et finalement entraîner des redémarrages fréquents au milieu de votre travail. Par conséquent, garder la température du CPU est importante. Cependant, pour cela, vous devrez découvrir la température du CPU.
Lorsque la température du CPU est vraiment élevée, elle commence à étrangler et, par conséquent, le CPU essaie d'autoréguler sa température. Vous pouvez également subir des arrêts soudains parce que le votre PC essaie de se sauver de plus de mal en raison de la surchauffe du CPU. Malheureusement, Windows 10 ou Windows 11 n'a pas encore proposé d'outil intégré pour vérifier la température du CPU. Vous pouvez soit le vérifier via le BIOS, soit utiliser un utilitaire tiers.
Mais, avant de passer à cette partie, ce qui est une température élevée pour votre CPU? Est-ce quelque chose de plus de 30 ° C ou y a-t-il un seuil?
Qu'est-ce qu'une température élevée pour votre processeur?
Eh bien, il y a en effet un seuil de processeurs spécifiques. Pour découvrir le seuil de votre processeur, vous pouvez visiter la page du produit de votre CPU spécifique, puis chercher sa température idéale maximale pour votre CPU.
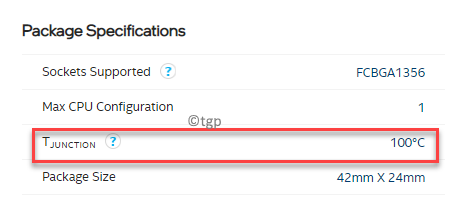
Dans la page Détails du processeur, vérifiez la section Spécifications du package. Ici, si vous voyez que la jonction T est de 100 ° C, ce qui signifie que vous devez essayer de maintenir la température du CPU à une différence de 30 ° C, c'est-à-dire, pas plus de 70 ° C.
Cependant, si vous voyez à la place la température de fonctionnement du boîtier ou maximale, cela devrait être la température de seuil pour votre CPU, ce qui signifie, vous devez et essayer de maintenir la température du CPU en dessous de ce seuil. Donc, si vous maintenez la température du processeur en dessous de ce que vous voyez dans la spécification, votre PC devrait bien fonctionner.
Maintenant, voyons comment vérifier votre température de Cou dans Windows 10/11.
Table des matières
- Méthode 1: à travers le bios
- Méthode 2: via UEFI
- Méthode 3: à travers des applications tierces
Méthode 1: à travers le bios
Cette méthode dépendra de l'exécution des systèmes Windows 10 ou Windows 11, car Windows 11 s'exécute uniquement avec le mode UEFI. Par conséquent, si vous utilisez le système d'exploitation Windows 10, vous pouvez avoir des options BIOS et UEFI. De plus, les versions Windows 10 s'exécutent sur le firmware UEFI au lieu du BIOS. Bien qu'il puisse y avoir une différence dans l'apparence globale du firmware, les deux sont les mêmes en ce qui concerne les fonctions. Cependant, le processus de vérification de la température du CPU peut différer pour le BIOS et l'UEFI dans une certaine mesure.
Donc, si votre appareil est un ancien modèle, il est probable qu'il fonctionne en mode BIOS et voici comment vérifier la température du CPU sur de tels appareils:
Étape 1: Arrêtez toutes vos tâches et applications actuelles sur votre appareil.
Maintenant, cliquez sur le Commencer menu, cliquez sur le bouton d'alimentation et sélectionnez Redémarrage.
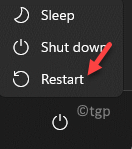
Étape 2: Lorsque votre ordinateur redémarre, appuyez immédiatement sur la touche dédiée de votre clavier pour atteindre les options du BIOS (F12, F2, Esc, ou Supprimer en fonction de la marque de votre PC).
Étape 3: Maintenant, lorsque vous atteignez l'écran du BIOS, accédez à Contrôleur de matériel ou État PC Option utilisant les touches fléchées sur votre clavier.
Frapper Entrer.
Étape 4: Maintenant, dans le Utilitaire de configuration CMOS écran, vous pouvez vérifier la température du processeur dans le Température du système champ.
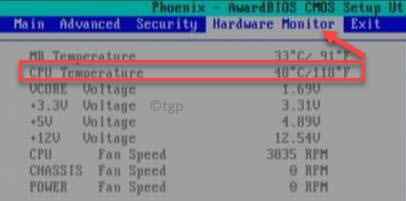
Méthode 2: via UEFI
Étape 1: appuie sur le Gagner + je touches de raccourci sur votre clavier pour lancer le Paramètres appliquer.
Étape 2: Dans le Paramètres fenêtre, cliquez sur Système sur le côté gauche du volet.
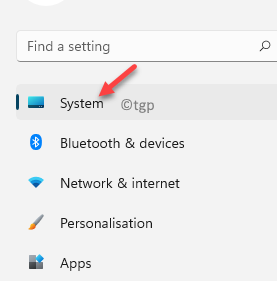
Étape 3: Maintenant, voyagez vers le côté droit de la fenêtre, faites défiler vers le bas et sélectionnez Récupération.
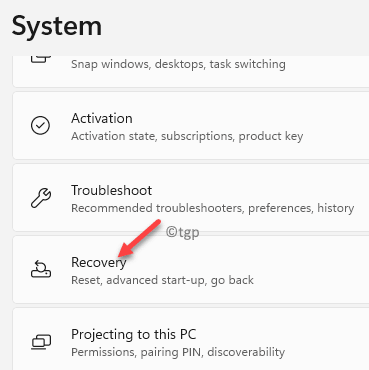
Étape 4: Dans le Paramètres de récupération écran, sous le Options de récupération Section, allez à Démarrage avancé et cliquez sur le Redémarrer maintenant bouton à droite.
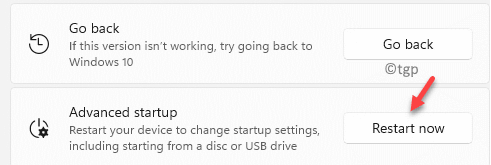
Étape 5: Votre appareil redémarre désormais dans le Démarrage avancé menu.
Maintenant, dans le Choisis une option écran, sélectionner Dépanner.
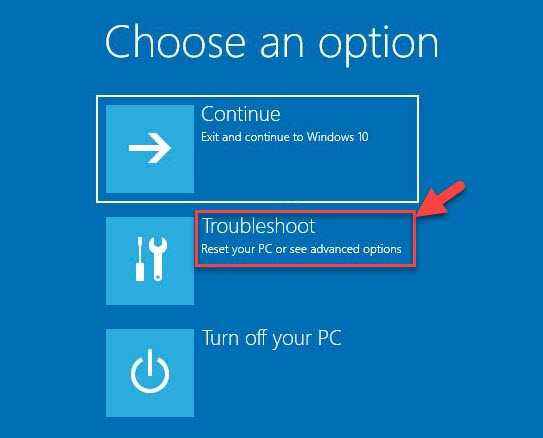
Étape 6: Ensuite, dans le Dépanner Écran, cliquez sur Options avancées.
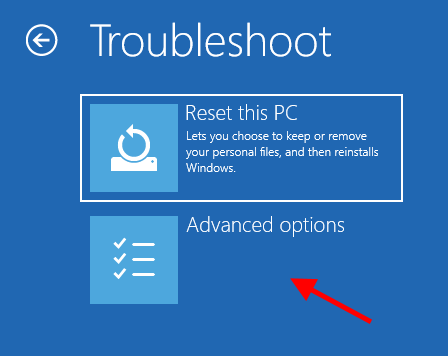
Étape 7: Vous allez maintenant atteindre le Options avancées filtrer.
Ici, cliquez sur Paramètres du micrologiciel UEFI.
Vous pouvez maintenant vérifier la température du CPU ici.
Méthode 3: à travers des applications tierces
Cependant, la vérification de la température du CPU via BIOS ou UEFI peut ne pas être pratique pour de nombreux utilisateurs, en particulier pour ceux qui ne sont pas si solides, techniquement. Dans de tels cas, l'utilisation d'un logiciel tiers pour vérifier la température du système est le moyen plus facile. De plus, même si vous êtes un expert, vous ne préférez peut-être toujours pas passer tout le processus de redémarrage, puis vérifier la température pendant que votre travail est entravé. De plus, les applications tierces vous aident à surveiller constamment la température, au fur et à mesure que vous en avez besoin, tandis que le BIOS / UEFI vous montrera une température statique.
Par conséquent, l'utilisation d'un logiciel tiers semble être la meilleure solution pour la plupart des utilisateurs de Windows 11. Ici, nous avons répertorié certaines des meilleures applications de surveillance de la température du CPU:
Coréance
L'une des applications les plus populaires de tous les temps, CoreTemp est une application facile à utiliser qui ne vous aide pas seulement à vérifier la température du CPU, elle occupe également un espace minimum de la mémoire de votre système. Parmi sa caractéristique spéciale, il y a sa capacité à afficher la température de chaque noyal de tous les processeurs, individuellement. Il affiche également la variation de température en temps réel, hautement personnalisable et flexible. Voici comment l'utiliser:
Étape 1: Cliquez sur le lien ci-dessous pour télécharger le Coréance App:
Application coreemp
Étape 2: Si vous voyez le Contrôle de compte d'utilisateur (UAC) fenêtre contextuelle, cliquez sur Oui Pour confirmer l'action.
Étape 3: À l'ouverture de l'assistant, cliquez sur Suivant.
Étape 4: Ensuite, cliquez sur le bouton radio à côté de J'accepte l'accord.
Cliquez sur Suivant.
Étape 5: Presse Suivant deux fois de plus dans les écrans consécutifs pour continuer.
Étape 6: Maintenant, appuyez sur le Installer bouton pour démarrer le processus d'installation.
Étape 7: Enfin, appuyez sur Finir.
Maintenant le Coréance L'application sera lancée automatiquement et ici, vous pouvez vérifier la température du CPU sur votre PC Windows 11.
Prix: Gratuit
Vigilant
Speccy by Ccleaner est peut-être les prochaines applications les plus fiables et les plus populaires de la liste pour vérifier la température du processeur. En fait, il affiche également beaucoup d'autres informations en dehors de la température du système. Vous pouvez également trouver des informations détaillées concernant la mémoire du système, la carte mère, le BIOS, la carte graphique, et plus encore. Il offre un résumé rapide de tous les détails cruciaux liés au matériel ainsi que la température en temps réel des processeurs et vous permet également d'enregistrer les résultats de numérisation dans le format XML ou texte. Vous pouvez même enregistrer les résultats directement sous forme de capture d'écran.
Prix: Version gratuite disponible; Version premium disponible pour 14 £.95.
Hwmonitor
Un autre nom populaire dans l'application de vérification de la température du CPU est Hwmonitor qui surveille tous les détails liés au matériel comme les tensions, les ventilateurs ou les courants ainsi que la température du système. De plus, il prend également en charge les processeurs AMD Ryzen.
Il prend également en charge les puces couramment utilisées, les circuits intégrés WinBond, et ainsi de suite. En dehors de la température du CPU, il surveille également la température du GPU de la carte graphique, des disques durs, etc. La version Pro, en revanche, propose une fonctionnalité premium comme la surveillance à distance pour plusieurs PC connectés à différents endroits ou des appareils fonctionnant sur Android. Il dispose également d'un générateur de graphiques et prend en charge la personnalisation de l'interface.
Prix: version gratuite disponible; Version pro
Moniteur de charge CPU SolarWinds
Un logiciel de surveillance du processeur, SolarWinds est livré avec un moniteur CPU intégré qui vous aide à afficher les détails du matériel de plusieurs appareils à la fois. L'application tire les données et vous l'afficher sous forme de graphiques. Cela inclut les détails de performance critiques et les données passées de vos processeurs en temps réel, par exemple, le temps de réponse du processeur, les erreurs, la disponibilité, etc. Cela aide à accélérer le processus de dépannage et à identifier la cause profonde des performances lents.
Il propose également des options de découverte automatique vraiment utiles qui garantissent que les nouveaux appareils ne parcourent pas les problèmes de performances et réduisent ainsi le décalage de la mise à jour et de la configuration.
Prix: essai gratuit entièrement fonctionnel pendant 14 jours; Prix sur demande.
Throttlestop
Comme son nom l'indique, ThrotTlestop est connu pour contrôler la température du CPU et ramener à des températures normales, et également empêcher le processeur. Le côté gauche de son interface dispose d'une gamme d'options qui aide à échapper à l'accélérateur du CPU et le côté droit comprend les informations existantes de chacune des métriques du CPU.
Dans certains modèles d'ordinateurs portables, vous pouvez également les voir en utilisant la modulation d'horloge et les réductions de multiplicateurs pour faire baisser les performances et la consommation d'énergie du PC. Cela aide à normaliser la façon dont votre ordinateur s'exécute ou pour permettre à votre PC de fonctionner avec le cordon d'alimentation sur lequel n'a pas suffisamment de capacité pour recharger complètement la batterie de votre PC et, par conséquent, n'alimenta pas complètement votre PC,
Cependant, il est recommandé d'utiliser un mètre Kill-a-Watt ou quelque chose de similaire pour suivre la consommation d'énergie au mur, ce qui garantira que votre PC ne franchisse pas les limites d'alimentation de l'adaptateur d'alimentation.
Prix: Logiciel gratuit
MSI Afterburner
Ce logiciel de carte graphique bien connu (entièrement gratuit) est également un excellent utilitaire pour vérifier la température de votre processeur. Lorsque vous lancez l'application, il affiche un graphique sur l'interface indiquant la température CPU et GPU, et d'autres détails. À mesure que la fréquence d'horloge GPU et la tension augmentent, le contrôle de vitesse du ventilateur vous permet de contrôler la température et de créer un équilibre entre les performances et la température.
Vous pouvez également réorganiser les graphiques et apporter les détails du CPU en haut à travers ses paramètres. Le menu Paramètres vous permet de sélectionner les métriques que vous souhaitez afficher sur l'interface principale et offre également l'option pour faire glisser les détails en haut de la page que vous souhaitez être la priorité.
Prix: Sweware gratuit
Moniteur de matériel ouvert
Si vous recherchez un logiciel gratuit et open source, le moniteur matériel ouvert fait un excellent travail pour surveiller la température du CPU, les tensions, les vitesses du ventilateur, la vitesse d'horloge et la charge. L'une de ses meilleures fonctionnalités est sa compatibilité avec la majorité des dernières puces de surveillance matérielle. En parlant de suivre la température du CPU, il le fait en scannant les capteurs de température centrale des processeurs Intel et AMD.
Vous pouvez même voir les capteurs des cartes graphiques par Nvidia et ATI et aussi la température du disque dur intelligent. Les métriques sont affichées sur une interface personnalisable ou dans le plateau système.
Prix: Gratuit et open source.
Hwinfo
De la détection des problèmes de surchauffe de votre processeur, de l'analyse des performances matérielles ou de la surveillance à la prévision de l'échec ou du rapport, le logiciel Hwinfo est l'une des meilleures applications de la liste. Il prend en charge la surveillance en temps réel de la santé PC et d'autres composants matériels comme le CPU, le GPU, les pilotes, etc.
Ce logiciel gratuit propose également le rapport détaillé des paramètres matériels avec un classement entièrement matériel ou un résumé des détails qui peuvent être exportés davantage dans les formats XML, CSV et HTML. En prime, vous pouvez également apporter des modifications aux mesures qui sont surveillées.
Prix: Freeware
Came nzxt
L'application NZXT CAM est un logiciel complet qui aide à surveiller les températures des processeurs, à gérer les performances et à suivre les paramètres de l'appareil, tous sous le même toit. Il est convivial et est rapide et rationalisé tout en surveillant tous les aspects de votre PC.
En plus de générer tous les détails liés aux applications à l'aide de différents composants de votre appareil, il surveille également les températures du processeur existantes, FPS, la durée de vie de la batterie restante pendant que vous jouez à un jeu.
Prix: Sweware gratuit
Ventilateur de vitesse
Un autre logiciel libre dans la catégorie, SpeedFan est connu pour garder efficacement une trace des températures du processeur (CPU / GPU), des tensions et des vitesses du ventilateur des appareils avec des puces de moniteur matériel. De plus, il peut également afficher des informations intelligentes et générer les températures du disque dur pour une vue approfondie. En prime, ce logiciel est également capable de modifier le FSB sur certains matériels. De plus, il prend également en charge les disques SCSI.
L'application facilite l'option pour modifier la vitesse du ventilateur en fonction des capteurs de température numérique, compatible avec la plupart des puces de moniteur matériel et fonctionne même avec le dernier matériel.
Prix: Logiciel gratuit
- « Correction du code d'erreur d'échec de Dllregisterserver 0x80070715 dans Windows 11 et 10
- Comment désinstaller des modules complémentaires ou des plug-ins pour les applications de stockage dans Windows 11 et 10 »

