Comment vérifier la version Ubuntu Linux
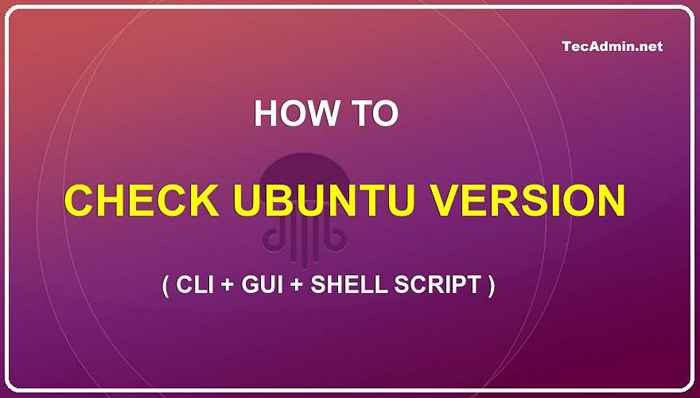
- 1349
- 253
- Emilie Colin
Le système d'exploitation Ubuntu est une bonne alternative pour les utilisateurs de Windows et MacOS. Il s'agit d'un système d'exploitation open source disponible gratuitement pour tous. Pendant que nous travaillons, nous devons installer plusieurs logiciels tiers, qui est disponible pour la version spécifique. Dans ce cas, vous devez trouver la version Ubuntu que vous utilisez.
Le LSB-libération est le package standard pour signaler la version sur les systèmes Ubuntu. Qui est essentiellement écrit dans le langage de programmation Python. Il offre lsb_release outil de ligne de commande pour vérifier la version Ubuntu et d'autres détails utiles.
Dans ce tutoriel, vous apprendrez diverses options pour obtenir les détails de la version Ubuntu avec la ligne de commande. Vous fournissez également des instructions pour vérifier la version Ubuntu dans Shell Scripts, ce qui aidera à rendre le script spécifique à la version.
Comment vérifier la version Ubuntu
Voici 4 méthodes pour trouver la version Ubuntu:
Méthode 1: Vérifiez la version Ubuntu dans / etc / le fichier de libération LSB
Le / etc / LSB-Release est le fichier principal, qui contient les détails de la version Ubuntu. Vous pouvez afficher / etc / le contenu du fichier de libération LSB pour a rafaire la version Ubuntu et les détails spécifiques à la version.
Ouvrez un terminal sur votre système et type:
chat / etc / LSB-libération  Vérifiez la version Ubuntu à l'aide / etc / le fichier de version
Vérifiez la version Ubuntu à l'aide / etc / le fichier de versionMéthode 2: Vérifiez la version Ubuntu avec la commande LSB-Release
Alternatively, utilisez LSB-libération Commande pour afficher les détails de la version Ubuntu. Cet utilitaire lit également le contenu du fichier de / etc / lsb-relese.
Exécutez la commande lsb_release avec -un Option pour afficher tous les détails.
lsb_release -a 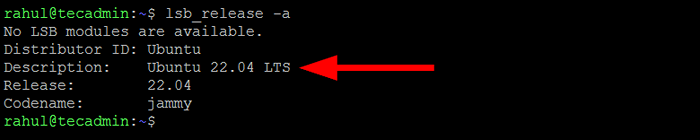 Vérifiez la version Ubuntu à l'aide de la commande lsb_release
Vérifiez la version Ubuntu à l'aide de la commande lsb_releaseLa sortie ci-dessus montre que votre système fonctionne avec Ubuntu 22.04 Le système LTS et le nom de code est focal.
Méthode 3: Vérifiez la version Ubuntu avec la commande hostnamectl
Le hostnamectl La commande est utilisée pour interroger et modifier le nom d'hôte du système et les paramètres connexes. La sortie montre également les détails de la version Ubuntu.
hostnamectl 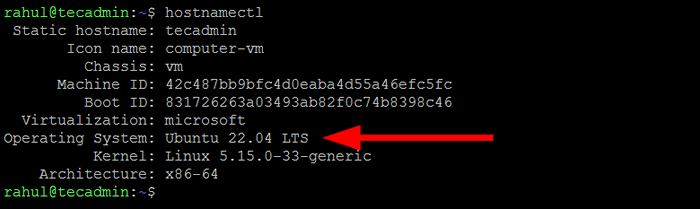 Vérifiez la version Ubuntu à l'aide de la commande hostNamectl
Vérifiez la version Ubuntu à l'aide de la commande hostNamectlMéthode 4: Vérifiez la version Ubuntu avec GUI
Connectez-vous à l'interface graphique >> Ouvrir les paramètres >> Cliquez sur dans la barre latérale. Ici, vous trouverez la version du serveur Ubuntu avec d'autres détails du système.
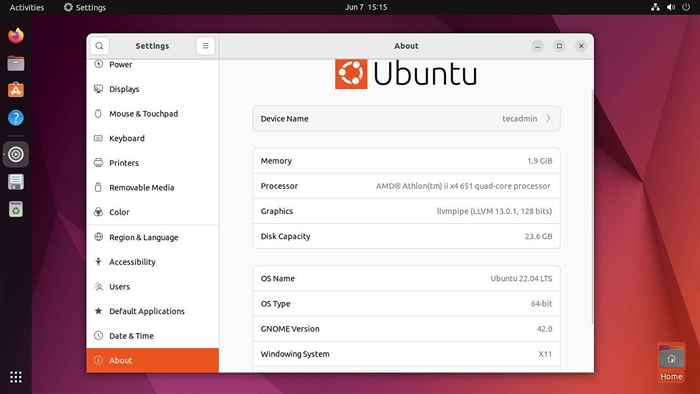 Comment vérifier la version Ubuntu en utilisant GUI
Comment vérifier la version Ubuntu en utilisant GUIVérifiez les détails spécifiques
Vous pouvez également utiliser d'autres options de ligne de commande pour récupérer des détails spécifiques sur les versions Ubuntu. Utilisez les commandes suivantes sur le terminal pour afficher les détails spécifiques de la version Ubuntu.
- Afficher le nom de la distribution
lsb_release -i## Sortie: "ID du distributeur: Ubuntu"lsb_release -is## Sortie: "Ubuntu" - Afficher la description de la version Ubuntu
lsb_release -d## Sortie: "Description: Ubuntu 22.04 LTS "lsb_release -ds## Sortie: "Ubuntu 22.04 LTS " - Afficher la version du numéro de version
lsb_release -r## Sortie: "Release: 22.04 "lsb_release -r## Sortie: "22.04 " - Voir le nom de code Ubuntu
lsb_release -c## Sortie: "nom de code: Jammy"lsb_release -cs## Sortie: "Jammy"
Lorsque vous utilisez le -s Le paramètre dans les commandes ci-dessus montre la sortie de la version courte. Cela est utile avec les scripts shell.
Comment trouver la version Ubuntu dans un script shell
Les scripts shell jouent un rôle important dans les tâches d'administration du système. Ils nous aident à automatiser facilement les tâches. Lors de l'écriture de scripts shell, vous devrez peut-être vérifier les détails de la version Ubuntu avant d'exécuter un ensemble de commandes. Voici un exemple de script shell pour vérifier la version Ubuntu pour exécuter un ensemble de commandes.
#!/ bin / bash code = $ (lsb_release -cs) si [$ code == "Jammy"]; Puis écho "Vous utilisez Ubuntu 22.04 "elif [$ code ==" focal "]; puis écho" vous utilisez Ubuntu 20.04 "elif [$ code ==" bionic "]; alors echo" vous utilisez Ubuntu 18.04 "ELIF [$ code ==" Xenial "]; puis écho" Vous utilisez Ubuntu 16.04 "else echo" Aucune version correspondante trouvée "fi| 123456789101112131415 | #!/ bin / bash code = $ (lsb_release -cs) si [$ code == "Jammy"]; Puis écho "Vous utilisez Ubuntu 22.04 "elif [$ code ==" focal "]; puis écho" vous utilisez Ubuntu 20.04 "elif [$ code ==" bionic "]; alors echo" vous utilisez Ubuntu 18.04 "ELIF [$ code ==" Xenial "]; puis écho" Vous utilisez Ubuntu 16.04 "else echo" Aucune version correspondante trouvée "fi |
Cycle de libération d'Ubuntu
Ubuntu publie une nouvelle version tous les 6 mois. Tous les numéros de version Ubuntu suivent le format «yy: mm». Par exemple, la dernière version d'Ubuntu est 21.04 (avril 2021).
Tous les 2 ans, une version de support à long terme (LTS) est publiée par l'équipe, qui prend en charge les mises à jour pour les 5 prochaines années. Tous les serveurs de production sont suggérés d'utiliser la version LTS comme sa version la plus stable.
Ubuntu Versons récent:
- Ubuntu 22.04 LTS
- Ubuntu 21.dix
- Ubuntu 21.04
- Ubuntu 20.dix
- Ubuntu 20.04 LTS
- Ubuntu 19.dix
- Ubuntu 19.04
- Ubuntu 18.dix
- Ubuntu 18.04 LTS
Conclusion
Ce tutoriel a décrit comment trouver les détails de la version du système Ubuntu en cours d'exécution sur la ligne de commande. Fournit également des instructions pour vérifier la version avant d'exécuter les commandes dans des scripts shell.

