Comment installer TeamViewer sur Ubuntu 18.04
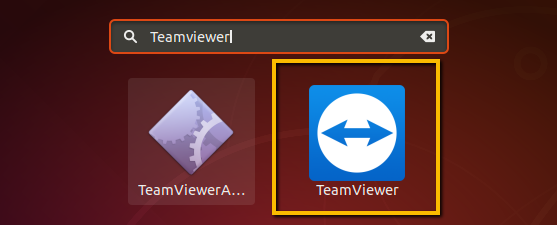
- 1991
- 467
- Rayan Lefebvre
Ventre de l'équipe est utile pour connecter très facilement les systèmes distants avec un environnement graphique. TeamViewer Team a annoncé sa dernière version 15. Cette version est chargée de nombreuses améliorations que la version ancienne. En savoir plus sur les fonctionnalités de TeamViewer 15.
L'équipe de développement de TeamViewer fournit des forfaits Debian pré-compilés pour l'installation sur les systèmes Ubuntu et Debian.
Ce tutoriel vous a décrit comment installer TeamViewer sur Ubuntu 18.04 Système LTS Linux.
Installez TeamViewer sur Ubuntu 18.04
Tout d'abord, téléchargez la dernière version disponible des packages TeamViewer à partir de son site officiel. Avec la dernière mise à jour de ce tutoriel TeamViewer 13 est disponible en téléchargement et installer.
- Télécharger TeamViewer Debian Package - Le package de Debian TeamViewer est construit par l'équipe officielle. Qui est disponible pour le téléchargement sur TeamViewer pour la page de téléchargement Linux. Télécharger le package à partir de la page de téléchargement officielle ou utiliser la commande ci-dessous pour télécharger via la ligne de commande.
wget https: // télécharger.ventre de l'équipe.com / download / linux / teamviewer_amd64.deb - Installation de TeamViewer - Vous avez téléchargé le package TeamViewer Debian sur votre système. Utilisez le programme d'installation de Debian Package (DPKG) par défaut pour installer les packages téléchargés. Dans le cas où DPKG a échoué avec les dépendances manquantes, utilisez l'installation APT-Get to Finisher, y compris les dépendances.
sudo dpkg -i teamviewer_amd64.debInstallation sudo apt-get -f
C'est ça. Vous avez réussi à installer TeamViewer sur le système Ubuntu.
Lancement de l'application TeamViewer
L'application TeamViewer a été installée avec succès sur votre système Ubuntu. Recherche suivante «TeamViewer» dans la recherche d'application des services publics. Vous y trouverez le lanceur d'applications comme des émissions dans la capture d'écran ci-dessous:
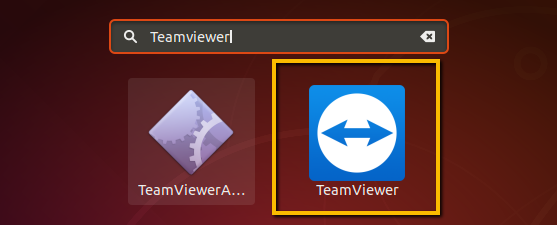
Cliquez sur l'icône du lanceur TeamViewer pour démarrer. Avec la première startup, acceptez les conditions et l'accord pour commencer à utiliser l'application.
Une fois l'application au début, vous verrez l'ID TeamViewer de votre application avec un mot de passe aléatoire. Vous pouvez modifier ce mot de passe à tout moment ou définir un mot de passe personnalisé.
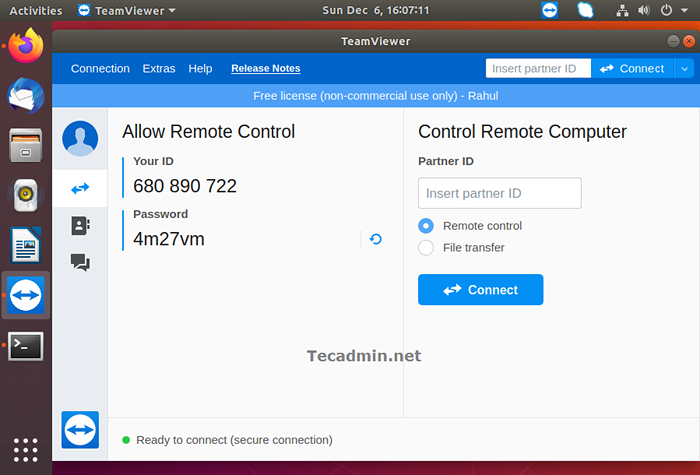
Utilisez cet ID pour connecter votre système à partir de systèmes distants en cours d'exécution avec la même version de TeamViewer Application. Vous pouvez également d'autres systèmes avec cette application en entrant leur ID TeamViewer dans la boîte d'entrée «ID de partenaire».
Conclusion
Ce tutoriel vous a aidé à installer TeamViewer sur les systèmes Ubuntu. Vous fournit également peu de description pour connecter les systèmes partenaires.

