Comment vérifier quel processus consomme plus de processeur dans Windows 11
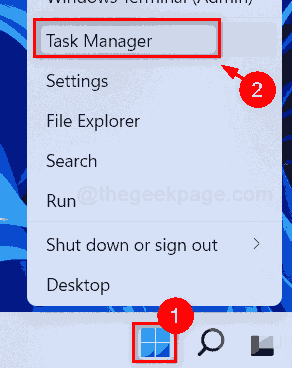
- 2288
- 362
- Mohamed Brunet
De grandes applications, finissent parfois par utiliser plus de CPU dans le système d'exploitation Windows. Plus les applications sont utilisées par les applications, plus les performances du système seront lentes. Mais lorsque les applications qui n'ont pas nécessairement besoin d'être ouvertes sur le système consomment plus de CPU, la meilleure solution consiste à fermer cette application et vous pouvez voir que le système a amélioré ses performances. Donc, si vous vous demandez comment savoir quelle application utilise plus de processeur sur votre système, cet article vous aidera à savoir comment faire.
Comment vérifier quel processus consomme plus de processeur dans Windows 11
Étape 1: Faites un clic droit sur le Commencer bouton de la barre des tâches.
Étape 2: Sélectionner Gestionnaire des tâches à partir du menu contextuel.
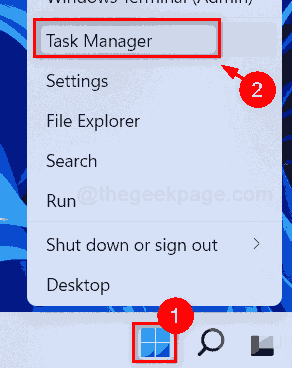
Étape 3: Sélectionner Processus Onglet et cliquez CPuan En-tête de colonne une fois pour que toutes les applications qui utilisent le CPU soient répertoriées dans l'ordre descendant.
Ainsi, la plus haute application de consommation de processeur sera en tête de liste.
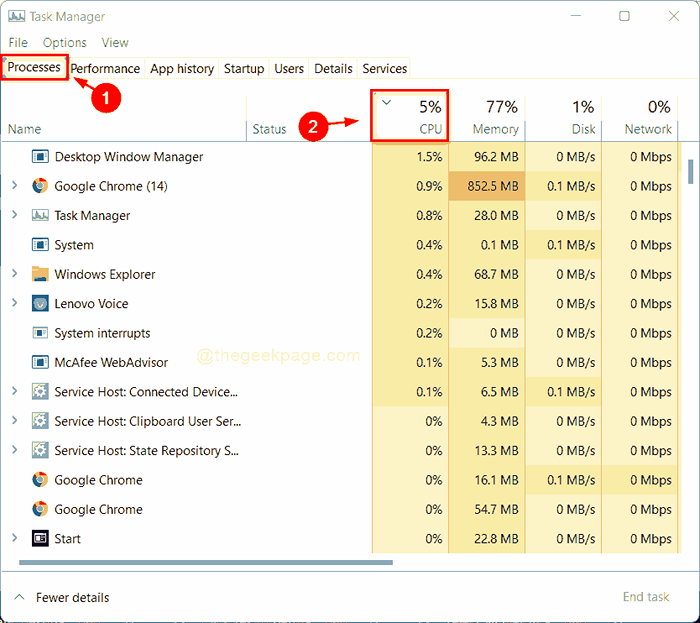
Étape 4: Ensuite, allez à Performance Onglet et cliquez CPU sur le côté gauche de la fenêtre.
Étape 5: cliquez Moniteur de ressources ouvert lien en bas de la fenêtre comme indiqué dans la capture d'écran ci-dessous.
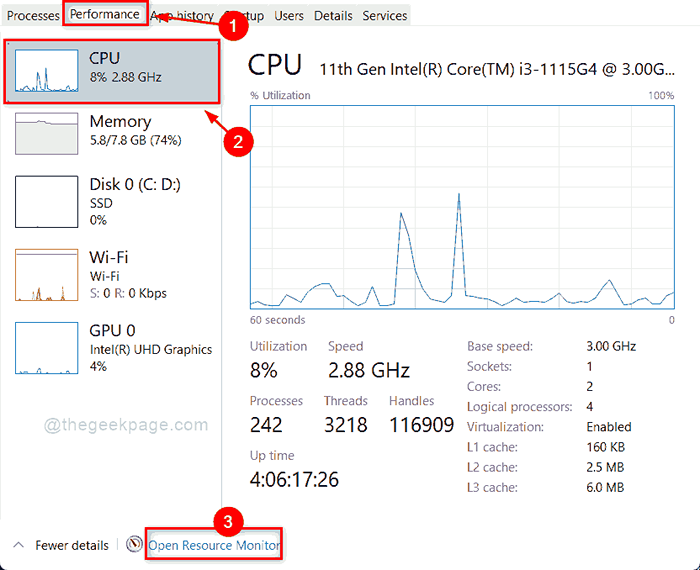
Étape 6: Sélectionnez CPU Onglet et cliquez CPU En-tête de colonne une fois et vous verrez l'application en utilisant plus de processeur en haut de la liste.
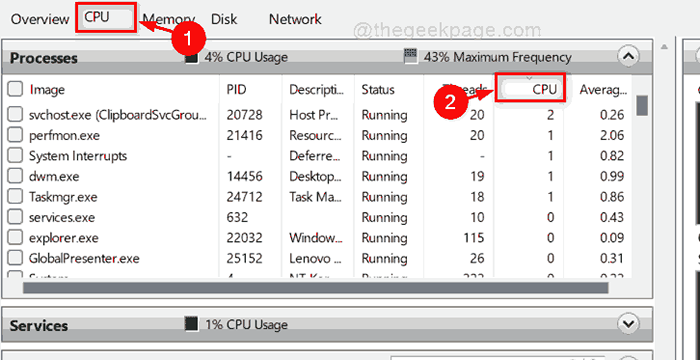
Étape 7: Si vous souhaitez vérifier le processeur moyen, alors cliquez sur CPU moyen En-tête de colonne comme indiqué ci-dessous.
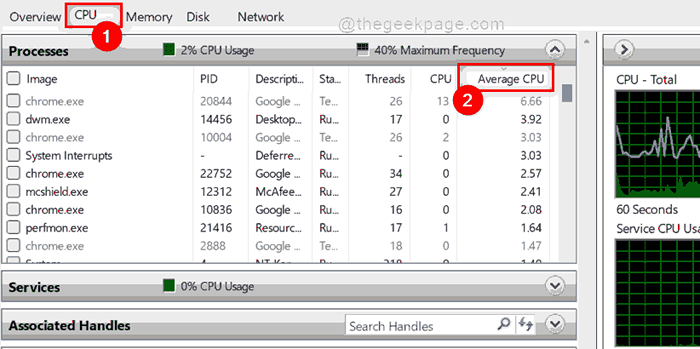
Étape 8: Fermez le moniteur de ressources et le gestionnaire de tâches Windows.
C'est ça.
C'est ainsi que vous pouvez vérifier quels processus utilisent plus de processeur sur votre système.
Veuillez nous faire savoir si ce message a été utile dans les sections de commentaires ci-dessous.
Merci pour la lecture!
- « Comment changer la taille du clavier tactile dans Windows 11/10
- Correction de l'application d'horloge ne charge pas de problème dans Windows 11 »

