Correction de l'application d'horloge ne charge pas de problème dans Windows 11
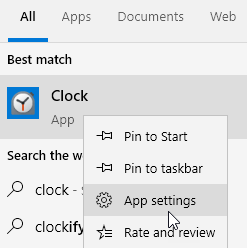
- 857
- 15
- Jeanne Dupont
Récemment, de nombreux utilisateurs ont signalé un problème dans lequel l'application d'horloge n'apparaît pas dans Windows 11. La fonction d'assistance Windows Focus fait partie de l'application d'horloge dans Windows 11. Les utilisateurs n'ont donc pas été en mesure d'utiliser cette fonctionnalité une fois que ce problème est vu avec l'application d'horloge. Certains utilisateurs ont réussi à ouvrir l'application mais ne sont pas en mesure d'utiliser des alarmes. Sur la base de différentes suggestions d'utilisateurs, nous avons répertorié certaines solutions qui peuvent aider à résoudre ce problème sur votre PC Windows. Assurez-vous simplement que vous avez effectué une mise à jour Windows avant d'essayer les méthodes ci-dessous.
Table des matières
- Solution 1 - Réparer l'application d'horloge
- Solution 2 - Utilisez PowerShell pour réinstaller l'application
- Solution 3 - Mettez à jour toutes les applications
- Solution 4 - Exécutez le vérificateur du fichier système (SFC) et SCAN DISM
Solution 1 - Réparer l'application d'horloge
1 - Recherche Horloge dans la boîte de recherche.
2 - Cliquez avec le bouton droit sur l'application horloge à partir du résultat de la recherche et cliquez sur Paramètres de l'application
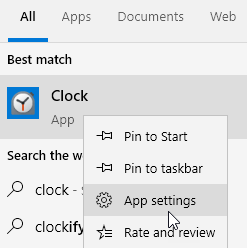
3. Localiser le Réinitialiser Section et cliquez sur Réparation.
4. Une fois le processus de réparation terminé, vérifiez si l'erreur est fixe.
5. Dans le cas où le problème n'est pas résolu, puis cliquez sur Réinitialiser sous le Réinitialiser section.
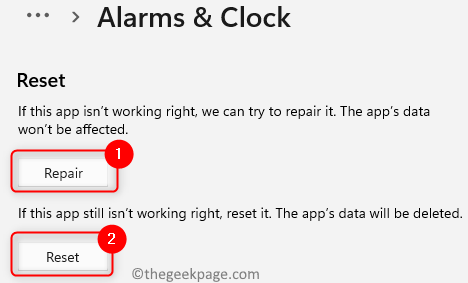
6. Cliquer sur Réinitialiser encore dans l'invite de confirmation.
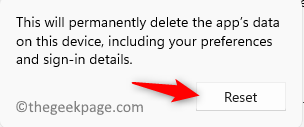
7. Vérifiez si l'application horloge se charge une fois la réinitialisation terminée.
Solution 2 - Utilisez PowerShell pour réinstaller l'application
1. appuie sur le les fenêtres clé et type powershell Dans la boîte de recherche.
2. Clic-droit sur Windows PowerShell et choisir Exécuter en tant qu'administrateur.
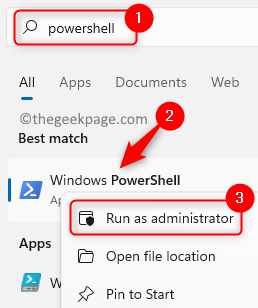
3. Tapez la commande ci-dessous et frappez Entrer Pour supprimer l'application d'horloge de votre PC.
Get-Appxpackage Microsoft.WindowsArms | Supprimez-appxpackage
4. Effectuer une réinstallation de l'application en utilisant la commande ci-dessous.
Get-appxpackage -Alsers Microsoft.WindowsArms | ForEach add-appxpackage -DisabledevelopmentMode -Register "$ ($ _.InstalLocation) \ AppxManifest.xml "
Note: Vous pouvez utiliser le Windows Store et installez l'application horloge si la commande ci-dessus ne fonctionne pas pour vous.
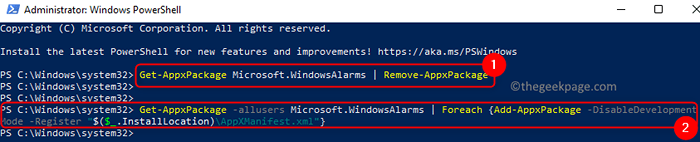
5. Essayez d'ouvrir l'application d'horloge pour voir si le problème est résolu.
Solution 3 - Mettez à jour toutes les applications
1 - ouvert Microsoft Store
2 - Cliquez sur Bibliothèque
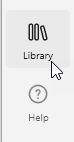
3 - Cliquez sur Obtenir les mises à jour et mettre à jour toutes les applications, y compris l'application d'horloge
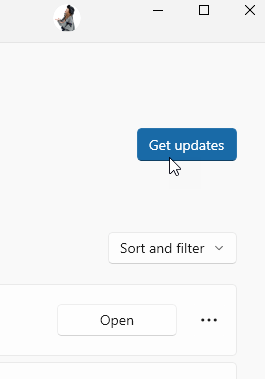
Solution 4 - Exécutez le vérificateur du fichier système (SFC) et SCAN DISM
1. Ouvrir Courir en utilisant le Windows et R combinaison de clés.
2. Taper CMD et presser Ctrl + Shift + Entrée ouvrir Invite de commande en tant qu'administrateur.
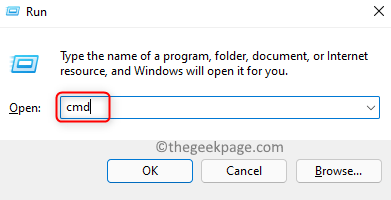
3. Entrez la commande ci-dessous et exécutez-la.
sfc / scanne
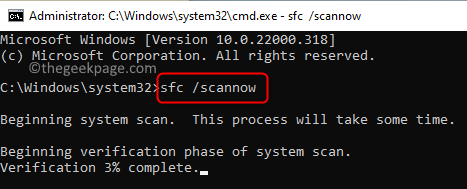
4. Attendez que l'analyse vérifie les erreurs et les réparer.
5. Si le problème persiste, exécutez la commande ci-dessous dans l'invite de commande.
DISM / en ligne / nettoyage-image / restauration
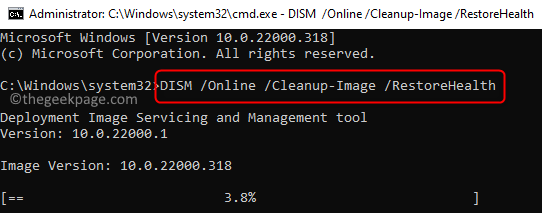
6. Une fois la commande DISM terminée redémarrer Votre PC. Vérifiez si le problème est résolu.
C'est ça!
L'application d'horloge sur votre PC Windows 11 doit maintenant se charger et fonctionner sans aucun problème. Commenter et nous faire part de la méthode qui a fonctionné pour vous.
- « Comment vérifier quel processus consomme plus de processeur dans Windows 11
- Comment afficher les DNS dans Windows 11 »

