Comment vérifier le nom de votre ordinateur sur Windows PC
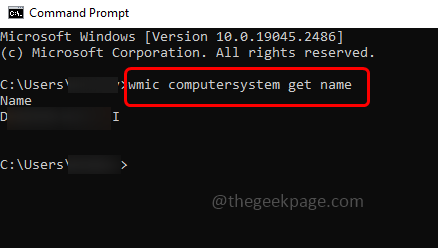
- 1334
- 324
- Clara Nguyen
Chaque ordinateur a un nom qui est traité comme un nom de périphérique ou un nom d'ordinateur. Ceci est utilisé pour identifier cet ordinateur particulier sur un réseau. Il peut être utilisé à diverses fins, comme la localisation de votre appareil, si deux ordinateurs ont le même nom, vous pouvez également modifier le nom de l'ordinateur. Si vous l'avez changé lors de la configuration de votre PC et que vous souhaitez connaître le nom de votre ordinateur ou si vous voulez connaître son nom par défaut, cela peut être fait de différentes manières. Dans cet article, voyons les différentes façons de trouver le nom de votre appareil / le nom de votre ordinateur sur une machine Windows.
Table des matières
- Comment trouver le nom d'un ordinateur sur Windows Machine
- 1. Vérifiez le nom de l'ordinateur à l'aide de l'invite de commande
- 2. Obtenez le nom de l'ordinateur en utilisant cette option PC
- 3. Vérifiez le nom de l'ordinateur à l'aide des paramètres Windows
- 4. Trouvez le nom de l'ordinateur à l'aide de clés de raccourci
- 5. Trouvez le nom de l'ordinateur à l'aide du bouton Démarrer
Comment trouver le nom d'un ordinateur sur Windows Machine
Il existe différentes façons de vérifier le nom de l'ordinateur ou de l'appareil. Voyons les différentes manières
1. Vérifiez le nom de l'ordinateur à l'aide de l'invite de commande
Étape 1 - Ouvrir le courir invite à l'aide Windows + R Clés ensemble
Étape 2 - Taper CMD Dans l'invite de course et frapper entrer. Cela ouvrira l'invite de commande
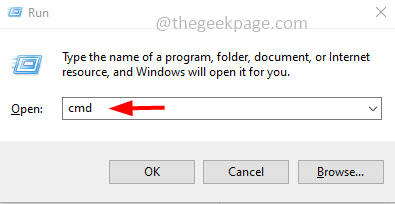
Étape 3 - Dans le type de fenêtre d'invite de commande nom d'hôte et frapper entrer
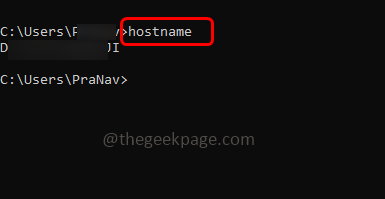
Étape 4 - Le nom d'hôte affichera le nom de votre ordinateur sur l'écran de l'invite de commande
Vous pouvez également utiliser la commande ci-dessous. Copie la commande ci-dessous et pâte il dans l'invite de commande. Puis frapper entrer
WMIC Computersystem obtient un nom
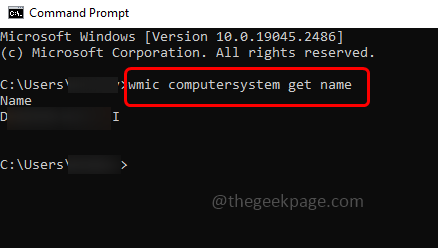
Pour les utilisateurs de Windows 10
2. Obtenez le nom de l'ordinateur en utilisant cette option PC
Étape 1 - Ouvrir le explorateur de fichiers en utilisant Windows + E Clés ensemble
Étape 2 - Sur la gauche, Faites un clic droit sur ce PC
Étape 3 - Depuis la liste apparue, cliquez sur propriétés
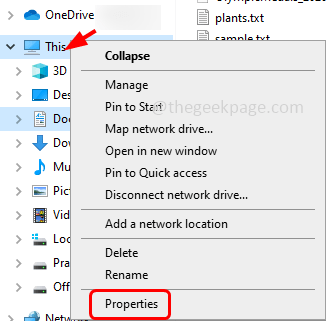
Étape 4 - Ensuite, vous pouvez voir le résultat requis sous les spécifications de l'appareil comme nom de périphérique
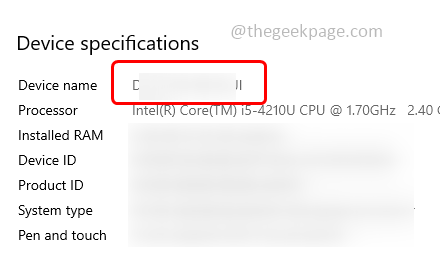
Pour les utilisateurs de Windows 8 et Windows 7
Étape 1 - Clique sur le commencer bouton qui se trouve dans le coin inférieur gauche de l'écran du moniteur
Étape 2 - L'écran de lancement apparaît, dans le type de barre de recherche ordinateur
Étape 3 - Clic-droit sur le ordinateur à partir des résultats de la recherche, puis cliquez sur propriétés
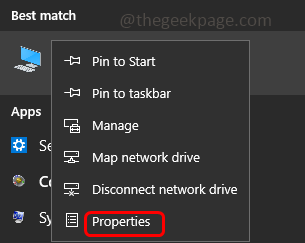
Étape 4 - Sous Paramètres du nom de l'ordinateur, du domaine et des groupes de travail, vous trouverez le nom de l'ordinateur.
Les méthodes ci-dessous sont courantes dans toutes les versions Windows
3. Vérifiez le nom de l'ordinateur à l'aide des paramètres Windows
Étape 1 - Ouvrez les paramètres Windows en utilisant Windows + I Clés ensemble
Étape 2 - Sur le côté gauche, cliquez sur à propos
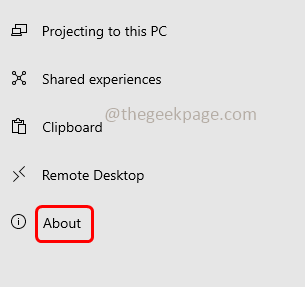
Étape 3 - Ensuite, selon les spécifications de l'appareil, vous pouvez voir le nom de votre ordinateur comme nom de l'appareil
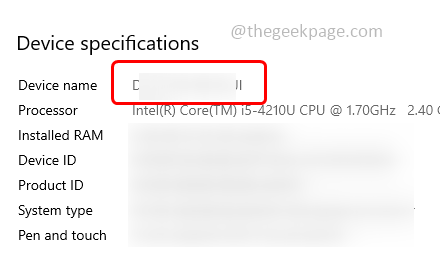
4. Trouvez le nom de l'ordinateur à l'aide de clés de raccourci
Étape 1 - appuie sur le Windows + pause / pause touches ensemble à partir de votre clavier
Étape 2 - Dans les paramètres Windows ouverts, vous trouverez le nom de l'appareil
5. Trouvez le nom de l'ordinateur à l'aide du bouton Démarrer
Étape 1 - Clic-droit sur le commencer bouton qui se trouve dans le coin inférieur gauche de l'écran
Étape 2 - Depuis la liste apparue, cliquez sur système
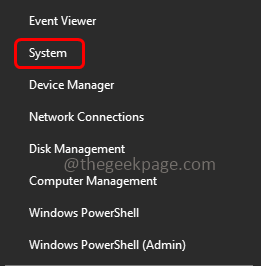
Étape 3 - Dans la fenêtre ouverte, selon les spécifications de l'appareil, vous pouvez voir le nom de l'appareil.
C'est ça! J'espère que les informations fournies ci-dessus sont utiles. Merci et bonne lecture!!
- « Discord Microphone ne fonctionne pas sur iPhone [résolu]
- Comment réparer les jeux Steam se écrasant au démarrage sur Windows 11/10 »

