Comment réparer les jeux Steam se écrasant au démarrage sur Windows 11/10
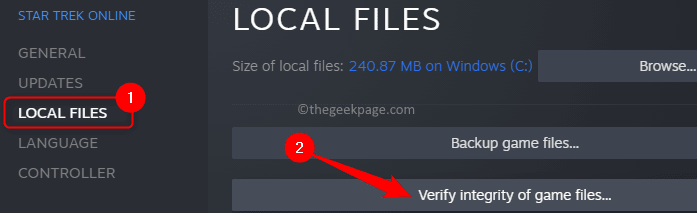
- 2097
- 458
- Maxence Arnaud
De nombreux utilisateurs de Steam ont signalé un problème lorsqu'ils lancent des jeux sur Steam. Il a été remarqué que certains des jeux se ferment sur l'écran de chargement tandis que certains jeux se lancent puis se ferment sans aucune notification d'erreur. Le problème de Les jeux de vapeur s'écrasent au démarrage peut indiquer un problème lié au cache du jeu ou à un fichier de jeu corrompu ou à des pilotes graphiques obsolètes sur votre PC.
Si vous êtes confronté à ce problème où les jeux Steam se écrasent lorsque vous les lancez, alors allez-y et lisez cet article. Ici, nous avons organisé une liste de méthodes de dépannage qui peuvent vous aider à surmonter ce problème sur votre PC Windows.
Table des matières
- Correction 1 - Supprimer la clientèle.Fichier blob dans le répertoire d'installation Steam
- Correction 2 - Vérifiez l'intégrité des fichiers de jeu dans Steam
- Correction de 3 - Exécutez Steam en tant qu'administrateur
- Correction 4 - Réparez le dossier de la bibliothèque de jeux Steam et effacez le cache de téléchargement
- Correction 5 - Réinstallez le client Steam
- Correctifs supplémentaires
Correction 1 - Supprimer la clientèle.Fichier blob dans le répertoire d'installation Steam
Marcher 1. Ouvrir Manager des tâches (Ctrl + Shift + ESC).
Marcher 2. Recherchez tous les processus associés à Fumer.
Sélectionnez le processus et appuyez sur Tâche finale. Effectuez ceci pour tous les processus liés à la vapeur afin de quitter complètement la vapeur.
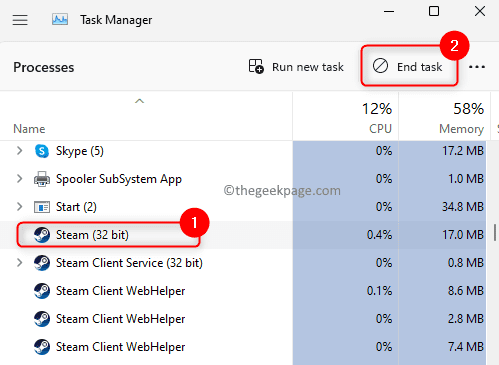
Marcher 3. Accédez au dossier d'installation par défaut Steam.
L'emplacement par défaut est C: \ Program File (x86) \ Steam
Étape 4. Recherchez le fichier ClientRegistry.goutte Dans le dossier Steam.
Étape 5. Sélectionnez le fichier et appuyez sur le Supprimer bouton de votre clavier.
Étape 6. Relancer Steam et ce fichier sera restauré lors de la prochaine connexion.
Vous devrez vous connecter avec vos informations d'identification et vérifier si le problème avec les jeux Steam Crashing est résolu.
Note: Effectuez ce correctif uniquement si vous avez vos informations d'identification de connexion à portée de main. Ce fichier contient les données d'enregistrement pour tous les jeux Steam installés sur votre PC.
Correction 2 - Vérifiez l'intégrité des fichiers de jeu dans Steam
Étape 1. Lancer le Fumer appliquer.
Étape 2. Aller au Bibliothèque languette.
Étape 3. Dans le Jeux Inscrit ci-dessous, cliquez avec le bouton droit sur le jeu soulever ce problème et choisir Propriétés.
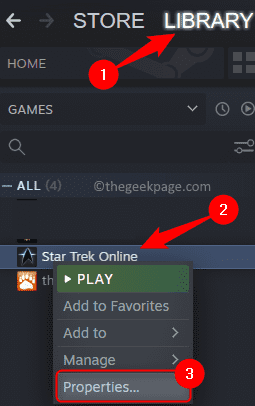
Étape 4. Sélectionnez le Fichiers locaux onglet puis cliquez sur Vérifiez l'intégrité des fichiers de jeu sur le côté droit.
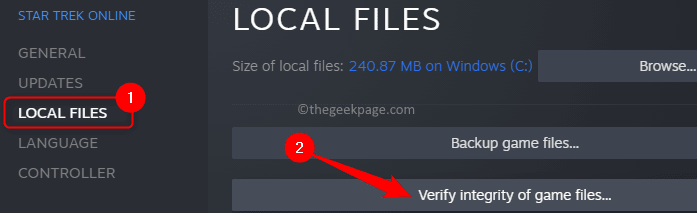
Étape 5. Attendez que la validation du jeu se termine et répare le jeu.
Étape 6. Une fois le processus terminé, cliquez sur le Fumer menu dans la fenêtre principale.
Étape 7. Sélectionnez l'option Sortie.
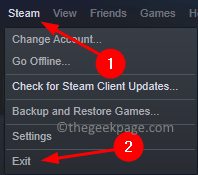
Étape 8. Ouvert Gestionnaire des tâches et terminer les processus liés à la vapeur ici comme mentionné dans Étapes 1 et 2 dans Correction 1 au-dessus de.
Étape 9. Relancer Fumer.
Lancez le jeu et vérifiez si le problème est résolu.
Correction de 3 - Exécutez Steam en tant qu'administrateur
Étape 1. Utilisez le Gestionnaire des tâches et mettre fin à tous les processus liés à la vapeur Comme mentionné dans Correction 1.
Étape 2. Localiser le Fumer raccourci d'application sur votre bureau.
Étape 3. Cliquez avec le bouton droit dessus et choisissez l'option Lieu de fichier ouvert.
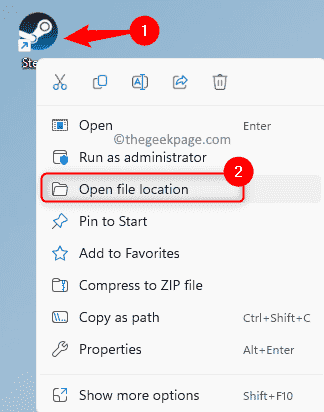
Étape 4. Maintenant, cliquez avec le bouton droit sur le Fumer exécutable et sélectionner Propriétés.
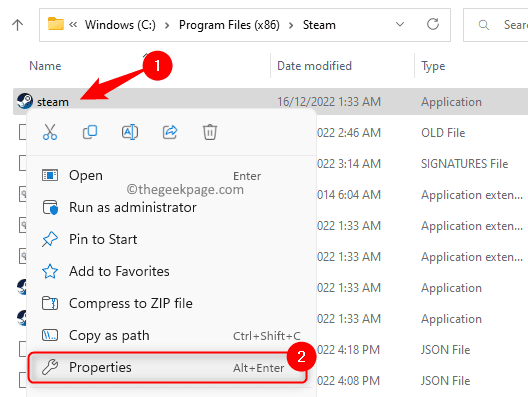
Étape 5. Dans le Propriétés fenêtre, allez au Compatibilité languette.
Étape 6. Cochez la case à côté de Exécutez ce programme en tant qu'administrateur.
Étape 7. Enfin, appuyez sur Appliquer puis sur D'ACCORD.
Étape 8. Lancez Steam et vérifiez si le problème est résolu lors du lancement du jeu.
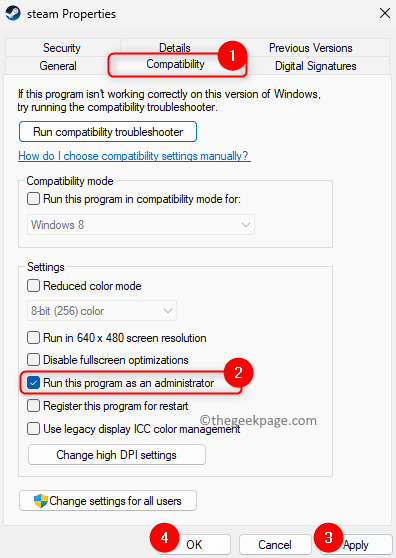
Correction 4 - Réparez le dossier de la bibliothèque de jeux Steam et effacez le cache de téléchargement
Étape 1. Ouvrir le Fumer application.
Étape 2. Appuyez sur le Fumer menu puis sélectionner Paramètres.
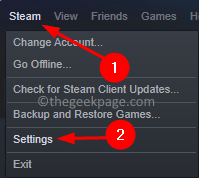
Étape 3. Dans le Paramètres fenêtre, sélectionnez le Téléchargements Section dans le volet gauche.
Étape 4. À droite, cliquez sur Dossiers de bibliothèque à vapeur dessous Bibliothèques de contenu.
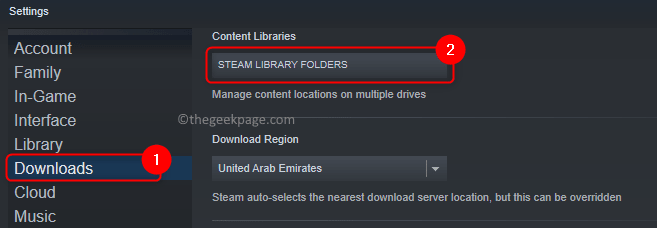
Étape 5. Sélectionnez le Bibliothèque dossier en haut du Gestionnaire de stockage.
Étape 6. Ensuite, cliquez sur le bouton avec ellipses (…) et choisissez le Dossier de réparation option.
Lorsqu'il est invité par UAC Pour les autorisations, cliquez sur Oui.
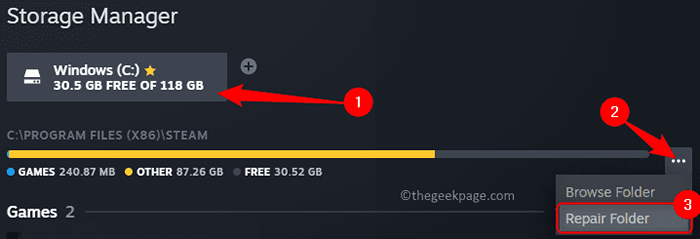
Étape 7. Attendez que l'application Steam soit réparée.
Étape 8. Une fois le processus de réparation terminé, relancer Steam et vérifiez si l'erreur est corrigée.
Si le problème existe toujours après avoir réparé le dossier de la bibliothèque en vapeur, alors effacez le cache de téléchargement comme mentionné ci-dessous.
Étape 1. Effectuer Étapes 1 - 3 Ci-dessus pour ouvrir Paramètres de vapeur et aller au Téléchargements languette.
Étape 2. Maintenant, cliquez sur le Effacer le cache de téléchargement bouton en bas sur le côté droit.
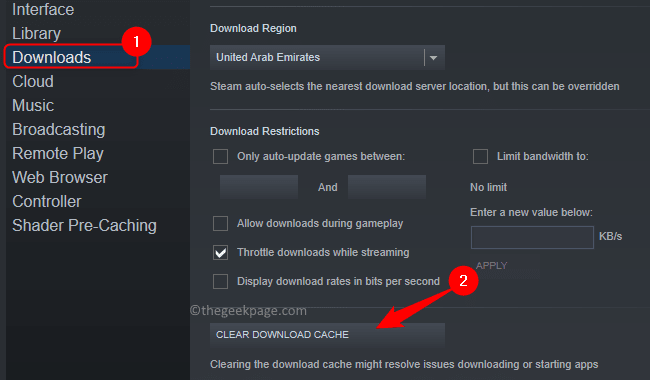
Étape 3. Dans l'invite de confirmation, cliquez sur D'ACCORD.
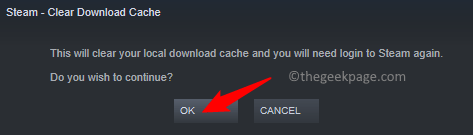
Étape 4. Une fois le cache de téléchargement effacé, ouvrez Steam et connectez-vous avec vos informations d'identification.
Ouvrez le jeu et vérifiez si Steam se bloque toujours ou non.
Correction 5 - Réinstallez le client Steam
Étape 1. Frapper le les fenêtres clé et type Applications installées.
Étape 2. Cliquer sur Applications installées dans les meilleurs résultats de recherche de match.
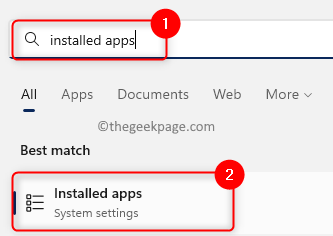 Windows Search Installed Apps min
Windows Search Installed Apps min Étape 3. Rechercher Fumer Dans la liste des applications installées.
Étape 4. Clique sur le menu dot associé à Fumer et choisir Désinstaller.
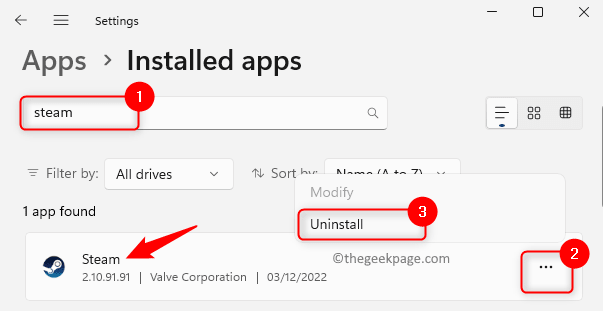
Étape 5. Lorsque vous êtes invité à confirmer, cliquez sur Désinstaller encore.
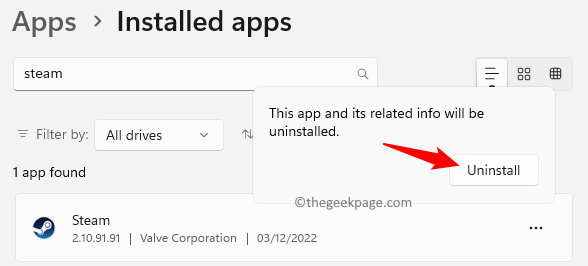
Étape 6. Une fois que l'application est désinstallée, redémarrer Votre PC.
Étape 7. Cliquez ici pour aller sur le site Web Steam.
Étape 8. Sur cette page, cliquez sur Installer la vapeur Pour télécharger le fichier de configuration sur votre PC.
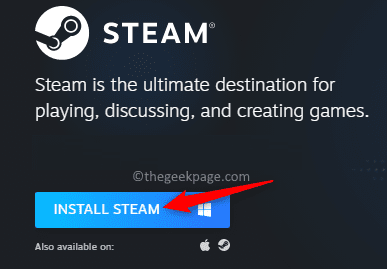
Étape 9. Exécutez ce fichier pour installer Steam sur votre ordinateur.
Une fois l'installation terminée, connectez-vous à l'aide de vos informations d'identification et vérifiez si le problème est résolu.
Correctifs supplémentaires
1. Mettre à jour le pilote de carte graphique
Vous pouvez essayer de mettre à jour votre pilote de carte graphique (adaptateurs d'affichage) à l'aide du gestionnaire de périphériques pour vérifier si cela vous aide à surmonter le problème à portée de main. Utilisez l'une des méthodes mentionnées dans l'article lié pour mettre à jour vos adaptateurs graphiques manuellement.
2. Effectuer une botte propre
Si vous n'avez pas réussi à résoudre le problème avec les correctifs mentionnés ci-dessus, vous pouvez essayer d'effectuer un démarrage propre et de vérifier si le problème se produit toujours en mode de démarrage propre. Suivez les étapes de cet article pour redémarrer votre PC Windows en mode Clean Boot.
3. Vérifiez la mise à jour de Windows
Enfin, si rien ne fonctionne, vous pouvez vérifier si vos fenêtres sont mises à jour vers la dernière version.
Étape 1. Ouvrir Exécuter (Windows + R).
Étape 2. Taper MS-Settings: Windowsupdate et frapper Entrer.
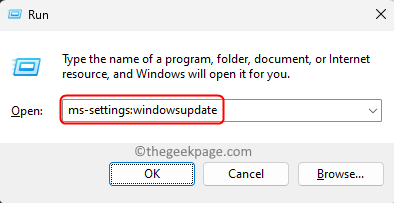
Étape 3. Cliquer sur Vérifier les mises à jour.
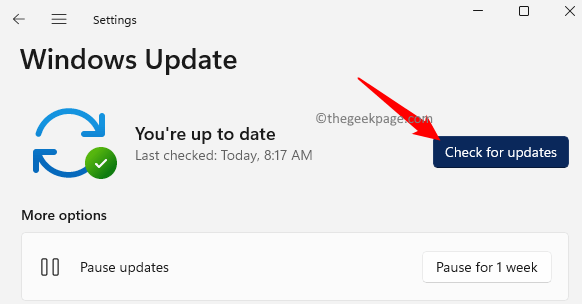
Étape 4. Windows vérifiera si des mises à jour sont disponibles et télécharger et les installer.
Étape 5. Redémarrage Votre PC après la mise à jour et vérifiez si le problème avec le crash de vapeur est résolu ou non.
C'est ça!
Nous espérons que les méthodes de cet article ont corrigé le Les jeux de vapeur s'écrasent au problème de démarrage Sur votre PC Windows. Avez-vous trouvé cet article informatif et utile pour résoudre ce problème avec Steam? Veuillez commenter et nous faire part de vos réflexions sur la même chose.
- « Comment vérifier le nom de votre ordinateur sur Windows PC
- Comment installer le pilote PL2303 sur Windows 11/10 »

