Comment nettoyer la boîte aux lettres ou réduire la taille de la boîte aux lettres dans Microsoft Outlook
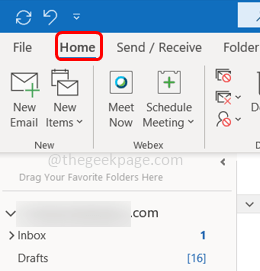
- 610
- 85
- Jade Muller
Votre boîte aux lettres a-t-elle consommé la limite de taille maximale? Pensez-vous à nettoyer la boîte aux lettres ou à réduire sa taille? Cela peut être fait efficacement et rapidement. Il existe quelques options dans Outlook qui aident à réduire la taille et à supprimer les dossiers ou sous-dossiers indésirables de la boîte aux lettres. Les étapes sont simples et faciles à suivre. Dans cet article, voyons les différentes méthodes pour nettoyer la boîte aux lettres et réduire sa taille dans Outlook.
Table des matières
- Méthode 1: Utilisation de l'option de nettoyage
- Méthode 2: Utilisez les paramètres Outlook
- Méthode 3: Cochez l'option de nettoyage de la boîte aux lettres
Méthode 1: Utilisation de l'option de nettoyage
Étape 1: Ouvrez Microsoft Outlook et cliquez sur le Maison languette.
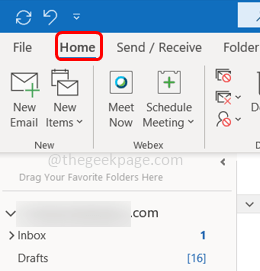
Étape 2: cliquez sur le Nettoyer option et il apparaît une liste. Si vous souhaitez nettoyer la conversation, cliquez sur Nettoyer la conversation de la liste.
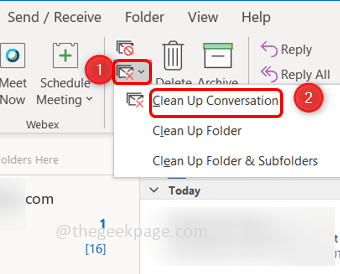
Étape 3: Si vous souhaitez supprimer les dossiers, sélectionnez Nettoyer le dossier. Ou si vous souhaitez supprimer les dossiers et les sous-dossiers, cliquez sur le Nettoyer le dossier et les sous-dossiers Option de la liste.
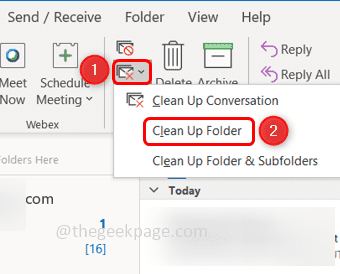
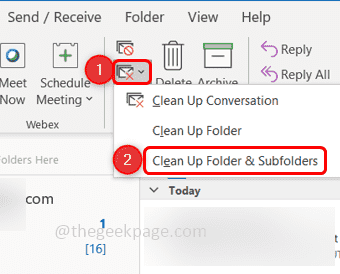
Étape 4: Si vous sélectionnez l'une des options, il apparaît une fenêtre contextuelle, cliquez sur le nettoyer bouton pour terminer la tâche.
Méthode 2: Utilisez les paramètres Outlook
Étape 1: cliquez sur le Déposer Tab dans le coin supérieur gauche.
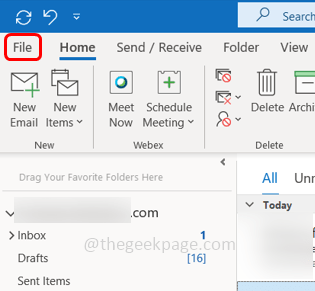
Étape 2: À droite, cliquez sur le Paramètres du compte Dropdown et encore cliquez sur paramètres du compte.
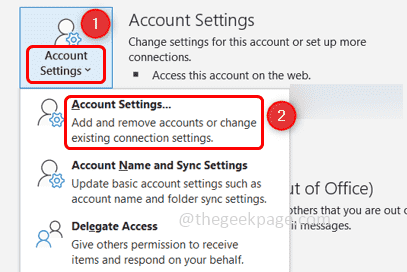
Étape 3: Dans la fenêtre apparue double cliquer Sur les identifiants individuels des e-mails.
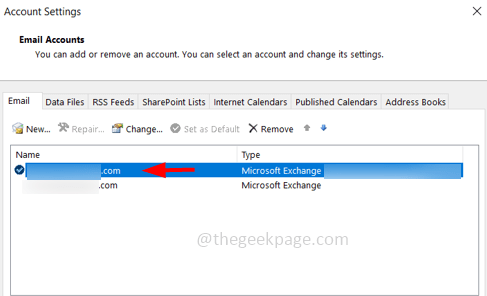
Étape 4: La fenêtre Paramètres du compte Exchange sera ouverte. Cliquer sur Plus de réglages.
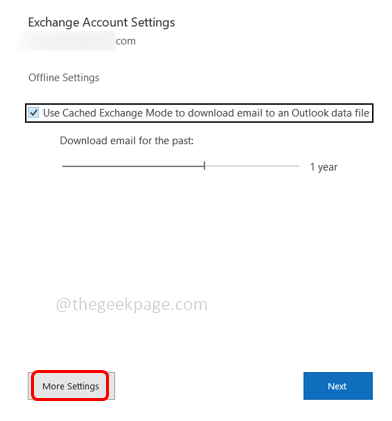
Étape 5: Sélectionnez le Avancé onglet et cliquez sur le Paramètres du fichier de données Outlook bouton.
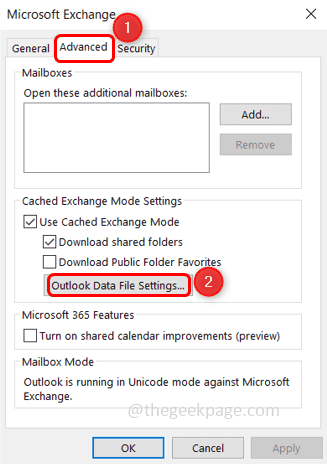
Étape 6: Dans la fenêtre apparue, cliquez sur le Compact Maintenant bouton puis cliquez sur D'ACCORD. Cela réduit la taille du fichier de données Outlook.
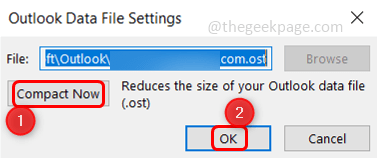
Étape 7: Cliquez à nouveau sur D'ACCORD Dans la fenêtre d'échange Microsoft.
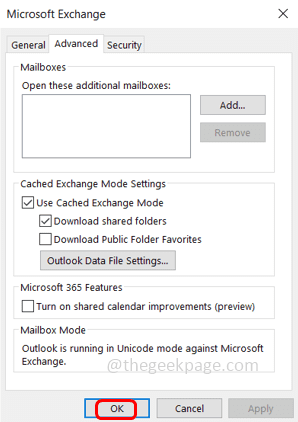
Étape 8: Répétez également les mêmes étapes [étape 7 à l'étape 11] vers tous les autres identifiants de messagerie et la taille du fichier sera réduite.
Étape 9: cliquez sur le Fermer bouton pour fermer la fenêtre.
Méthode 3: Cochez l'option de nettoyage de la boîte aux lettres
Étape 1: cliquez sur le Déposer Tab dans le coin supérieur gauche de la fenêtre Outlook.
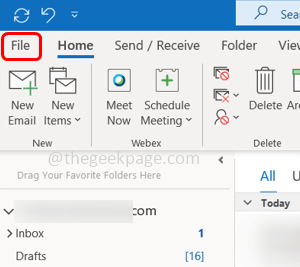
Étape 2: Par défaut, il ouvre l'onglet Info. À droite faites défiler vers le bas et cliquez sur le Outils menu déroulant
Étape 3: Dans la liste Sélectionnez Nettoyage de la boîte aux lettres
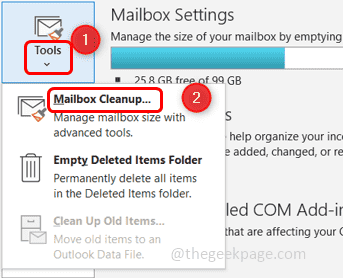
Étape 4: Pour vérifier l'espace de stockage consommé de chaque dossier, vous pouvez cliquer sur le Afficher la taille de la boîte aux lettres bouton
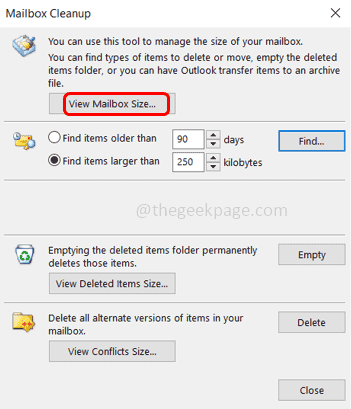
Étape 5: Vous pouvez également vérifier les articles plus anciens que les jours spécifiques, ou plus que des KB spécifiques en cliquant sur les boutons radio à côté d'eux et en cliquant sur Trouver. L'image ci-dessous montre la sélection d'éléments de plus de 250 kbs à titre d'exemple.
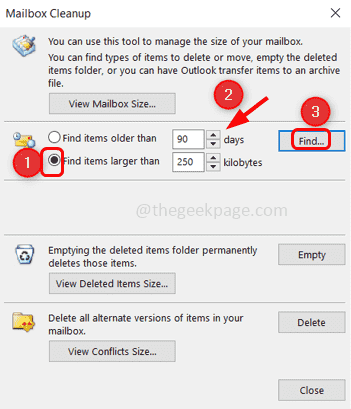
Étape 6: Vérifiez la taille des éléments supprimés en cliquant sur le Afficher la taille des éléments supprimés
Étape 7: Ensuite, supprimez le dossier des éléments supprimés en cliquant sur le Vide bouton.
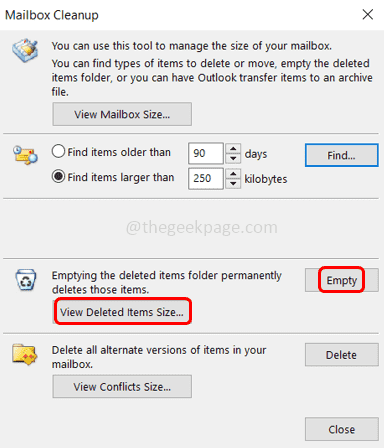
Étape 8: Fermez la fenêtre en cliquant sur le Fermer bouton.
C'est ça! J'espère que cet article est utile. Merci!!
- « Comment corriger le quota de téléchargement Google Drive dépasse
- Comment se déconnecter de la série Xbox S / X »

