Comment effacer l'historique d'accès rapide dans File Explorer sur Windows 11
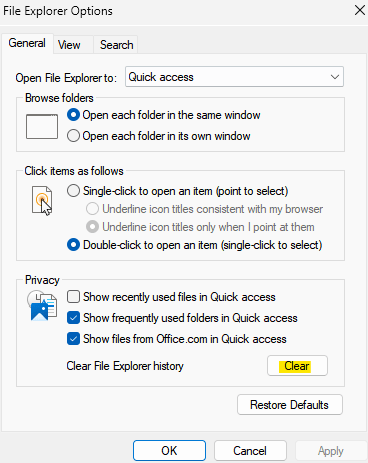
- 4980
- 604
- Lucas Bernard
L'accès rapide est une fonctionnalité intéressante dans l'explorateur de fichiers qui a été introduit dans Windows 10 à la place de l'option Favoris qui était présente dans les anciennes versions. La fonction d'accès rapide reste dans le système d'exploitation Windows 11 et continue de vous permettre d'accéder plus facilement aux fichiers et dossiers fréquemment utilisés, malgré son emplacement.
La fonction d'accès rapide améliore non seulement votre vitesse de flux de travail, mais aussi votre productivité globale. C'est plus comme une fonctionnalité de raccourci qui vous guide directement vers votre fichier ou dossier préféré qui est situé profondément à l'intérieur d'un répertoire. Mais, parfois, vous voudrez peut-être supprimer l'historique d'accès rapide pour commencer, effacer l'encombrement ou simplement masquer certains fichiers ou dossiers pour maintenir la confidentialité.
Quelle que soit la raison, vous pouvez utiliser les méthodes ci-dessous pour effacer l'historique d'accès rapide dans File Explorer sur votre PC Windows 11.
Table des matières
- Comment afficher l'historique d'accès rapide ou les fichiers récents
- Méthode 1: Supprimer les fichiers récents à l'aide d'options d'explorateur de fichiers
- Méthode 2: Supprimer les fichiers récents à l'aide de fichiers Explorer et ce PC
- Méthode 3: Supprimer les fichiers récents à l'aide du dossier AppData
Comment afficher l'historique d'accès rapide ou les fichiers récents
L'algorithme des fichiers récents dans le raccourci à accès rapide fonctionne de manière à afficher 10 fichiers récents dans un ordre chronologique. Cependant, l'utilisateur a la liberté d'augmenter le nombre de fichiers récents affichés, en modifiant les paramètres manuellement. Ainsi, le fichier le plus récent est placé en haut, suivi de ceux avant cela.
Le raccourci à accès rapide répertorie également les articles épinglés dans la même chronologie avec les derniers en haut, mais ils ne disparaissent pas et ne continuent pas de changer leurs positions. Dès que le nombre d'éléments épinglés atteint la limite spécifiée dans les paramètres (10 par défaut), vous devrez annexer les éléments pour en ajouter plus, ou augmenter la limite des paramètres.
Mais, comment supprimer les fichiers récents? Voyons comment…
Méthode 1: Supprimer les fichiers récents à l'aide d'options d'explorateur de fichiers
Étape 1: appuie sur le Win + R touches simultanément sur votre clavier pour lancer le Exécuter la commande fenêtre.
Étape 2: dans le Exécuter la commande barre de recherche, type contrôle.dossiers EXE et frapper Entrer Pour ouvrir le Explorateur de fichiers Options (Options de dossier) Fenêtre.
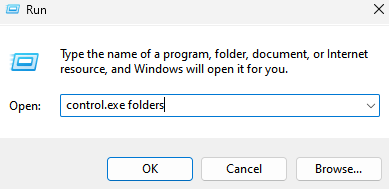
Étape 3: Dans le Fichier Explorer les options fenêtre, sous le Général onglet, allez au Confidentialité section et cliquez sur le Clair bouton.
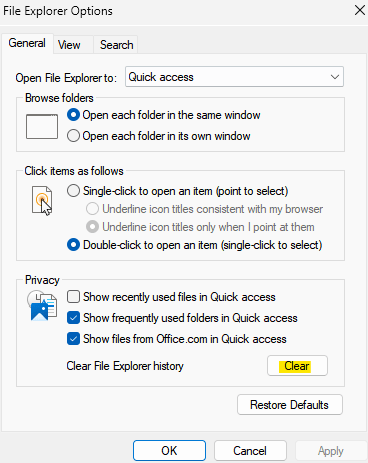
Une fois fait, appuyez sur D'ACCORD pour quitter.
Le Fichiers récents dans ton Accès rapide L'histoire est maintenant toutes supprimées.
Méthode 2: Supprimer les fichiers récents à l'aide de fichiers Explorer et ce PC
Étape 1: appuie sur le Win + E Clés de raccourci sur votre clavier pour ouvrir la fenêtre Explorateur de fichiers.
Étape 2: Dans la fenêtre de l'explorateur de fichiers, allez sur le côté gauche du volet et sélectionnez Ce PC.
Étape 3: Maintenant, sur le côté droit de la fenêtre, accédez à Trois points parallèles Situé en haut à droite, cliquez dessus et sélectionnez Options à partir du menu.
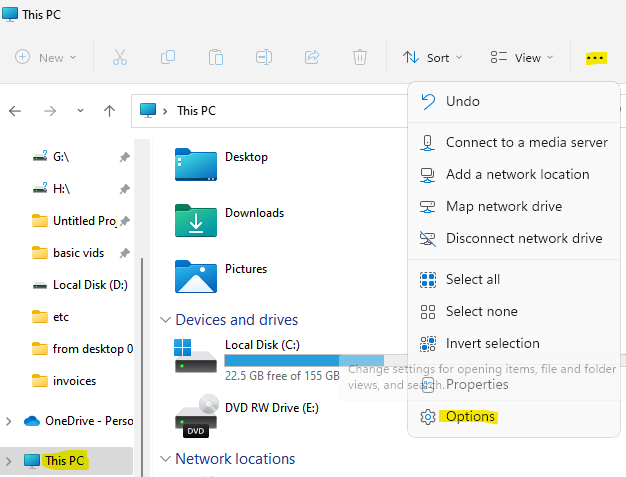
Étape 4: Dans le fichier Explore la boîte de dialogue Options qui s'ouvre, sous l'onglet Général, accédez au champ de confidentialité et cliquez sur Clair.
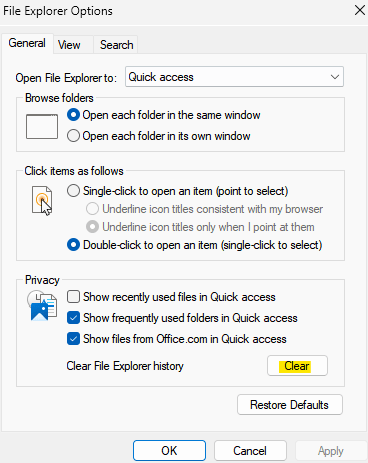
Maintenant, vous avez réussi à supprimer tous les fichiers récents de l'historique d'accès rapide.
Méthode 3: Supprimer les fichiers récents à l'aide du dossier AppData
Étape 1: Allez pour démarrer, cliquez avec le bouton droit dessus et sélectionnez Exécuter.
Étape 2: Cela ouvrira la fenêtre de commande d'exécution.
Ici, copiez et collez le chemin ci-dessous dans le champ de recherche et appuyez sur OK:
% AppData% \ Microsoft \ Windows \ récent \
Étape 3: Cela ouvrira le dossier récent pour tous les fichiers et dossiers récents de votre profil utilisateur.
Sélectionnez toutes les applications, fichiers et dossiers et appuyez sur Supprimer.
Tous les fichiers, dossiers et applications récents ne sont pas supprimés de l'historique d'accès rapide.
- « Comment désactiver n'importe quelle clé sur le clavier dans Windows 11 ou 10
- Comment ouvrir et modifier les fichiers DDS dans Windows 11, 10 »

