Comment désactiver n'importe quelle clé sur le clavier dans Windows 11 ou 10
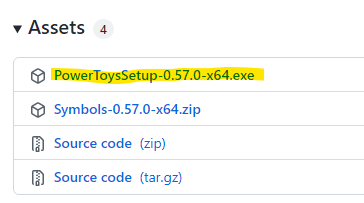
- 4125
- 421
- Maxence Arnaud
Il peut y avoir de nombreux scénarios lorsque vous souhaitez désactiver une clé sur votre clavier sur votre PC Windows 10/11. Par exemple, la clé peut être bloquée et est inutilisable, vous n'avez plus besoin de la clé, ou vous ne pouvez tout simplement pas gérer la clé. À cause de cela, vous finissez par frapper la mauvaise clé à chaque fois et cela peut être frustrant.
En travaillant sur votre PC, frapper la mauvaise clé tout le temps finit par perdre beaucoup de temps productif et, par conséquent, il est préférable de désactiver la touche Problème pour pouvoir continuer avec votre travail comme d'habitude, sans appuyer sur la mauvaise touche à chaque fois.
Dans cet article, aujourd'hui, nous vous montrerons comment désactiver la touche de problème sur votre clavier sur votre PC Windows 10/11.
Table des matières
- Télécharger et utiliser Microsoft PowerToys
- Télécharger et utiliser l'application KeyTweak
- Télécharger et utiliser AutoHotKey
Télécharger et utiliser Microsoft PowerToys
Depuis le lancement de Windows 10, Microsoft a introduit un package utilitaire système appelé Microsoft Power Toys. Cet utilitaire est connu pour aider les utilisateurs à différents aspects tout en travaillant sur Windows et l'un d'eux est le gestionnaire de clavier. Voyons comment accéder au gestionnaire de clavier via l'application PowerToys:
Étape 1: Cliquez sur le lien ci-dessous pour télécharger PowerToys:
Télécharger Microsoft PowerToys
Étape 2: Faites défiler vers le bas jusqu'à ce que vous voyiez le fichier de configuration de PowerToys.
Étape 3: cliquez sur .fichier exe à télécharger et installer des jouets de puissance
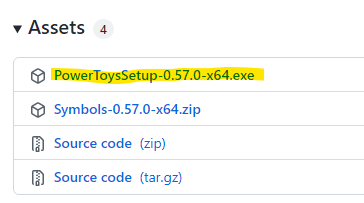
Étape 5: Une fois le .Le fichier EXE est téléchargé, cliquez pour ouvrir le fichier.
Étape 6: Vous verrez maintenant la fenêtre de configuration PowerToys.
Cliquez sur Suivant procéder.
Étape 7: Maintenant, suivez les instructions à l'écran pour compléter le installation.
Étape 8: Une fois installé, ouvrez l'utilitaire PowerToys et il ouvrira la fenêtre nommée - Paramètres PowerToys.
Ici, cliquez sur le Responsable du clavier Option à gauche.
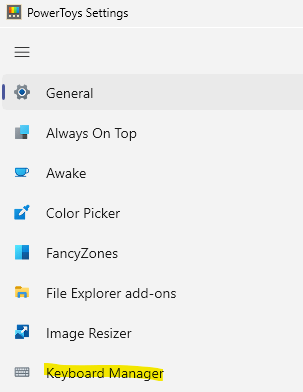
Étape 9: Ensuite, allez sur le côté droit et sous la section Keys, cliquez sur Remap un clé.
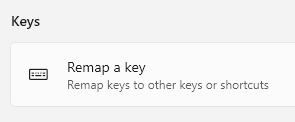
Étape 10: Maintenant, dans la fenêtre Remap Keys, cliquez sur le symbole «+» sous clé.
Étape 11: Vous pouvez soit taper le nom de la clé (lettre / symbole / numéro) dans le champ de type ou le sélectionner dans la liste déroulante.
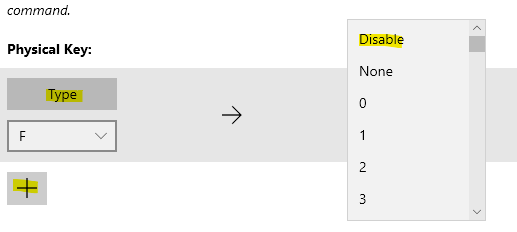
Ensuite, sous le champ mappé, tapez ou sélectionnez Désactiver de la liste déroulante.
Une fois fait, appuyez sur D'ACCORD Pour enregistrer les modifications.
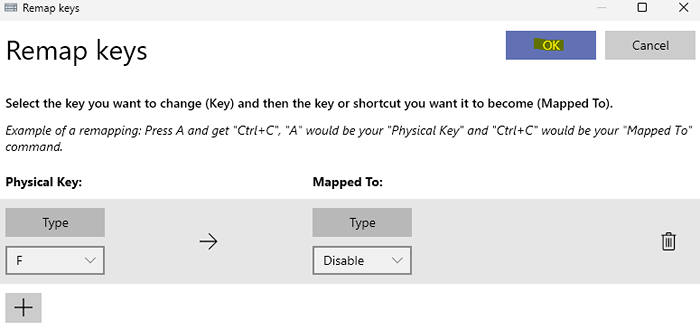
Sortez de la fenêtre Paramètres PowerToys et la touche Problème doit être désactivée maintenant.
*Note - De la même manière, vous pouvez également désactiver une clé de raccourci. Suivez simplement l'étape 8, puis sélectionnez Remap un raccourci du côté droit, puis suivez les étapes 10 et 11 pour désactiver la clé de raccourci souhaitée.
Pour restaurer la clé à l'avenir, répétez les étapes 8 à 10 et appuyez sur l'icône du bac pour supprimer le remappage de la clé.
Télécharger et utiliser l'application KeyTweak
Si vous recherchez un outil gratuit qui vous permet de désactiver une clé spécifique sur votre clavier, alors KeyTweak est le premier choix pour beaucoup. Une fois téléchargé, vous pouvez choisir la clé du problème dans l'outil et la désactiver. Voyons comment;
Étape 1: Ouvrez votre navigateur et exécutez une recherche Google pour Keytweak.
Étape 2: Dans les résultats, cliquez sur tout site Web de confiance pour télécharger le Keytweak appliquer.
Par exemple, j'ai cliqué sur le 1er résultat.
Étape 3: Clique sur le Télécharger bouton pour poursuivre le téléchargement.
Étape 4: Une fois téléchargé, accédez à la Télécharger dossier et cliquez sur le fichier de configuration pour commencer l'installation.
Étape 5: Dans la fenêtre qui s'ouvre, cliquez sur Je suis d'accord être d'accord avec les termes et conditions et procéder.
Maintenant, suivez les instructions à l'écran pour terminer l'installation.
Étape 6: Maintenant, allez à Commencer et taper keytweak Dans la barre de recherche Windows.
Sous le Meilleure correspondance champ, cliquez sur Keytweak application pour ouvrir le programme.
Étape 7: Maintenant, dans le Keytweak App, les clés sont numérotées et, par conséquent, placez le curseur sur chaque clé pour trouver la clé que vous souhaitez désactiver.
Par exemple, je souhaite désactiver le Q clé ici et donc, j'ai cliqué sur le numéro - 17 sur le clavier.
Étape 8: Lorsque vous sélectionnez le numéro, il montre la clé que vous avez sélectionnée en bas, sous le Contrôles du clavier.
Ici, vous pouvez voir le Clé sélectionnée et à quelle lettre ou symbole dans lequel il est mappé.
Maintenant, appuyez sur le Désactiver la clé bouton et la touche sélectionnée est désactivée.
Vous pouvez maintenant continuer à utiliser le clavier PC avec la touche de problème désactivée et donc, même si vous le frappez accidentellement pendant la saisie, il ne tapera rien.
*Note - Si à tout moment plus tard, vous souhaitez activer la clé à nouveau, ouvrez simplement le Keytweak application et cliquez sur le Restaurer par défaut bouton ci-dessous pour restaurer la clé.
Télécharger et utiliser AutoHotKey
AutoHotKey est un autre service public libre et open source qui vous permet d'automatiser les tâches que vous devez effectuer fréquemment, par exemple, l'une d'entre elles remappant ou désactivant les clés. Cependant, il vous permet d'automatiser uniquement certaines clés comme les nombres, les symboles ou les clés générales (capslock, entrez, onglet, etc.) ou les touches de contrôle du curseur (supprimer, pgup, pgdn, insérer, etc.), Lettres et plus.
Vous pouvez vérifier la liste des clés éligibles qui peuvent être désactivées sur leur page officielle ici.
Maintenant, suivez le processus ci-dessous pour désactiver la clé de problème à l'aide de l'utilitaire AutoHotKey:
Étape 1: Cliquez sur le lien ci-dessous pour visiter le Autohotkey Page officielle pour télécharger l'utilitaire:
Télécharger AutoHotKey
Étape 2: Maintenant, dans mon cas, je veux désactiver le Changement clé de mon clavier. Ainsi, je vérifie la liste AutoHotKey pour les clés, puis je vais désactiver la clé en suivant le processus ci-dessous:
Pour désactiver une clé, ouvrez le bloc-notes (ou tout document de texte) et tapez le nom de clé suivi de :: return.
Par exemple, dans mon cas, j'ai tapé:
LSHIFT :: RETOUR
Étape 3: Maintenant, accédez à l'onglet Fichier et sélectionnez Enregistrer sous.
Étape 4: Dans la fenêtre Enregistrer sous .Ahk comme extension de fichier.
Cliquez sur Enregistrer pour enregistrer les modifications.
Étape 5: Maintenant, allez à l'emplacement où vous avez enregistré le fichier AutoHotKey.
Double-cliquez dessus pour exécuter le fichier et dès qu'il est exécuté, il désactivera la clé de problème.
Vous pouvez maintenant continuer à utiliser votre clavier sans craindre d'utiliser la mauvaise clé.
*Note - Si vous souhaitez restaurer la clé à l'avenir, accédez simplement au plateau système sur votre barre de tâches, cliquez avec le bouton droit sur la touche H et sélectionnez Suspender Hotkages.
- « Comment afficher les notifications dans l'écran de verrouillage dans Windows 11
- Comment effacer l'historique d'accès rapide dans File Explorer sur Windows 11 »

