Comment nettoyer l'espace dans Windows 10 pour libérer l'espace d'entraînement

- 1578
- 10
- Maxence Arnaud
Il y a une décennie, nous avions l'habitude d'avoir un espace de stockage très limité sur les ordinateurs. Avec le temps, les disques durs ont augmenté en capacité à un rythme très rapide. Mais avec le temps, la taille des vidéos, des images, des jeux, des applications et tous les autres types de fichiers ont également augmenté. Le problème qui a dérangé les utilisateurs de Windows il y a une décennie fait toujours de même pour les utilisateurs de Windows 10. Manque d'espace libre.
Bien que le problème soit toujours le même, les utilisateurs de Windows 10 ont de nombreuses façons d'éliminer leur disque dur. Windows 10 comprend de nombreux outils que nous pouvons utiliser pour effacer les fichiers, y compris le cache, les applications et les jeux que nous n'utilisons jamais. De nombreux utilisateurs optent de nos jours pour un disque dur externe. Mais ce qu'ils ne réalisent pas que leur propre ordinateur a beaucoup d'espace utilisable qui est capturé par des fichiers indésirables.
Table des matières
- Comment nettoyer le disque dur
- 1. Utiliser le sens de stockage pour supprimer les fichiers indésirables
- 2. Désinstaller des jeux et applications inutiles
- 3. Utilisez le nettoyage du disque pour supprimer les fichiers temporaires
- 5. Supprimer la restauration du système et les copies d'ombre
- 6. Désactiver le mode d'hibernation
- 7. Stocker des fichiers dans le cloud
- 8. Compression l'installation de Windows 10 à l'aide du système d'exploitation compact
- 9. Déplacer les fichiers, les jeux et les applications vers une HD externe (disque dur)
- dix. Effacer le bac de recyclage
Comment nettoyer le disque dur
La plupart des utilisateurs de Windows ne connaissent même pas les outils inclus dans Windows 10 qui peuvent améliorer la santé de leur ordinateur. Les outils pour effacer l'espace de disque dur rendront également votre ordinateur plus rapidement, tout en vous donnant plus d'espace pour enregistrer les fichiers. Dans ce guide, nous vous aiderons à nettoyer votre disque dur, de différentes manières. Suivez simplement les méthodes et leurs étapes pour fixer votre ordinateur ainsi que la création d'espace libre sur le disque dur.
1. Utiliser le sens de stockage pour supprimer les fichiers indésirables
Windows 10 est livré avec un outil génial pour effacer l'espace du disque dur capturé par des fichiers indésirables appelés Sense de stockage. Vous pouvez simplement définir ses paramètres pour nettoyer l'espace automatiquement dans tous les quelques jours. Le sens de stockage efface automatiquement le bac de recyclage et les fichiers stockés dans le dossier de téléchargements de votre ordinateur. Voici comment vous pouvez le configurer.
Étape 1. Cliquez avec le bouton droit sur le bouton de démarrage et sélectionnez Paramètres.

Étape 2. Sélectionner Système.

Étape 3. Aller à Stockage.

Étape 4. Tu verras Sens de stockage ici. Tourne le SUR, et sélectionner Changer la façon dont nous libérons l'espace automatiquement.
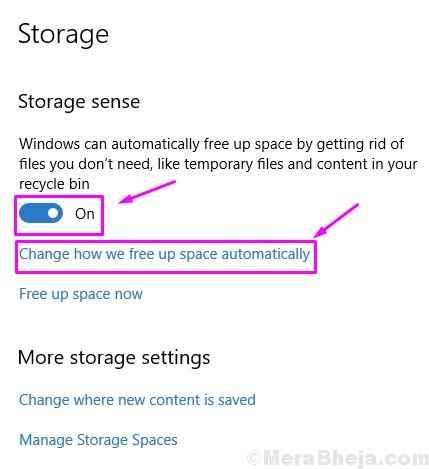
Étape 5. Marquez la boîte à côté Supprimer les fichiers temporaires que mes applications n'utilisent pas.
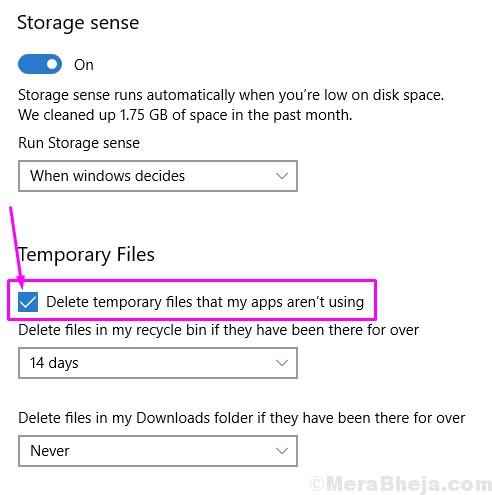
Étape 6. Maintenant, vous pouvez sélectionner dans le nombre de jours de stockage de stockage devrait effacer le bac de recyclage et les fichiers stockés dans le dossier de téléchargements. Vous pouvez sélectionner à partir de 1 jour, 14 jours, 30 jours et 60 jours.
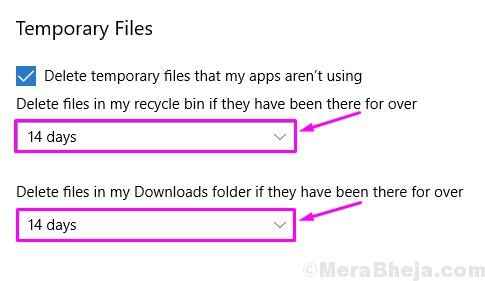
Étape 7. Vous verrez également un Nettoie maintenant Option en bas. Si vous souhaitez effacer l'espace actuellement, cliquez simplement dessus et le sens de stockage supprimera les fichiers indésirables.
Si vous avez récemment installé une mise à jour des fonctionnalités Windows 10 (au cours des 10 derniers jours), après avoir cliqué sur Nettoie maintenant, vous pourrez sélectionner et supprimer l'installation précédente de Windows 10.
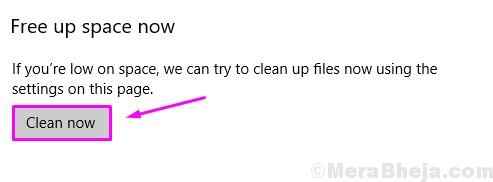
Étape 8. Vous pouvez utiliser le sens de stockage pour effacer les fichiers indésirables à tout moment manuellement. Mais, si vous souhaitez que le sens de stockage efface automatiquement les fichiers indésirables chaque fois que votre ordinateur est à bas sur espace, vous pouvez également le sélectionner. Sélectionnez le nombre de jours sous Exécuter un sens de stockage en cliquant sur le menu déroulant. Vous pouvez sélectionner parmi Chaque jour, chaque semaine, chaque mois et Lorsque Windows décide.
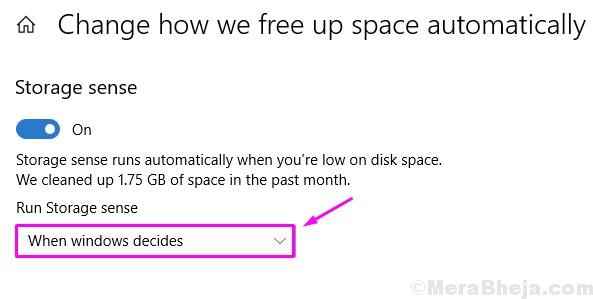
2. Désinstaller des jeux et applications inutiles
Dans cette prochaine méthode, nous désinstallerons les jeux et les applications inutiles qui prennent beaucoup d'espace. Beaucoup d'entre eux sont préinstallés, et ainsi que la prise de place, ils affectent également l'espace RAM de votre ordinateur qui ralentit votre ordinateur.
Si vous aimez jouer à des jeux, les autres jeux (préinstallés) les ralentissent. Les supprimer améliorera la santé de votre ordinateur et votre expérience de jeu également. Voici comment faire.
Étape 1. Cliquez avec le bouton droit sur le bouton de démarrage et sélectionnez Paramètres.

Étape 2. Sélectionner applications.
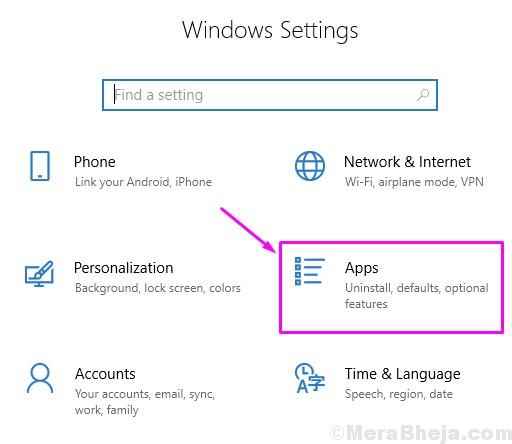
Étape 3. Aller à Applications et fonctionnalités.
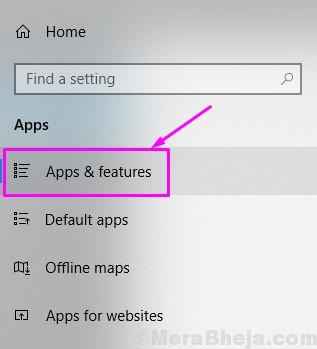
Étape 4. Maintenant, cliquez sur le menu déroulant à côté Trier par et sélectionner Taille.
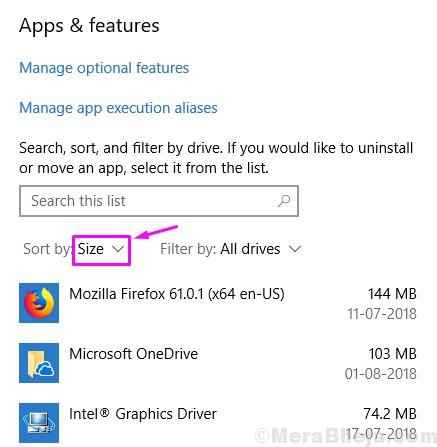
Étape 5. Vous verrez les noms des jeux et des applications, ainsi que leur taille. Pour supprimer des applications et des jeux inutiles, cliquez simplement dessus, puis sélectionnez Désinstaller. Cliquer sur Désinstaller à nouveau pour les supprimer de votre ordinateur.
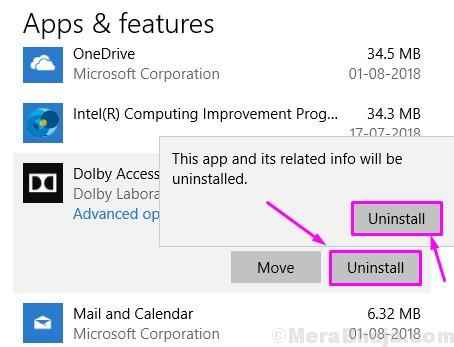
Étape 6. Répétez l'étape ci-dessus pour supprimer plus de jeux et d'applications inutiles.
3. Utilisez le nettoyage du disque pour supprimer les fichiers temporaires
Le nettoyage du disque est une application de maintenance de disque qui est sous Windows depuis Windows 98. En utilisant cette application, vous pouvez libérer l'espace disque sur le disque dur de votre ordinateur en supprimant les fichiers inutiles. Depuis la mise à jour de Windows 10 avril 2018 (version 1803), les fonctions de cette application sont également accessibles à partir de l'application de paramètres et du panneau de configuration. Nous vous montrerons différentes façons d'utiliser cette fonctionnalité dans Windows 10.
À partir des paramètres
Pour effacer les fichiers temporaires à partir des paramètres, suivez les étapes mentionnées ci-dessous.
Étape 1.Cliquez avec le bouton droit sur le bouton de démarrage et sélectionnez Paramètres.

Étape 2. Aller à Système.

Étape 3. Sélectionner Stockage.

Étape 4. Maintenant, cliquez sur Libérez l'espace maintenant.
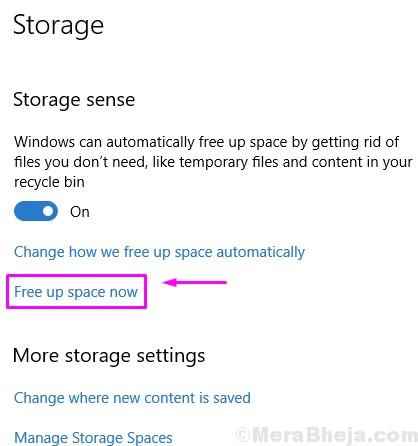
Étape 5. Après la dernière étape, il pourrait prendre quelques secondes pour scanner votre ordinateur pour les fichiers temporaires. Une fois le processus terminé, vous pourrez supprimer différents types de fichiers temporaires. Vous pouvez sélectionner ceux que vous souhaitez supprimer de ces options en marquant la boîte à côté d'eux.
- Fichiers journaux de mise à jour de Windows
- Fichiers de rapport d'erreur Windows créés par le système
- Antivirus de défenseur Windows
- Nettoyage de la mise à jour Windows
- Vignettes
- Fichiers temporaires
- Bac de recyclage
- Fichiers Internet temporaires
- Fichiers d'optimisation de la livraison
- Cache de shader DirectX
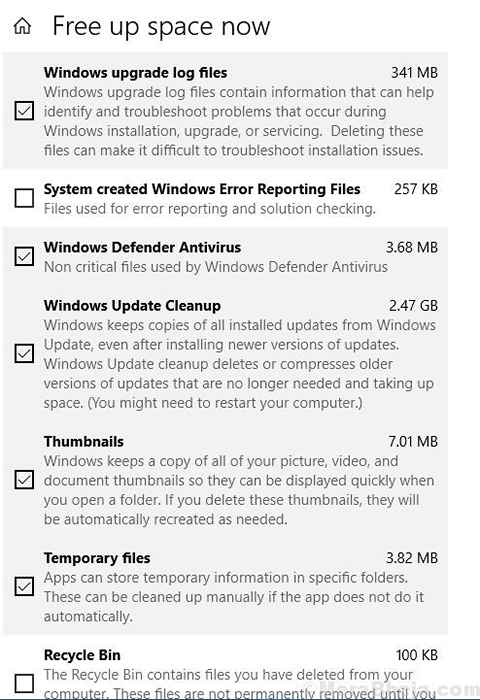
Étape 6. Après avoir marqué les options dans la dernière étape, cliquez sur Supprimer les fichiers.
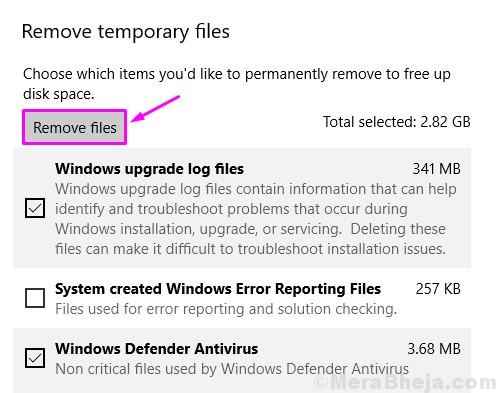
Cela supprimera les fichiers temporaires de votre ordinateur.
À partir du panneau de commande
Pour effacer les fichiers temporaires, vous pouvez utiliser le nettoyage du disque à partir du panneau de configuration.
4. Supprimer les fichiers système
À l'aide du nettoyage du disque pour supprimer les fichiers système temporaires, suivez ces étapes.
Étape 1. Dans la première étape, vous devrez aller à votre Explorateur de fichiers.
Étape 2. Maintenant, allez à Ce PC du côté gauche. Cliquez avec le bouton droit sur le lecteur que vous souhaitez effacer et cliquer sur Propriétés.
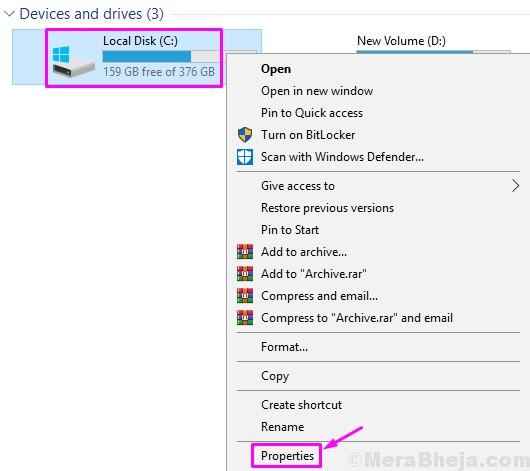
Étape 3. Sous le Général onglet, sélectionnez Nettoyage de disque.
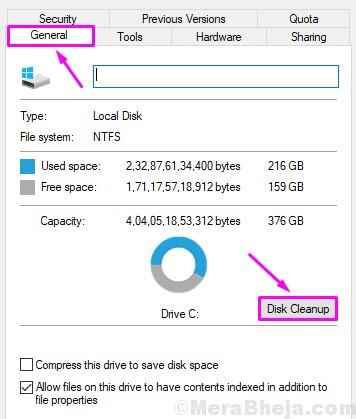
Étape 4. Dans l'étape suivante, cliquez sur Nettoyer les fichiers système.

Étape 5. Maintenant, vous pouvez sélectionner les fichiers temporaires que vous souhaitez supprimer des options suivantes en marquant la boîte à côté d'eux.
- Nettoyage de la mise à jour Windows
- Antivirus de défenseur Windows
- Fichiers journaux de mise à jour de Windows
- Fichiers du programme téléchargés
- Fichiers Internet temporaires
- Rapports d'erreur Windows créés par le système
- Fichiers d'optimisation de la livraison
- Packages de pilotes de périphérique
- Bac de recyclage
- Fichiers temporaires
- Vignettes
- Fichiers d'installation Windows temporaires.
- Historique des fichiers utilisateur
- Installation (s) Windows précédente.
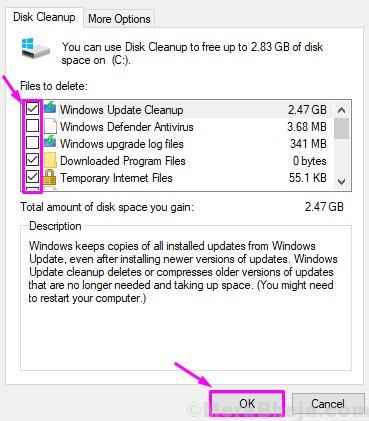
Étape 6. Cliquer sur D'ACCORD Pour démarrer le processus de nettoyage. Si l'on demande une confirmation, cliquez sur Supprimer les fichiers.
Cela supprimera les fichiers système temporaires de votre ordinateur.
5. Supprimer la restauration du système et les copies d'ombre
Windows 10 est livré avec la fonction de restauration du système. Cette fonctionnalité crée une sauvegarde de vos disques en créant des copies d'ombre d'entre eux. Windows 10 peut créer un certain nombre de copies d'ombre. Vous pouvez supprimer ces copies d'ombre, à l'exception du récent fichier de points de restauration. Voici comment faire.
Étape 1. Ouvrir Explorateur de fichiers.
Étape 2. Aller à Ce PC sur le côté gauche. Maintenant, cliquez avec le bouton droit sur le lecteur que vous souhaitez nettoyer et sélectionner Propriétés.
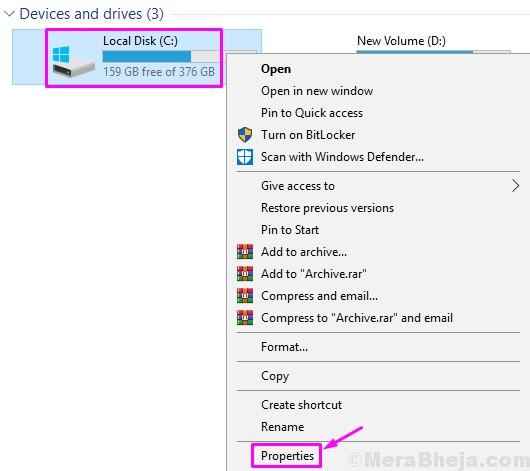
Étape 3. Sous le Général onglet, sélectionnez Nettoyage de disque.
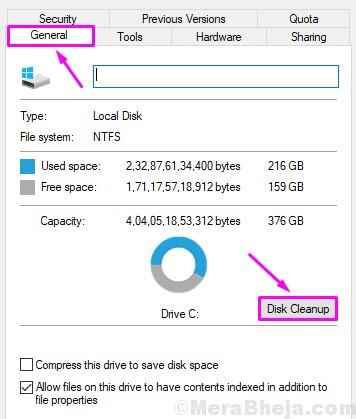
Étape 4. Cliquer sur Fichiers du système de nettoyage.

Étape 5. Maintenant, allez à l'onglet Plus d'options et cliquez sur Nettoyer sous Restauration du système et copies d'ombre.
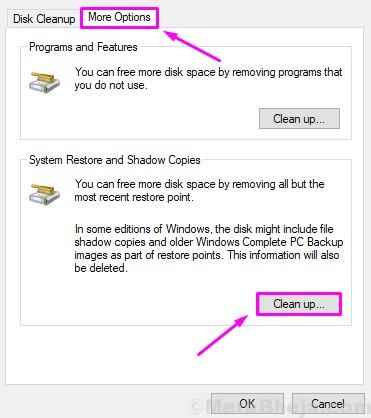
Étape 6. Vous verrez un message d'avertissement. Cliquer sur Supprimer Pour supprimer des copies d'ombre des points de restauration, sauf pour le dernier point de restauration.
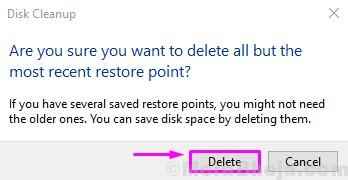
Cela libérera beaucoup d'espace sur votre disque dur.
6. Désactiver le mode d'hibernation
Le Windows 10 comprend une fonction d'hibernation qui maintient vos programmes et fichiers ouverts sur le disque dur lorsque vous éteignez votre ordinateur. Lorsque vous recommencerez votre ordinateur, vous serez accueilli avec les mêmes fichiers et programmes ouverts.
L'hibernation est une bonne fonctionnalité, mais il faut beaucoup d'espace sur le disque dur pour enregistrer des fichiers et des programmes ouverts. Cela peut prendre jusqu'à 3 Go d'espace de disque dur. Ainsi, dans la première méthode pour éliminer l'espace dans le disque dur, nous désactiverons le mode d'hibernation. Suivez les étapes pour le faire.
Étape 1. Aller à Cortana et type Invite de commande. Cliquez avec le bouton droit sur Invite de commande et sélectionner Exécuter en tant qu'administrateur.
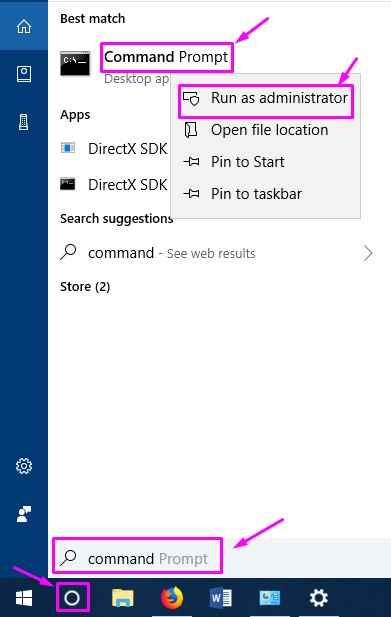
Étape 2. Dans la fenêtre de l'invite de commande, tapez la commande suivante et appuyez sur Entrée pour désactiver l'hibernation.
PowerCFG / Hibernate Off
La dernière étape désactivera la fonction d'hibernation sur votre ordinateur et vous ne pourrez pas l'utiliser. Cela effacera une bonne quantité d'espace de disque dur pour que vous puissiez utiliser. Si vous souhaitez utiliser à nouveau le mode d'hibernation, utilisez simplement la commande suivante dans l'invite de commande pour l'activer: PowerCFG / Hibernate sur.
7. Stocker des fichiers dans le cloud
Vous pouvez enregistrer vos photos, documents, vidéos et musique sur OneDrive de Microsoft. OneDrive est le service de stockage cloud de Microsoft, où vous pouvez enregistrer et accéder aux fichiers de votre ordinateur à l'aide de sa fonction nommée fichiers à la demande. Avec cette fonctionnalité, les fichiers sont enregistrés sur OneDrive directement de votre explorateur de fichiers, ce qui économise beaucoup d'espace sur votre ordinateur car il ne prend pas un espace de disque dur.
Si votre ordinateur est bas sur l'espace, téléchargez simplement les fichiers sur OneDrive Cloud. Vous pouvez les télécharger chaque fois que vous avez besoin.
Démarrer les fichiers d'OneDrive à la demande
Pour démarrer la fonction de fichiers de OneEdrive, suivez ces étapes.
Étape 1. Cliquer sur Onedrive des notifications.
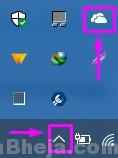
Étape 2. Si vous ne vous êtes pas connecté, cliquez sur Connectez-vous et connectez-vous avec votre identifiant de messagerie et votre mot de passe. Si vous l'avez déjà fait, sautez cette étape.
Étape 3. Maintenant, vous devez cliquer sur les trois points verticaux (bouton de menu), puis cliquer sur Paramètres.
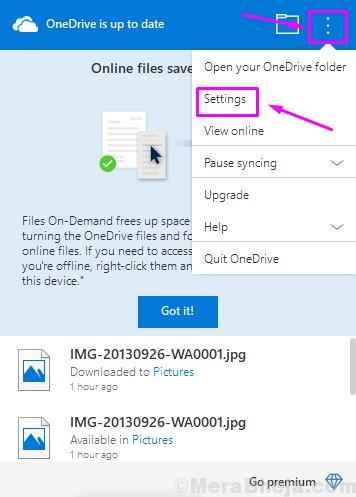
Étape 4. Aller au Paramètres Ongle et marquez la boîte à côté Enregistrer l'espace et télécharger des fichiers lorsque vous les utilisez sous Fichiers à la demande. Cliquer sur D'ACCORD.
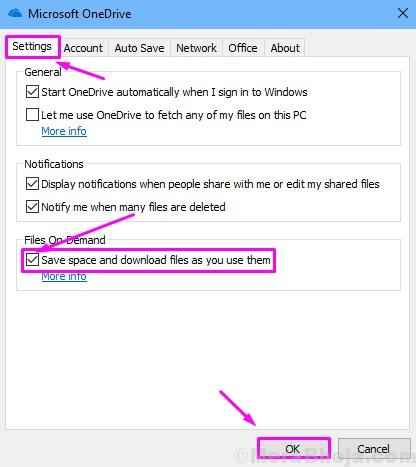
Vous avez réussi à activer la fonctionnalité des fichiers à la demande. Maintenant, déplacez simplement les fichiers dans le dossier d'OneDrive et ils seront téléchargés sur Cloud.
Enregistrer de l'espace avec des fichiers à la demande
Maintenant, pour libérer de l'espace, suivez ces étapes.
Étape 1. Aller à Explorateur de fichiers
Étape 2. Aller au Onedrive dossier.
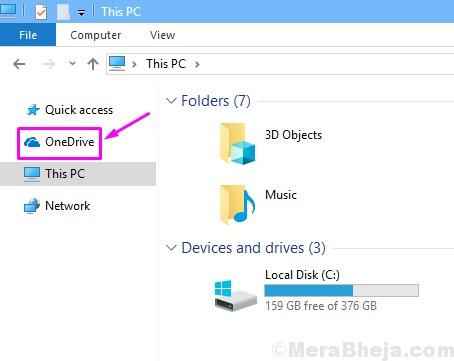
Étape 3. Ici, sélectionnez les dossiers et les fichiers qui occupent la majeure partie de l'espace.
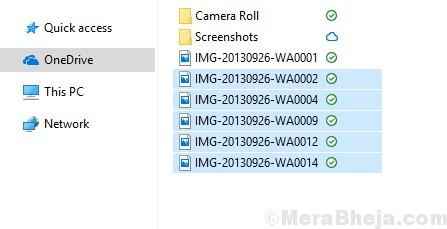
Étape 4. Cliquez avec le bouton droit sur la sélection. Sélectionner Espace libre.
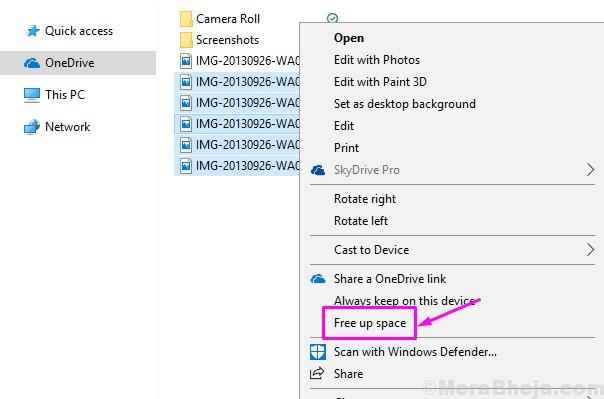
Maintenant, les fichiers sélectionnés ne prendront pas de la place sur le disque dur de votre ordinateur. Chaque fois que vous en avez besoin, accédez simplement à eux à partir du dossier OneDrive, puis OneDrive les téléchargera et l'ouvrira pour vous.
8. Compression l'installation de Windows 10 à l'aide du système d'exploitation compact
Le système d'exploitation compact est un outil conçu par Microsoft pour compresser l'installation de Windows, ainsi que les fichiers d'applications. Cela réduit l'espace qu'ils prennent sur votre disque dur, ce qui vous fait plus d'espace. Cet outil a été conçu pour les appareils bas de gamme qui sont livrés avec moins de stockage. Mais, vous pouvez également l'utiliser pour créer un espace libre, et cela n'a pas non plus d'impact sur les performances de votre ordinateur. Si vous pensez que cela affecte votre ordinateur de quelque manière que ce soit, vous pouvez le défaire.
Étape 1. Aller à Cortana et type Invite de commande. Cliquez avec le bouton droit sur Invite de commande dans les résultats et cliquez sur Exécuter en tant qu'administrateur.
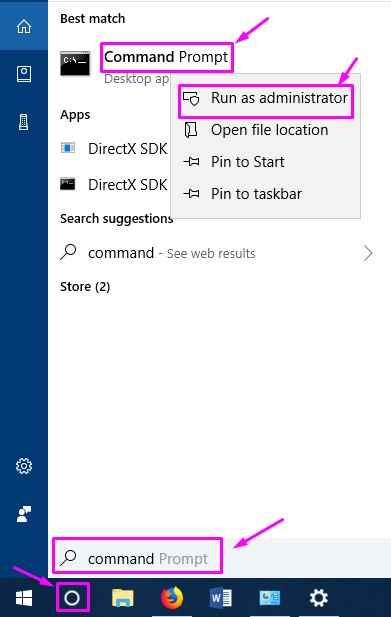
Étape 2. Maintenant, saisissez la commande de commande suivante dans la fenêtre d'invite de commande et appuyez sur Entrer.
compact.exe / compactos: toujours
Après être entré dans la commande, Windows prendra environ 10 à 15 minutes et il compressera les fichiers et applications d'installation. Cela libérera environ 2 à 3 Go d'espace de disque dur.
Si vous souhaitez réintégrer ce processus, entrez simplement la commande suivante dans l'invite de commande:
compact.exe / compactos: jamais
9. Déplacer les fichiers, les jeux et les applications vers une HD externe (disque dur)
Si les méthodes susmentionnées ne sont pas effacées suffisamment d'espace pour vous et que vous avez toujours besoin de plus d'espace libre, vous pouvez simplement transférer vos fichiers, jeux et applications sur un disque dur externe. Vous devrez acheter un disque dur externe. Vous pouvez en acheter un avec de la taille en fonction de vos besoins.
Connectez simplement le disque dur externe à votre ordinateur à l'aide du câble USB fourni avec lui et déplacez vos fichiers dedans.
Enregistrer automatiquement les fichiers sur le disque dur externe
Windows 10 est livré avec une fonctionnalité à l'aide des nouveaux fichiers et de nouvelles applications sera automatiquement enregistrée sur le disque dur externe.
Étape 1. Connectez le disque dur externe à votre ordinateur. Maintenant, cliquez avec le bouton droit sur le bouton de démarrage et sélectionnez Paramètres.

Étape 2. Sélectionner Système.

Étape 3. Aller à Stockage.

Étape 4. Cliquer sur Changer où le nouveau contenu est enregistré sous Plus de paramètres de stockage.
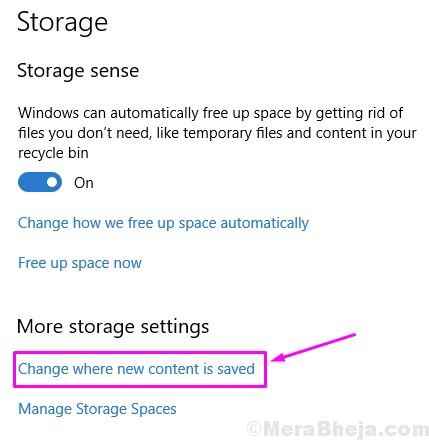
Étape 5. Maintenant, vous pouvez modifier l'emplacement des nouveaux documents et applications à enregistrer. Sélectionnez simplement votre disque dur externe dans les menus déroulants. Vous pouvez également sélectionner un nouvel emplacement pour la musique, les vidéos, les photos, les films, les émissions de télévision et les cartes hors ligne d'ici.
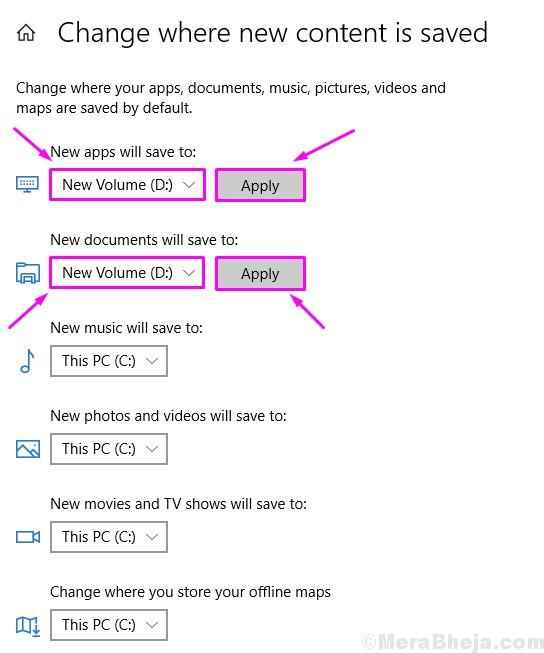
Étape 6. Après avoir sélectionné le nouvel emplacement, cliquez sur Appliquer.
Maintenant, les nouveaux documents et applications seront enregistrés sur votre disque dur externe.
Déplacer les jeux et les applications installées
Après avoir configuré l'emplacement de nouveaux documents et applications, nous vous montrerons comment déplacer des jeux et applications déjà installés sur votre disque dur externe.
Note: Vous ne pouvez déplacer que des applications et des jeux installés à partir de Microsoft Store.
Étape 1. Cliquez avec le bouton droit sur le bouton de démarrage et sélectionnez Paramètres.

Étape 2. Aller à applications.
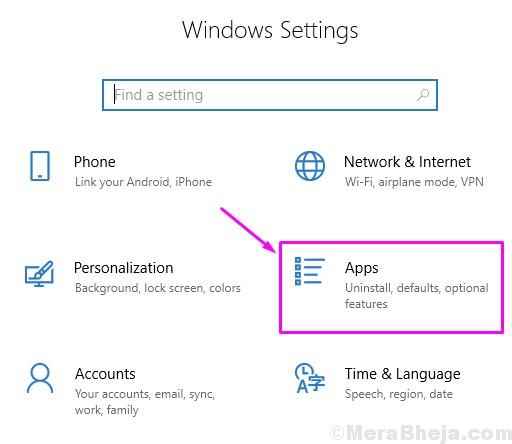
Étape 3. Sélectionner Applications et fonctionnalités.
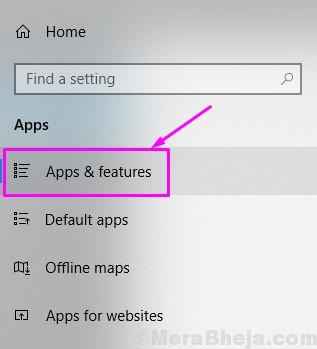
Étape 4. Maintenant, cliquez sur un jeu ou une application que vous souhaitez passer à un disque dur externe. Maintenant, cliquez sur Déplacer.
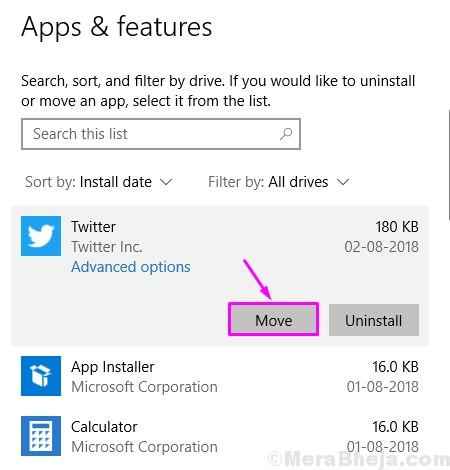
Étape 5. Maintenant, sélectionnez le nouvel emplacement du jeu ou de l'application dans le menu déroulant et cliquez sur Déplacer.
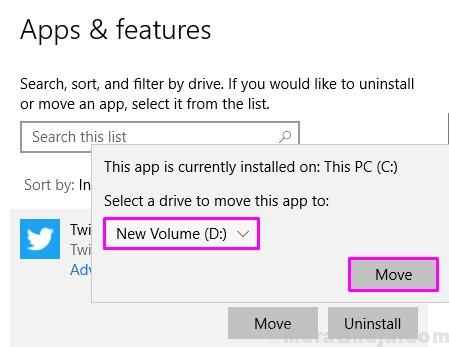
Répétez les étapes de tous les jeux et applications que vous souhaitez passer à votre disque dur externe.
dix. Effacer le bac de recyclage
Lorsque vous supprimez n'importe quel fichier, il va à votre bac de recyclage, qui peut prendre beaucoup d'espace. Beaucoup d'entre nous oublient d'éliminer le bac de recyclage. Pour effacer le bac de recyclage, cliquez simplement avec le bouton droit dessus et sélectionnez Poubelle de recyclage vide. Lorsqu'on vous demande un avertissement de supprimer définitivement les fichiers, cliquez sur Oui. Cela nettoiera le bac de recyclage, ce qui vous fera économiser beaucoup d'espace.
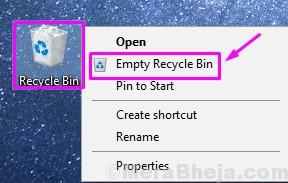
Nous espérons que nous avons pu vous aider à économiser beaucoup d'espace de disque dur. Si vous avez des problèmes concernant une méthode, ou si vous avez de nouvelles méthodes pour faire plus d'espace, veuillez les mentionner ci-dessous dans les commentaires.
- « Le lecteur de Windows Media a rencontré un problème lors de la lecture du fichier
- Correction - Problème du pilote de codec audio IDT HD sur Windows 10 »

