Correction - Problème du pilote de codec audio IDT HD sur Windows 10
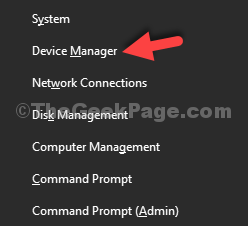
- 2956
- 597
- Victor Charpentier
Microsoft a fait de son mieux lors de la création de Windows 10 car tout le monde en avait beaucoup d'attentes. Windows 10 est meilleur que ses prédécesseurs à bien des égards, mais ce qui le rend pas un peu réussi, ce sont les bogues et les erreurs. Windows 10 est plein de bugs et d'erreurs. Et peu importe combien Microsoft essaie de les réparer à chaque mise à jour, certains nouveaux apparaissent toujours de nulle part.
Lorsque les gens ont mis à niveau leurs ordinateurs vers Windows 10, tout avait l'air bien au début. Mais, en quelques jours (heures?), ils ont commencé à remarquer de nombreux bogues et erreurs. Certains d'entre eux ont été réparés dans la première mise à jour, mais bientôt, de nouveaux ont pris leur place, et le cycle s'est poursuivi. Une de ces erreurs qui a mis en place les utilisateurs de Windows 10 est l'erreur de pilote audio Haute de définition IDT. Cette erreur ne se traduit par aucun son de l'ordinateur. Habituellement, ce problème se produit après la mise à niveau de votre ordinateur vers Windows 10, ou après avoir installé toute mise à jour Windows 10. Cela se produit normalement lorsque le conducteur n'est pas à jour. Mais cela peut également arriver pour d'autres raisons. Ce problème a affecté beaucoup d'utilisateurs de Windows, et si vous êtes l'un d'eux, il n'y a rien à craindre. Dans cet article, nous vous aiderons à résoudre le problème. Suivez simplement les méthodes mentionnées ci-dessous, une par une, jusqu'à ce que le problème soit résolu.
Table des matières
- Comment corriger l'erreur audio IDT HD
- Confirmez que c'est un problème de pilote
- Réinstaller le conducteur
- Installez le dernier pilote à partir du site Web
- Installez le pilote en mode compatibilité
- Activer les services liés à l'audio IDT
Comment corriger l'erreur audio IDT HD
Il n'y a que quelques méthodes pour corriger cette erreur. Suivez et effectuez ces méthodes avec soin pour résoudre le problème.
Méthode de travail : -
Sur votre clavier, appuyez sur le Clé du logo Windows et x (en même temps) pour obtenir le menu d'accès rapide.
1 - Cliquez sur Gestionnaire de périphériques.
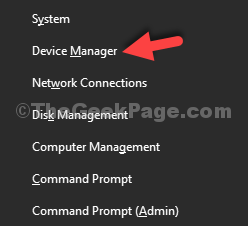
2 - Développer Contrôleurs de son, vidéo et jeu.
3 - cliquez avec le bouton droit sur Codec audio haute définition idt
4 - Sélectionner Mettre à jour le logiciel du pilote
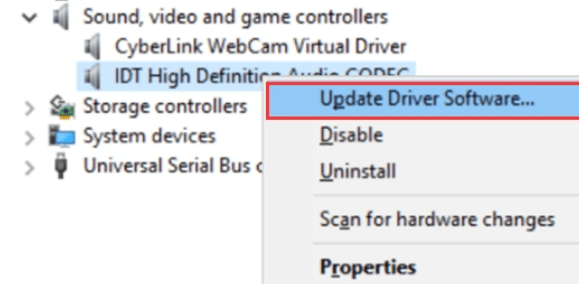
5 - Cliquez sur Parcourez mon ordinateur pour le logiciel Driver.
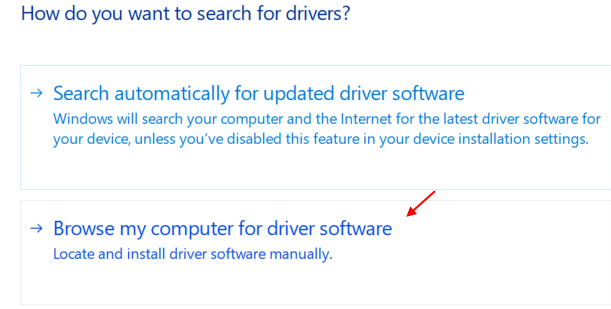
6 - Sélectionner Périphérique audio haute définition
7 - Cliquez sur Suivant
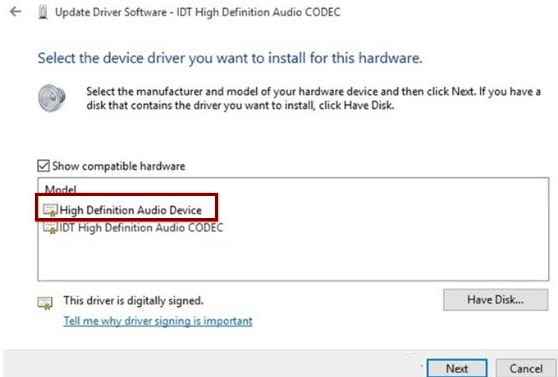
8 - Cliquez Oui sur le message d'avertissement
9 - Redémarrage ton ordinateur.
10- Maintenant, après le redémarrage de PC, appuyez simplement sur Ctrl + Shift + ESC Clés ensemble pour ouvrir le gestionnaire de tâches.
11 - Maintenant, allez à l'onglet Startup.
12 - Si vous trouvez un article nommé Audio IDT PC, Faites un clic droit dessus et désactiver il.
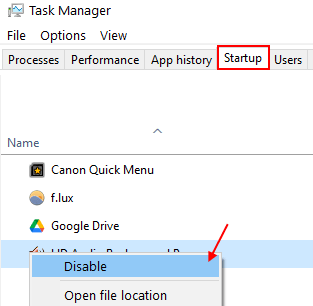
J'espère qu'il est réparé. S'il ne se répare pas, passez à la méthode suivante ci-dessous.
Confirmez que c'est un problème de pilote
Avant de commencer par résoudre le problème, vous devrez vous assurer que c'est le conducteur qui cause le problème. Parce que l'erreur aurait pu être causée par une autre raison également. Suivez les étapes confirmer que c'est un problème de pilote.
Étape 1. Cliquez avec le bouton droit sur le bouton de démarrage et sélectionnez Gestionnaire de périphériques.
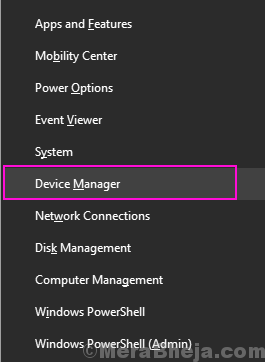
Étape 2. Ici, développez Contrôleurs de son, vidéo et jeu.
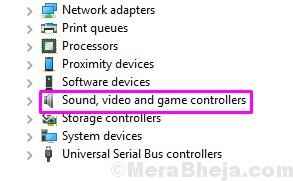
Étape 3. Sous son, des contrôleurs vidéo et de jeu, vous trouverez Codec audio haute définition idt. Maintenant, vous devez vous assurer qu'il y a un point d'interrogation jaune ou une marque d'exclamation sur son icône. Si la marque jaune est présente, alors le conducteur cause le problème.
Suivez la méthode suivante pour résoudre ce problème.
Réinstaller le conducteur
Après avoir confirmé que c'est le conducteur qui a causé des problèmes, nous réinstallerons le conducteur du codec audio haute définition IDT. Cette méthode a fonctionné pour la plupart des utilisateurs. Suivez les étapes mentionnées ci-dessous pour effectuer cette méthode.
Étape 1. Cliquez avec le bouton droit sur le bouton de démarrage et sélectionnez Gestionnaire de périphériques.
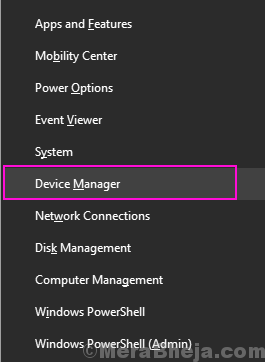
Étape 2. Développer Contrôleurs de son, vidéo et jeu et cliquez avec le bouton droit sur Codec audio haute définition idt. Sélectionner Mettre à jour le pilote.
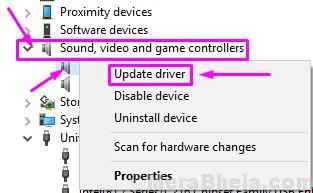
Étape 3. À l'étape suivante, sélectionnez Permettez-moi de choisir parmi une liste de pilotes d'appareils sur mon ordinateur.
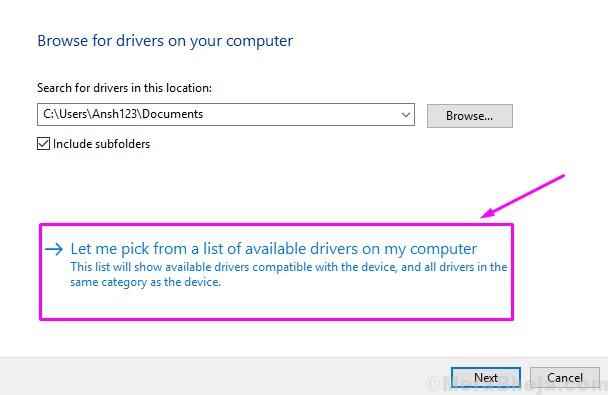
Étape 4. Maintenant, vous verrez deux ou plusieurs options ici. Sélectionner Périphérique audio haute définition. Vous n'avez pas à sélectionner le codec audio haute définition IDT. Après cela, cliquez sur Suivant.
Étape 5. Si un message d'avertissement apparaît, cliquez sur OUI.
Étape 6. Une fois le processus d'installation du pilote terminé, redémarrez votre ordinateur.
Cela devrait résoudre le problème. Mais, si vous êtes toujours confronté au même problème, suivez la méthode suivante.
Installez le dernier pilote à partir du site Web
Étant donné que la réinstallation du conducteur hors ligne n'a pas fonctionné, vous devrez essayer d'installer le dernier pilote. Pour cela, accédez au site Web du fabricant de votre ordinateur et téléchargez le fichier de configuration du pilote pour le codec audio haute définition IDT. Après l'avoir téléchargé, double-cliquez simplement dessus et suivez les instructions à l'écran pour installer le pilote.
Cela devrait résoudre le problème. Si vous êtes toujours confronté au problème, suivez la méthode suivante.
Installez le pilote en mode compatibilité
De nombreux pilotes qui ont été libérés pour les systèmes d'exploitation avant Windows 10, qui fonctionnent parfaitement avec Windows 10. Cela fonctionne également à l'envers. Signification, de nombreux pilotes publiés pour Windows 10, fonctionnent assez bien pour les éditions de Windows avant Windows 10. Ainsi, dans cette méthode, nous essaierons d'installer le dernier pilote pour la version ancienne Windows, en mode de compatibilité.
Étape 1. Le fichier de configuration du pilote que vous avez téléchargé dans la dernière méthode, localisez-le. Vous devez cliquer avec le bouton droit dessus et sélectionner Propriétés.
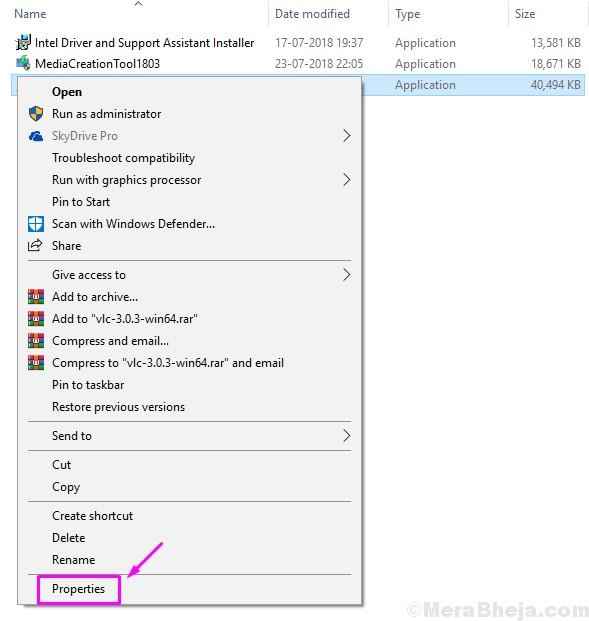
Étape 2. Aller à Compatibilité languette. Marquez la boîte à côté Exécuter ce programme en mode de compatibilité pour. Après cela, sélectionnez un Ancienne version (Windows 8 ou Windows 7) dans le menu déroulant. Cliquer sur D'ACCORD.
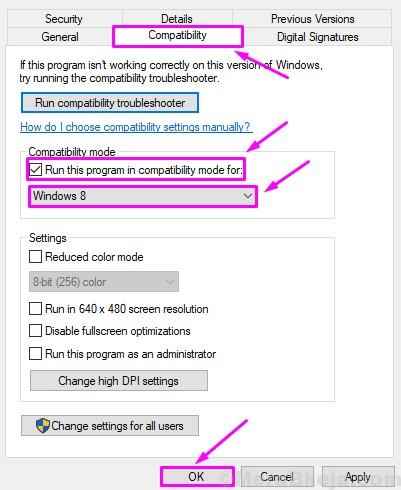
Étape 3. Maintenant, double-cliquez sur le fichier de configuration pour commencer le processus d'installation. Suivez les instructions à l'écran pour l'installer.
Étape 4. Redémarrez votre ordinateur.
Cette méthode devrait résoudre le problème pour vous. Si ce n'était pas le cas, suivez la méthode suivante.
Activer les services liés à l'audio IDT
Dans cette méthode, nous activerons certains services liés audio IDT. Cela pourrait résoudre le problème pour vous. Ici, vous devrez changer le Commencez de trois services à Automatique. Suivez les étapes pour effectuer cette méthode.
Étape 1. Cliquez avec le bouton droit sur le bouton de démarrage et sélectionnez Courir.
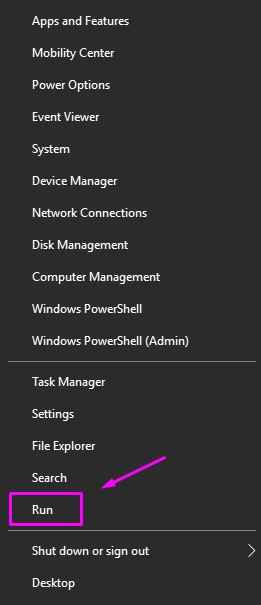
Étape 2. Taper prestations de service.MSC et cliquez sur D'ACCORD.
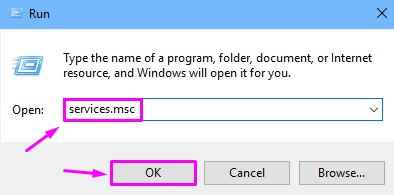
Étape 3. Localiser Audio Windows, et cliquez avec le bouton droit sur. Sélectionner Propriétés.
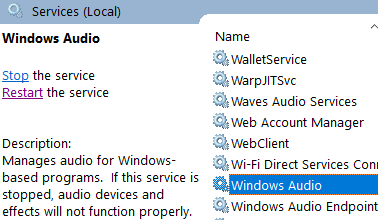
Étape 4. Sous l'onglet Général, sélectionnez le Type de démarrage comme Automatique (démarrage retardé) ou Automatique. Cliquer sur Commencer, puis sur D'ACCORD.
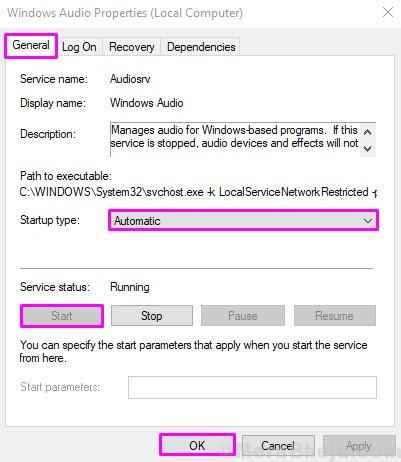
Répétez les deux étapes ci-dessus pour ces deux services: Planificateur de cours multimédia et Builder de point de terminaison audio Windows.
Étape 5. Lorsque vous avez terminé, redémarrez votre ordinateur.
Cela devrait résoudre le problème.
Si vous avez pu résoudre ce problème en utilisant une autre méthode, ou si vous avez des questions concernant ce problème, veuillez les mentionner ci-dessous dans les commentaires.
- « Comment nettoyer l'espace dans Windows 10 pour libérer l'espace d'entraînement
- [Résolu] Le service de profil utilisateur a échoué l'erreur de connexion Windows 10/11 »

