Comment effacer le cache de mémoire Windows
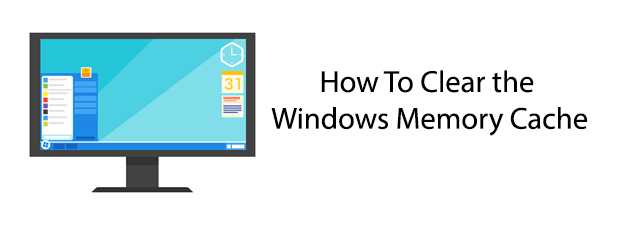
- 4965
- 1350
- Rayan Lefebvre
Plutôt que d'exécuter des logiciels directement à partir de votre disque dur, Windows stocke temporairement certaines des données connexes dans votre mémoire système. Cela vous donne l'avantage du changement de vitesse à votre logiciel est plus rapide, car il est beaucoup plus rapide d'accéder aux données dans votre mémoire système que sur votre disque dur.
Au fil du temps, cependant, ces données peuvent commencer à remplir votre mémoire disponible. Plus le cache est grand, moins votre PC doit être plus libre pour effectuer d'autres tâches cruciales. Savoir comment effacer le cache dans Windows 10 pourrait vous offrir un augmentation immédiate de la vitesse si votre PC commence à fonctionner un peu lentement.
Table des matières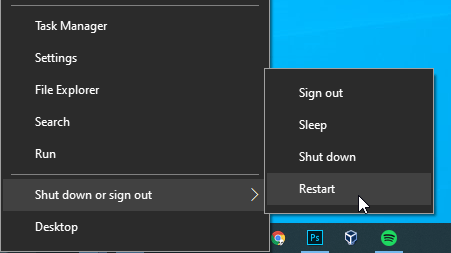
Lorsque Windows recommence, votre utilisation de la mémoire doit être plus faible en conséquence.
S'il est vrai que Windows 10 est bien meilleur pour être laissé en place que les versions de Windows précédentes, votre cache de données va croître plus il s'exécute sans redémarrage. En redémarrant occasionnellement votre PC, vous pouvez rapidement effacer le cache de Windows 10 et vous donner un coup de pouce immédiat.
Désactiver Windows SuperFetch
Windows essaie d'améliorer les performances du système en analysant comment vous utilisez votre PC et en prédisant vos actions. SuperFetch est une fonction Windows conçue pour aider cela en chargeant automatiquement certaines données d'application dans votre mémoire système.
Techniquement, Windows traite l'utilisation de la mémoire SuperFetch comme une faible priorité. Lorsque les exigences sur la mémoire de votre système augmentent, les données de superfetch doivent être abandonnées. Ce processus peut être lent, cependant, surtout si votre utilisation de la mémoire est élevée et qu'il y a une «lutte contre la guerre» entre SuperFetch et vos autres applications ouvertes.
Si vous utilisez un lecteur à semi-conducteurs comme lecteur système Windows, Windows désactivera automatiquement cette fonctionnalité. Il est beaucoup plus rapide d'accéder.
Vous êtes probablement en sécurité de laisser SuperFetch allumé dans la plupart des cas, mais si vous voyez des ralentissements réguliers, une utilisation élevée de la RAM ou une startup lente, le superfetch désactivé pourrait être un bon endroit pour commencer le dépannage.
- Pour commencer, ouvrez l'éditeur du registre Windows en appuyant sur Win + R Sur votre clavier, tapez regedit, puis appuyez sur Entrée.
- Presse Oui à la fenêtre de contrôle d'accès utilisateur qui apparaît.
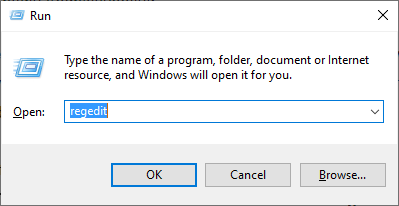
- Dans le rédacteur en chef du registre, accédez à HKLM \ System \ CurrentControlset \ Control \ Session Manager \ Memory Management \ PrefetchParameters dans le panneau de gauche.
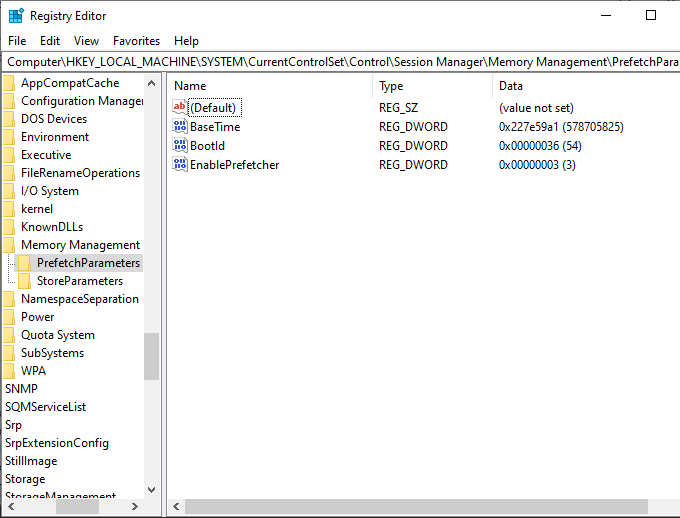
- Cliquez avec le bouton droit dans la fenêtre ouverte, allez au Nouveau sous-menu, puis cliquez Valeur D-mot (32 bits).
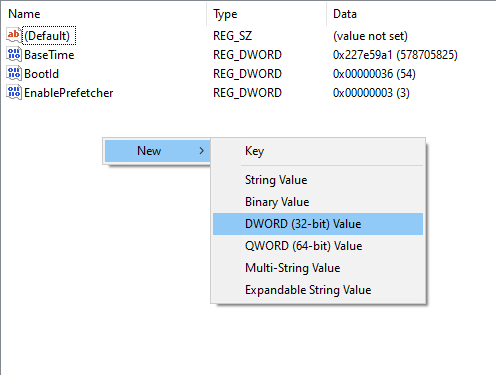
- Nommez la nouvelle valeur ActivePerFetch.
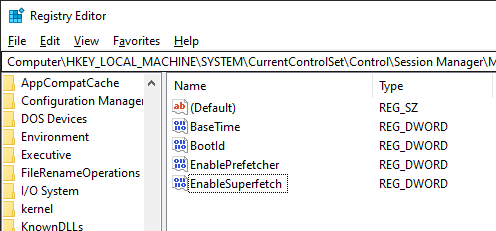
- Si vous souhaitez désactiver complètement le superfetch, laissez la valeur de ActiveTuperperFetch comme 0. Si vous souhaitez le modifier, cependant, double-cliquez sur la valeur de perforeperFetch, alors sous Données de valeur, Changez-le en 1 Pour activer la superfecte pour les applications, 2 pour l'activer pour le démarrage, ou 3 Pour l'activer complètement. Cliquez sur D'ACCORD Pour confirmer le chiffre.
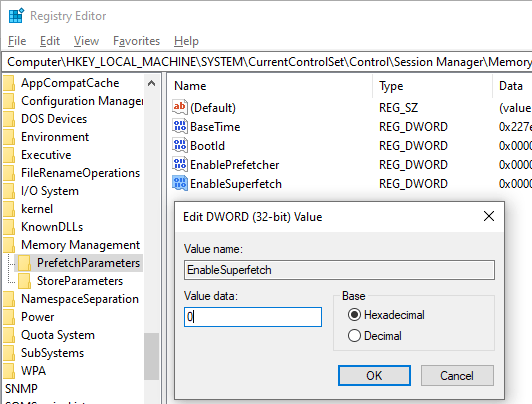
- Une fois enregistré, redémarrez votre PC.
Cela désactivera le service SuperFetch, soit entièrement, soit en limitant sa portée aux applications ou au démarrage. Comme nous l'avons mentionné, les utilisateurs avec un lecteur système SSD devraient avoir une superfère désactivée automatiquement et peuvent se tourner vers l'une des autres méthodes pour effacer le cache dans Windows 10 à la place.
Effacer les tâches d'inactivité en attente pour libérer la mémoire
Une ancienne astuce communément signalée pour effacer votre cache Windows consiste à utiliser un raccourci personnalisé qui devrait «effacer» le cache dans Windows 10 et les versions Windows plus anciennes.
Malheureusement, cela n'efface pas réellement votre cache de mémoire Windows, mais il demande à Windows de commencer à traiter les tâches «inactives» du système en attente. Ce sont des tâches Windows cachées qui sont effectuées en arrière-plan lorsque les ressources système ne sont pas utilisées.
Le processus peut prendre un certain temps à terminer mais peut vous donner une augmentation à plus long terme dans les ressources système disponibles pendant que votre PC s'exécute.
Ceci est une méthode obsolète, mais il n'y a certainement pas de mal à l'essayer si vous essayez de comprendre comment effacer votre cache d'ordinateur en déplacement. Si vous voulez une augmentation immédiate des performances du système, cependant, il est préférable de redémarrer votre PC à la place.
- Pour commencer, dirigez-vous vers votre bureau ou ouvrez l'explorateur de fichiers Windows dans un emplacement approprié. Cliquez avec le bouton droit, dirigez-vous vers le Nouveau sous-menu, puis cliquez Raccourci.
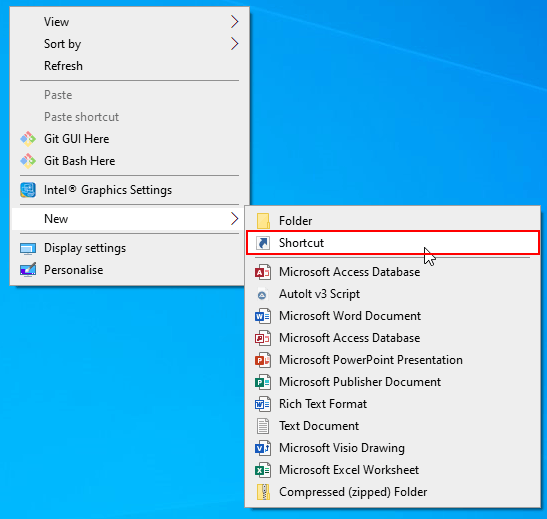
- Dans le Créer un raccourci boite de dialogue, sous Tapez l'emplacement de l'article, taper % windir% \ system32 \ rundll32.exe advapi32.DLL, ProcessIdletasks, puis clique Suivant.
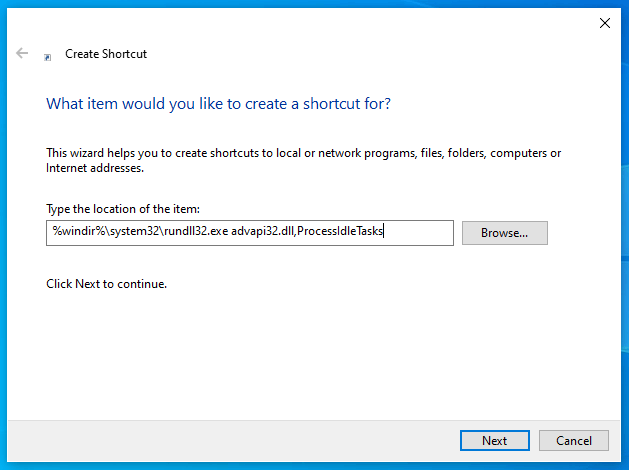
- Donnez au raccourci un nom approprié, comme Tâches du système en attente claire.
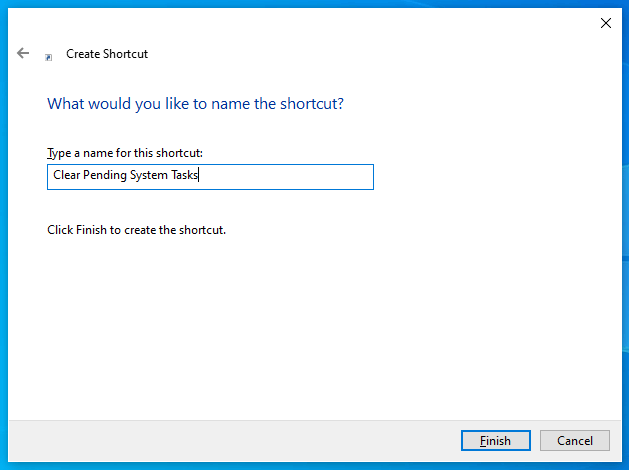
- Cliquez sur Finir Pour créer le raccourci.
Le raccourci sera prêt pour que vous puissiez utiliser une fois qu'il sera créé-sur-cliquez sur le raccourci à tout moment pour commencer le processus.
Considérez d'autres solutions
Windows 10 est bien meilleur pour gérer les ressources système disponibles que les anciens versions de Windows. Si vous voyez de mauvaises performances, essayez un redémarrage en premier lieu. C'est le moyen le plus simple pour vous d'effacer votre cache de mémoire Windows.
Les autres méthodes que nous avons énumérées pourraient aider, mais elles ne sont pas garanties de fonctionner dans toutes les situations. Windows essaiera de gérer les ressources système du mieux qu'elle peut, mais un PC lent est susceptible d'avoir une cause profonde plus grande telle qu'une RAM insuffisante, un espace disque faible ou un disque dur plus ancien et plus lent.
Effacer uniquement votre cache de mémoire, plutôt que de résoudre ces problèmes à plus long terme avec votre PC. Vous devrez peut-être vérifier les performances de votre système pour étudier la cause de tout ralentissement du PC et vous aider à trouver une solution plus adéquate.
- « Afficher / masquer les codes de champ dans Word et convertir les champs en texte
- Modifier ou retirer les en-têtes et les pieds de page lors de l'impression dans Internet Explorer ou Edge »

