Comment cloner ou sauvegarder le disque Linux à l'aide de clonezilla
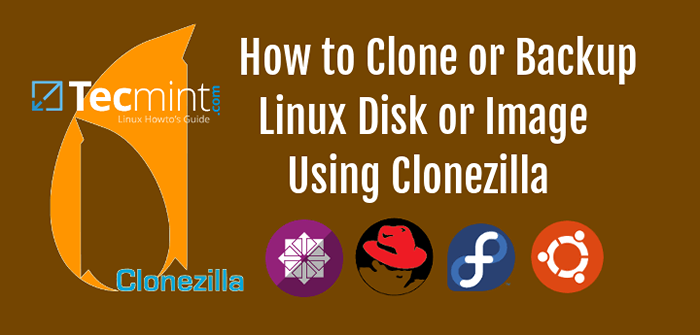
- 971
- 143
- Clara Nguyen
Clonezilla est l'un des plus grands outils de sauvegarde open source pour Linux. L'absence d'une interface utilisateur graphique combinée à un assistant de ligne de commande guidé plus simple, rapide et intuitif qui s'exécute sur un noyau linux en direct en fait un outil de secours candidat parfait pour chaque système.
Avec Clonezilla, Non seulement vous pouvez effectuer une sauvegarde complète d'un appareil de données de l'appareil bloque directement vers un autre lecteur mais également le clonage du disque connu, mais vous pouvez également sauvegarder des disques entiers ou des partitions individuelles à distance (en utilisant les partages SSH, Samba ou NFS) ou localement vers des images qui peuvent être Tous cryptés et stockés dans un stockage central de sauvegarde, généralement un NAS, ou même sur des disques durs externes ou d'autres appareils USB.
Article associé: 7 meilleurs outils de «clonage / sauvegarde de disque» pour les serveurs LinuxEn cas de panne de lecteur, les images sauvegardées peuvent être facilement restaurées à un nouvel appareil branché dans votre machine, avec la remarque que le nouvel appareil doit répondre à la valeur d'espace minimale requise, qui est au moins de la même taille que le lecteur de sauvegarde défaillard avait.
En termes plus simples, si vous clonez un 120 Go disque dur qui a 80 Go espace libre, vous ne pouvez pas restaurer l'image sauvegardée à un nouveau 80 Go disque dur. Le nouveau disque dur qui sera utilisé pour le clonage ou la restauration de l'ancien doit avoir au moins la même taille que le lecteur source (120 Go).
Article associé: 25 Utilitaires de sauvegarde exceptionnels pour les systèmes LinuxDans ce tutoriel, nous allons vous montrer comment vous pouvez cloner un périphérique de bloc, généralement un disque dur au-dessus de lequel nous exécutons un serveur CentOS 8/7 (ou toute distribution Linux telle que Rhel, Feutre, Debian, Ubuntu, etc.).
Afin de cloner le disque cible, vous devez ajouter physiquement un nouveau disque dans votre machine avec au moins la même taille que le disque source utilisé pour le clonage.
Exigences
- Télécharger l'image de clonezilla ISO - http: // clonezilla.org / téléchargements.php
- Nouveau disque dur - physiquement branché sur la machine et opérationnel (consulter Bios pour les informations sur l'appareil).
Comment cloner ou sauvegarder le disque Centos 7 avec clonézilla
1. Après avoir téléchargé et brûlé Clonezilla iso image à un CD / DVD, Placez le support de démarrage dans le lecteur optique de votre machine, redémarrez la machine et appuyez sur la touche spécifique (F11, F12, ESC, Del, etc) afin d'instruire le Bios Pour démarrer à partir du lecteur optique approprié.
2. Le premier écran de clonezilla devrait apparaître sur votre écran. Sélectionnez la première option, Clonezilla en direct et presser Entrer clé pour continuer.
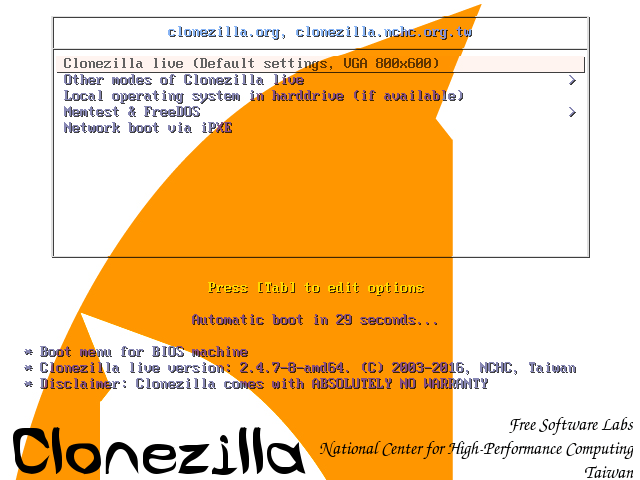 Écran de démarrage de Clonezilla
Écran de démarrage de Clonezilla 3. Une fois que le système charge les composants requis dans votre machine RAM Un nouvel écran interactif devrait apparaître qui vous demandera de choisir votre langue.
Utiliser en haut ou bas Clés flèches pour naviguer dans le menu de la langue et appuyer Entrer clé pour choisir votre langue et aller de l'avant.
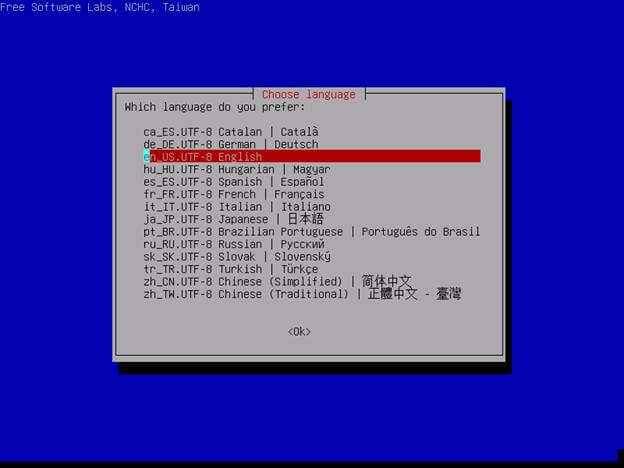 Sélectionnez la langue Clonezilla
Sélectionnez la langue Clonezilla 4. Sur l'écran suivant, vous avez la possibilité de configurer votre clavier. Juste presser Entrer se cacher Ne touchez pas Keymap Option pour passer à l'écran suivant.
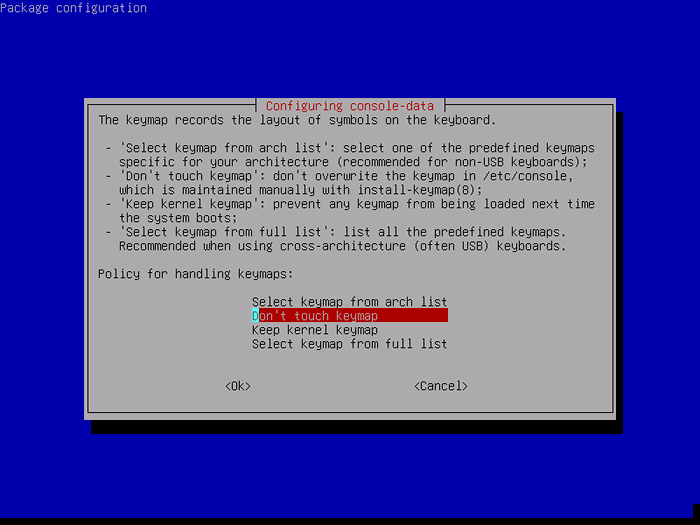 Configuration des données de console
Configuration des données de console 5. Sur l'écran suivant Choisissez Démarrer Clonezilla Afin d'entrer dans le menu de la console interactive Clonezilla.
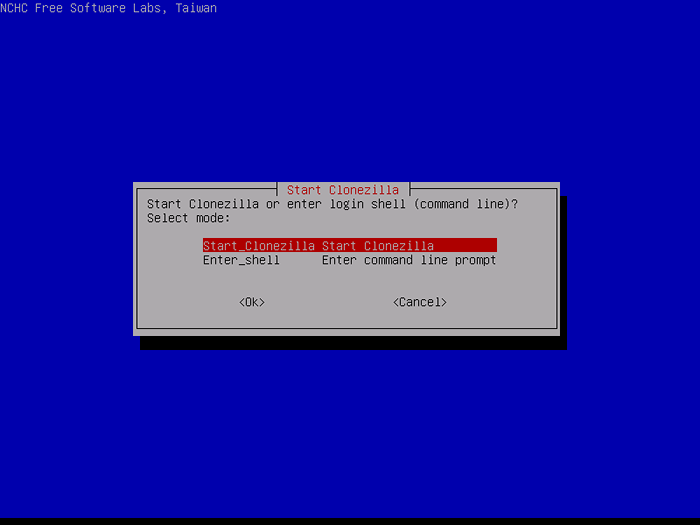 Démarrer Clonezilla pour le menu interactif
Démarrer Clonezilla pour le menu interactif 6. Parce que dans ce tutoriel, nous allons effectuer un clone de disque local, alors choisissez la deuxième option, dispositif, et presser Entrer Clé à nouveau pour avancer.
Assurez-vous également que le nouveau disque dur est déjà physiquement branché dans votre machine et correctement détecté par votre machine.
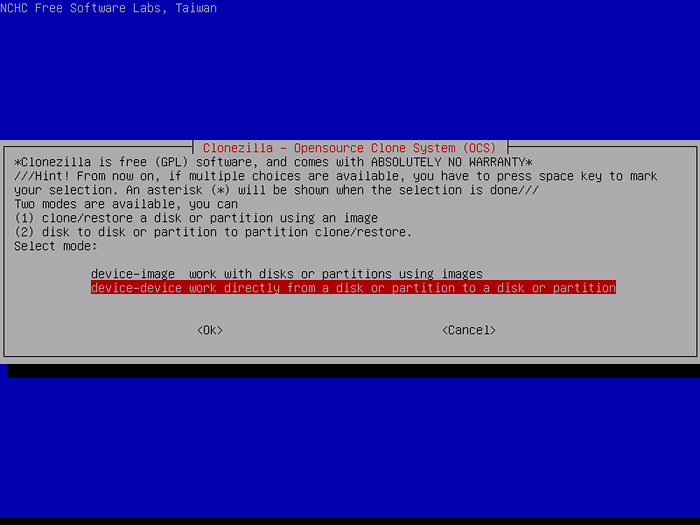 Sélectionnez le disque au clone
Sélectionnez le disque au clone 7. Sur l'écran suivant Choisissez Débutant Mode Assistant et appuyez sur Entrer clé pour passer à l'écran suivant.
Si le nouveau disque dur est plus grand que l'ancien, vous pouvez choisir Expert mode et sélectionner -K1 et -r Des options qui garantiront que les partitions seront créées proportionnellement dans le disque cible et que le système de fichiers sera automatiquement redimensionné.
Être conseillé d'utiliser le expert Options de mode avec une extrême prudence.
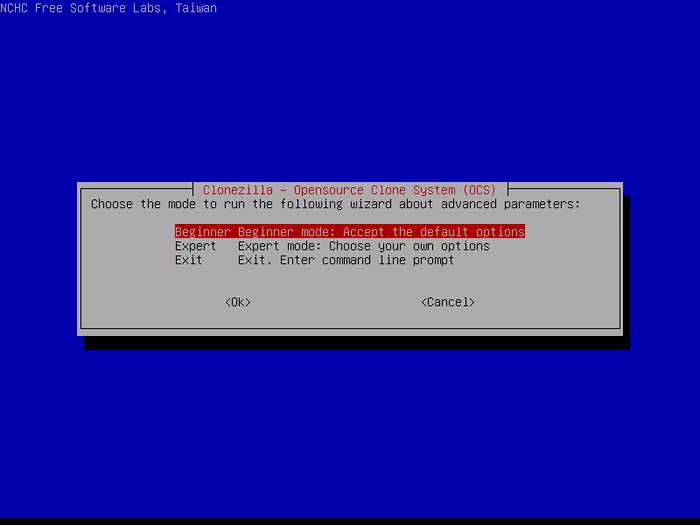 Sélectionnez le mode débutant pour le clonage du disque
Sélectionnez le mode débutant pour le clonage du disque 8. Dans le menu suivant, choisissez disque_to_local_disk Option et appuyez sur Entrer continuer. Cette option garantit qu'un clone de disque complet (MBR, une table de partition et des données) avec la même taille que le disque source à cibler le disque sera effectué plus loin.
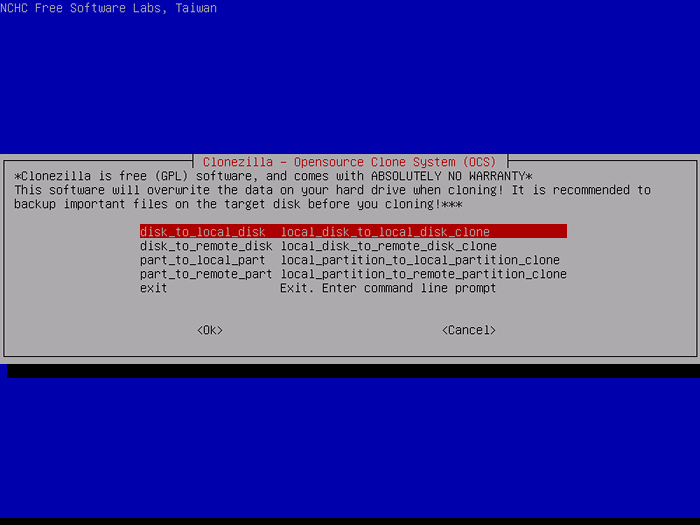 Sélectionnez le disque au clonage du disque local
Sélectionnez le disque au clonage du disque local 9. Sur l'écran suivant, vous devez choisir le disque source qui sera utilisé pour le clone. Faites attention aux noms de disque utilisés ici. Dans Linux, un disque peut être nommé SDA, SDB, etc, ce qui signifie que SDA est le premier disque, SDB le second, et ainsi de suite.
Dans le cas où vous ne savez pas quel est votre nom de disque source, vous pouvez physiquement examiner le nom du disque source et le non de série, vérifiez le câblage du port SATA sur la carte mère ou consultez le bios afin d'obtenir des informations sur disque.
Dans ce guide, nous utilisons VMware virtuel disques pour le clonage et SDA est le disque source qui sera utilisé pour le clonage. Après avoir identifié avec succès le lecteur source, appuyez sur Entrer clé afin de passer à l'écran suivant.
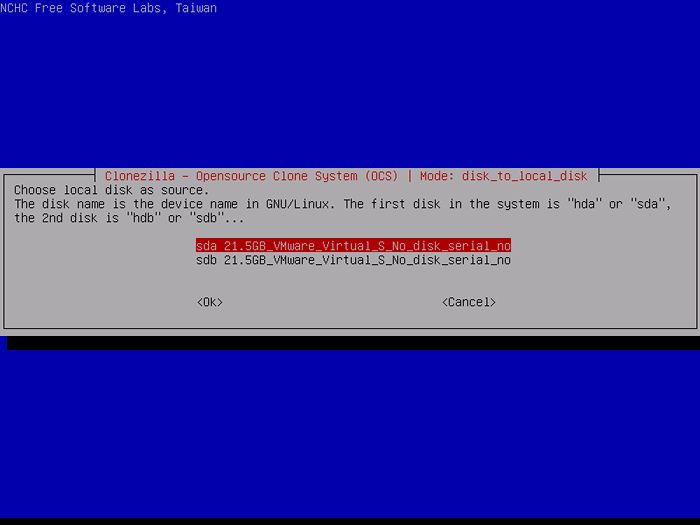 Sélectionnez le disque Linux au clone
Sélectionnez le disque Linux au clone dix. Ensuite, sélectionnez le deuxième disque qui sera utilisé comme cible pour le clonage et appuyez sur l'entrée clé pour continuer. Procédez avec une attention maximale car le processus de clonage est destructeur et effacera toutes les données du disque cible, y compris MBR, la table de partition, les données ou tout chargeur de démarrage.
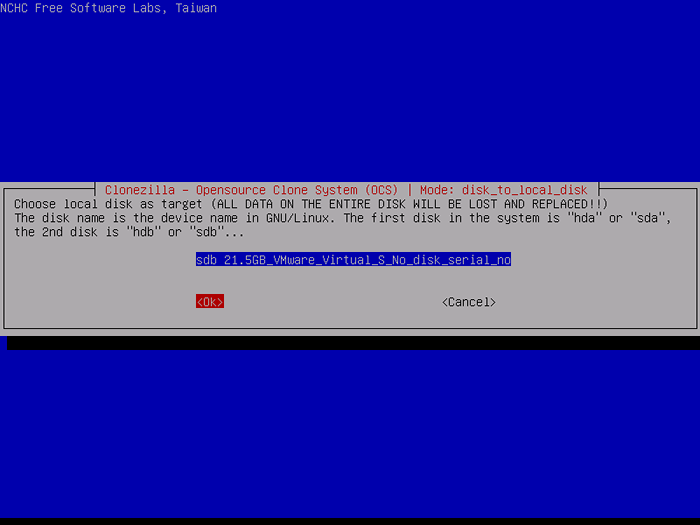 Choisissez le disque local comme clonage cible
Choisissez le disque local comme clonage cible 11. Si vous êtes sûr que le système de fichiers source n'est pas corrompu, vous pouvez choisir en toute sécurité Éviter la vérification / la réparation du système de fichiers source et presser Entrer continuer.
Ensuite, la commande utilisée pour cette session de clonage sera affichée sur votre écran et l'invite attendra que vous appuyez sur le Entrer clé pour continuer.
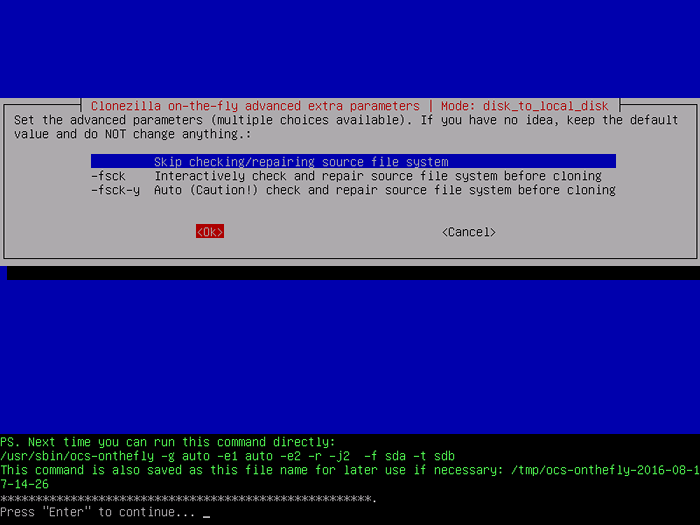 Sauter le système de fichiers source de vérification
Sauter le système de fichiers source de vérification 12. Avant de commencer le véritable processus de clonage disque, le service public affichera certains rapports concernant son activité et publiera deux messages d'avertissement.
Presse y touche deux fois pour être d'accord avec les avertissements et appuyez sur y Key la troisième fois afin de cloner le chargeur de démarrage sur le périphérique cible.
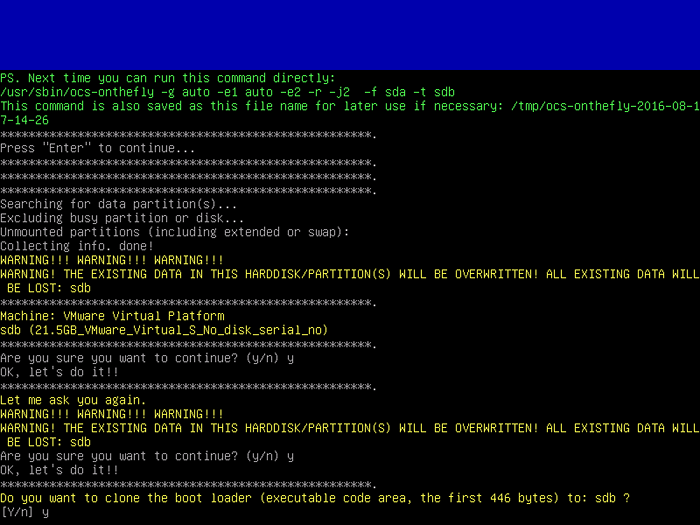 Confirmer les messages d'avertissement de clonage disque
Confirmer les messages d'avertissement de clonage disque 13. Après avoir convenu avec tout avertissement, le processus de clonage commencera automatiquement. Toutes les données du lecteur source seront automatiquement reproduites sur le périphérique cible sans interférence de l'utilisateur.
Clonezilla affichera un rapport graphique concernant toutes les données qu'elles transfèrent d'une partition à l'autre, y compris le temps et la vitesse qu'il faut pour transférer des données.
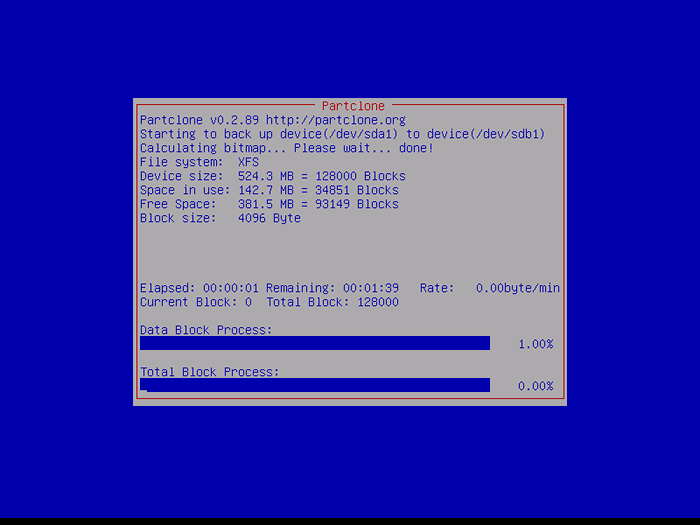 Processus de clonage de disque Clonézilla Linux
Processus de clonage de disque Clonézilla Linux 14. Une fois le processus de clonage terminé avec succès, un nouveau rapport sera affiché sur votre écran et l'invite vous demandera si vous souhaitez utiliser à nouveau Clonezilla en entrant la ligne de commande ou en quittant l'assistant.
Juste presser Entrer Clé pour passer au nouvel assistant et à partir de là Sélectionnez éteindre Option afin d'arrêter votre machine.
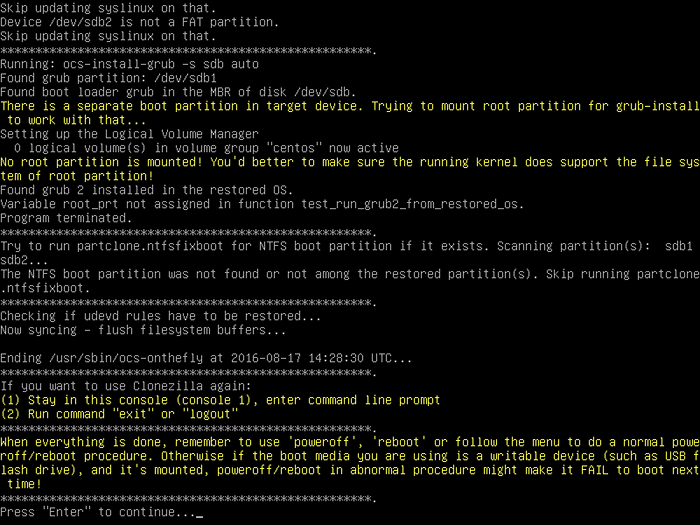 Clonezilla linux disque clonage terminé
Clonezilla linux disque clonage terminé 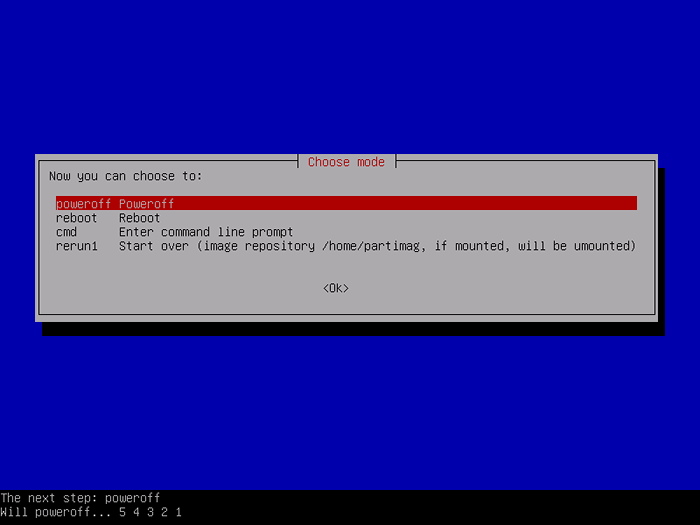 PowerOff Machine
PowerOff Machine C'est tout! Le processus de clonage est terminé et le nouveau disque dur peut désormais être utilisé à la place de l'ancien une fois qu'il a été physiquement détaché de la machine. Si l'ancien disque dur est toujours en meilleure forme, vous pouvez le stocker dans un emplacement sûr et l'utiliser comme solution de sauvegarde pour des étuis extrêmes.
Dans le cas où votre hiérarchie de système de fichiers CENTOS engendre plusieurs disques, vous devez vous assurer que chaque disque de la hiérarchie est également dupliquée afin de sauvegarder les données au cas où l'un des disques échoue.
- « 31 juillet 2020 Célébrez la «Journée d'appréciation des administrateurs du système» aujourd'hui
- 7 meilleurs outils de «clonage / sauvegarde de disque» open source pour les serveurs Linux »

